- How to Automate Microsoft Word by Inserting and Updating Fields
- Gdzie jest polecenie Wstaw pole?
- Wstawianie pola za pomocą okna dialogowego Pole
- Wyświetlanie lub ukrywanie kodów pól
- Edycja pola w oknie dialogowym Pole
- Podświetlanie pól szarym cieniowaniem
- Uaktualnianie pól
- Blokowanie pól
- Subskrybuj, aby otrzymywać więcej artykułów takich jak ten
- Powiązane kursy
How to Automate Microsoft Word by Inserting and Updating Fields
by Avantix Learning Team | Updated July 29, 2020
Applies to: Microsoft® Word® 2010, 2013, 2016, 2019 lub 365 (Windows)
Możesz tworzyć dynamiczne elementy w dokumentach programu Word, wstawiając i aktualizując pola. Gdy używasz wbudowanych poleceń i funkcji, wiele pól programu Word jest wstawianych automatycznie. Na przykład, jeśli wstawiasz dynamiczną datę lub numerację stron, Word wstawia pola do dokumentu. Zasadniczo pola są zmiennymi, które są wstawiane za pomocą kodów pól. Zaktualizuj swoje pola, a Twój dokument zaktualizuje się automatycznie!
Zazwyczaj widzisz wynik działania pola lub zmiennej, a nie kody, ale możesz wyświetlić kody pól. W tym artykule omówimy wstawianie i aktualizowanie pól, ale w miarę jak będziesz się lepiej czuł z polami, możesz bezpośrednio edytować kody pól, a nawet stosować różne rodzaje formatowania za pomocą przełączników.
Zalecany artykuł: How to Create, Format and Update a Table of Contents in Microsoft Word
Uwaga: Jeśli pracujesz z polami w programie Microsoft Word, będziesz używać sporo klawiszy funkcyjnych (takich jak F9). Na niektórych laptopach, aby włączyć klawisze funkcyjne, należy nacisnąć klawisz Fn na klawiaturze. Na przykład, zamiast naciskać klawisz F9, należy nacisnąć klawisze Fn + F9.
Gdzie jest polecenie Wstaw pole?
Polecenie Wstaw pole jest ukryte na wstążce, więc trochę trudno je znaleźć.
Aby uzyskać do niego dostęp, należy kliknąć przycisk Szybkie części na karcie Wstawianie. Polecenie Pole pojawia się w menu rozwijanym w następujący sposób:

Okno dialogowe Pole pojawia się w następujący sposób w programie Microsoft Word:

Wstawianie pola za pomocą okna dialogowego Pole
Aby wstawić pole za pomocą okna dialogowego Pole:
- Przejdź do miejsca w dokumencie Word, w którym chcesz wstawić pole.
- Kliknij kartę Wstawianie na wstążce.
- Kliknij Szybkie elementy. Zostanie wyświetlone menu rozwijane.
- Wybierz pole. Zostanie wyświetlone okno dialogowe.
- Na liście Nazwy pól wybierz pole. Listę można filtrować, klikając strzałkę w dół na liście Kategorie i wybierając najpierw kategorię.
- Właściwości pola, wybrać dowolne właściwości lub opcje.
- Aby zobaczyć kody dla konkretnego pola w polu Pole, kliknąć Kody pól. W przypadku niektórych pól ten przycisk jest kliknięty domyślnie.
- Upewnij się, że opcja Zachowaj formatowanie podczas aktualizacji jest zaznaczona, aby zastosowane formatowanie nie zostało usunięte podczas aktualizacji pól.
- Kliknij przycisk OK. Pole jest wstawiane do dokumentu.
- Formatuj wyniki pola, stosując formatowanie tekstu do pola za pomocą karty Strona główna na wstążce.
Wyświetlanie lub ukrywanie kodów pól
Kody pól można wyświetlać lub ukrywać w dokumencie, naciskając Alt + F9. Kody pól pojawiają się między nawiasami klamrowymi { }.
Gdy widzisz kody pól w dokumencie, pola pojawiają się w następujący sposób:
{ FIELD NAME Właściwości Przełączniki opcjonalne }
- FIELD NAME to nazwa, która pojawia się na liście nazw pól w oknie dialogowym Pole.
- Właściwości to wszelkie instrukcje lub parametry, które są używane w danym polu. Nie wszystkie pola mają właściwości lub parametry, a w niektórych polach parametry są wymagane.
- Przełączniki opcjonalne to wszelkie opcjonalne ustawienia dostępne dla niektórych pól. Przełączniki są innym sposobem formatowania określonych pól.
Nie można wstawić pola przez wpisanie na klawiaturze nawiasów z kodem pola lub nawiasów klamrowych. Aby wstawić nawiasy z kodem pola, naciśnij Ctrl + F9 w celu wstawienia nawiasów, a następnie możesz wpisać pozostałą część pola przy użyciu poprawnej składni.
Edycja pola w oknie dialogowym Pole
Aby edytować pole w oknie dialogowym Pole:
- Kliknij prawym przyciskiem myszy pole, a następnie kliknij Edytuj pole. Zostanie wyświetlone okno dialogowe.
- Zmienić właściwości i opcje pola.
- Kliknąć OK.
W przypadku niektórych pól, aby edytować pole, należy najpierw wyświetlić kod pola. Aby wyświetlić wszystkie kody pól w dokumencie, naciśnij Alt + F9. Należy pamiętać, aby później ukryć kody pól, naciskając ponownie Alt + F9.
Niektóre pola są edytowane w ich własnych oknach dialogowych zamiast w oknie dialogowym Pole. Na przykład, jeśli klikniesz prawym przyciskiem myszy hiperłącze, a następnie klikniesz Edytuj hiperłącze, pojawi się okno dialogowe Edytuj hiperłącze.
Podświetlanie pól szarym cieniowaniem
Pola mogą być również podświetlane szarym cieniowaniem, aby były bardziej widoczne w dokumencie. Normalnie po kliknięciu w pole pojawia się ono z szarym cieniowaniem.
Aby zmienić ustawienia cieniowania pól:
- Kliknij kartę Plik na wstążce.
- Kliknij Opcje. Zostanie wyświetlone okno dialogowe.
- Kliknij opcję Zaawansowane w kategoriach po lewej stronie.
- W sekcji Pokaż zawartość dokumentu, na liście Cieniowanie pola wybierz opcję Zawsze, Nigdy lub Po wybraniu (ustawienie domyślne).
- Kliknij OK.
Poniżej znajduje się okno dialogowe Opcje:
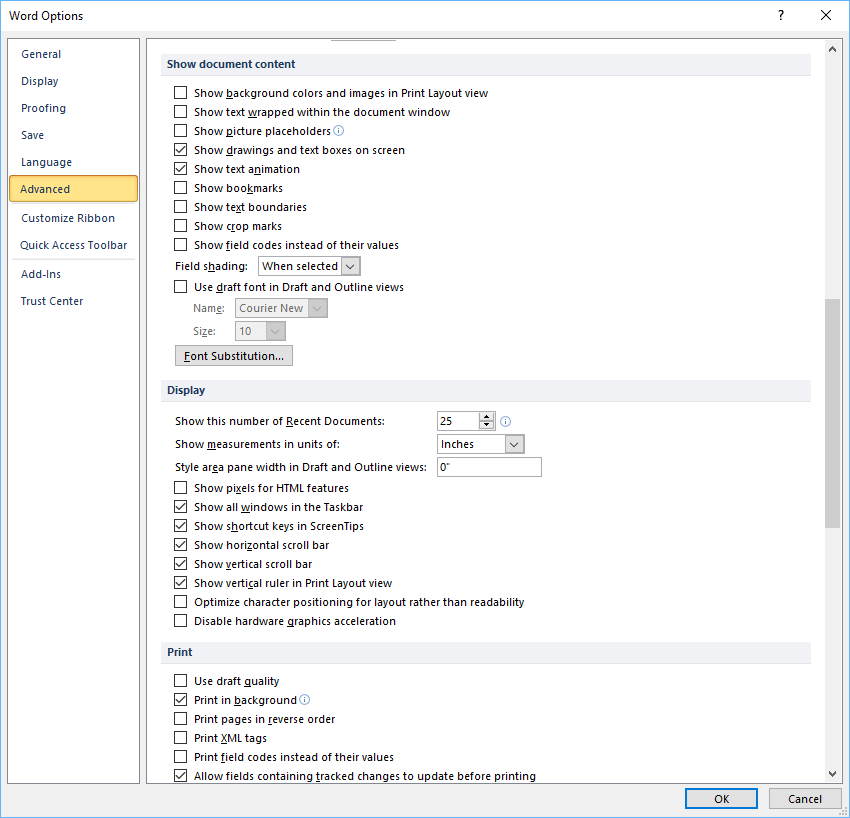
Uaktualnianie pól
Domyślnie program Word powinien automatycznie aktualizować pola po otwarciu dokumentu. Wiele pól jest również automatycznie aktualizowanych po przejściu do podglądu wydruku (kliknij kartę Plik, a następnie kliknij polecenie Drukuj). Jeśli wolisz, możesz aktualizować pola ręcznie.
Aby ręcznie zaktualizować pole, kliknij prawym przyciskiem myszy pole, a następnie kliknij Aktualizuj pole lub naciśnij klawisz F9.
Aby ręcznie zaktualizować wszystkie pola w głównej części dokumentu, naciśnij Ctrl + A, aby wybrać wszystkie, a następnie naciśnij klawisz F9.
Niektóre pola w nagłówkach, stopkach lub polach tekstowych muszą być aktualizowane oddzielnie. Kliknij nagłówek, stopkę lub pole tekstowe, naciśnij klawisze Ctrl + A, aby zaznaczyć wszystko, a następnie naciśnij klawisz F9. Pola stron (które wyświetlają numerację stron) nie muszą być aktualizowane ręcznie (aktualizują się, gdy przejdziesz do podglądu wydruku).
Blokowanie pól
Możesz również zablokować pola, aby zapobiec automatycznej aktualizacji pola. Aby zablokować pole tak, że wyniki pola nie są aktualizowane, kliknij pole, a następnie naciśnij Ctrl + F11.
Aby odblokować pole tak, że wyniki pola mogą być aktualizowane, kliknij pole, a następnie naciśnij Ctrl + Shift + F11.
Subskrybuj, aby otrzymywać więcej artykułów takich jak ten
Czy ten artykuł był dla Ciebie pomocny? Jeśli chcesz otrzymywać nowe artykuły, dołącz do naszej listy e-mailowej.
Skróty klawiaturowe Microsoft Teams (40+ skrótów)
Jak utworzyć spis treści w Microsoft Word
Jak wstawić wiersz w Wordzie (3+ sposobów)
Powiązane kursy
Microsoft Word: Średniozaawansowany / Zaawansowany
Microsoft Word: Projektowanie dynamicznych dokumentów Worda z wykorzystaniem pól
Microsoft Word: Długie dokumenty Master Class
Microsoft Word: Accessible Word Documents
Microsoft PowerPoint: Średniozaawansowany / Zaawansowany
POPRAWDŹ WIĘCEJ KURSÓW >
.