Czy szukasz dobrego symulatora Arduino? Zastanawiasz się, co to jest symulator Arduino? Dostaliśmy wiele pytań na temat symulatorów Arduino, i czy istnieje dobry symulator, więc oglądaj dalej, aby dowiedzieć się więcej!
Przegląd
W tym filmie omówimy:
- Czym jest symulator Arduino
- Dlaczego powinieneś je sprawdzić
- Jak używać popularnego symulatora Arduino o nazwie Tinkercad (który jest darmowy)
Co to jest symulator Arduino?
Symulator Arduino jest wirtualną reprezentacją rzeczywistego obwodu Arduino.
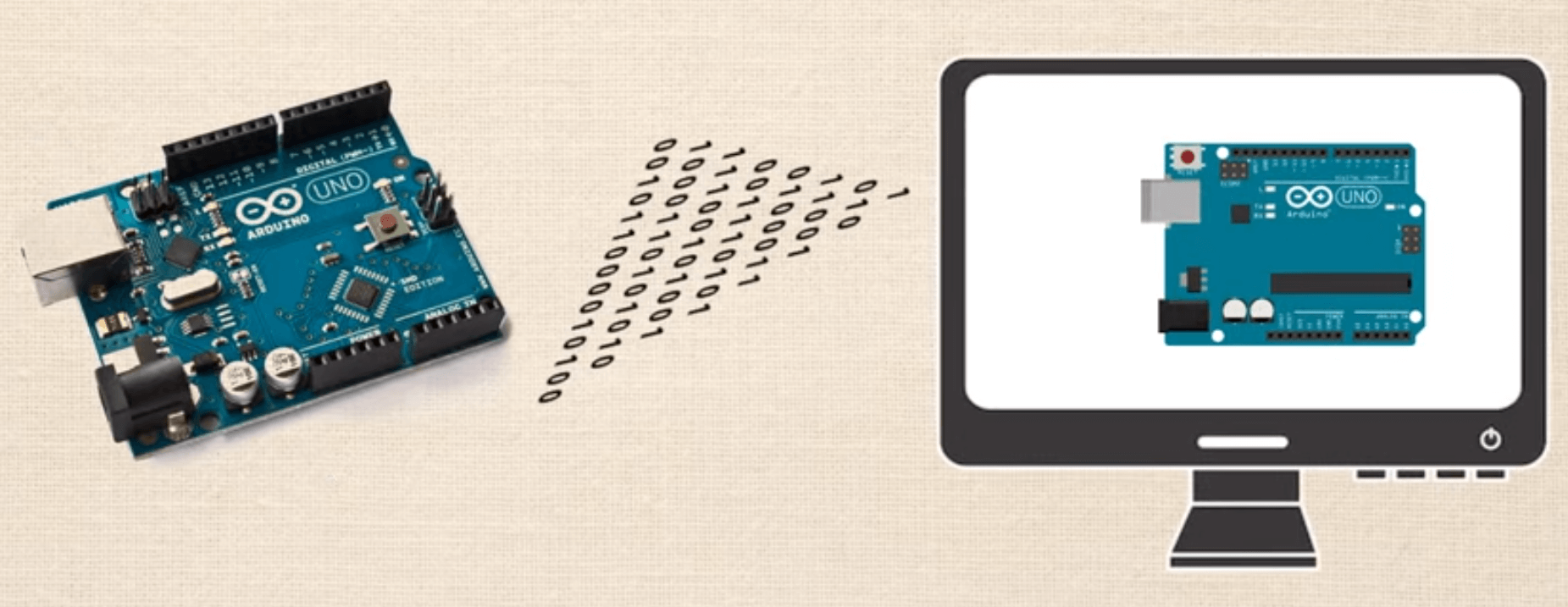

Co to właściwie znaczy? Przyjrzyjmy się przykładowi. Teraz niektórzy ludzie mają różne interpretacje tego, czym jest słynny obwód „Hello World”. Niektórzy mówią, że jest to twój pierwszy projekt, w którym tworzysz prosty, migający obwód LED; inni twierdzą, że jest to sytuacja, gdy masz wyświetlacz LCD, który mówi „Hello world!”
Dla naszych celów, próbujemy po prostu stworzyć najprostszy z obwodów, więc odnosimy się do interpretacji, w której po prostu masz migający obwód LED.
Więc skonfigurowaliśmy obwód, zaprogramowaliśmy kod w Arduino IDE, przesłaliśmy go i teraz mamy rzeczywisty, fizyczny obwód, który mruga diodą LED. Zbudowanie go zajęło około 6 minut.


Następnie użyjemy darmowego programu do symulacji Arduino online TinkerCAD. W około 2 minuty stworzyliśmy dokładnie taki sam układ, użyliśmy dokładnie takiego samego kodu, a po naciśnięciu przycisku „start simulation button”, mamy wirtualną wersję dokładnie takiego samego układu. To jest poważna wydajność!
Pokażemy ci na końcu filmu dokładnie jak zrobić to demo.
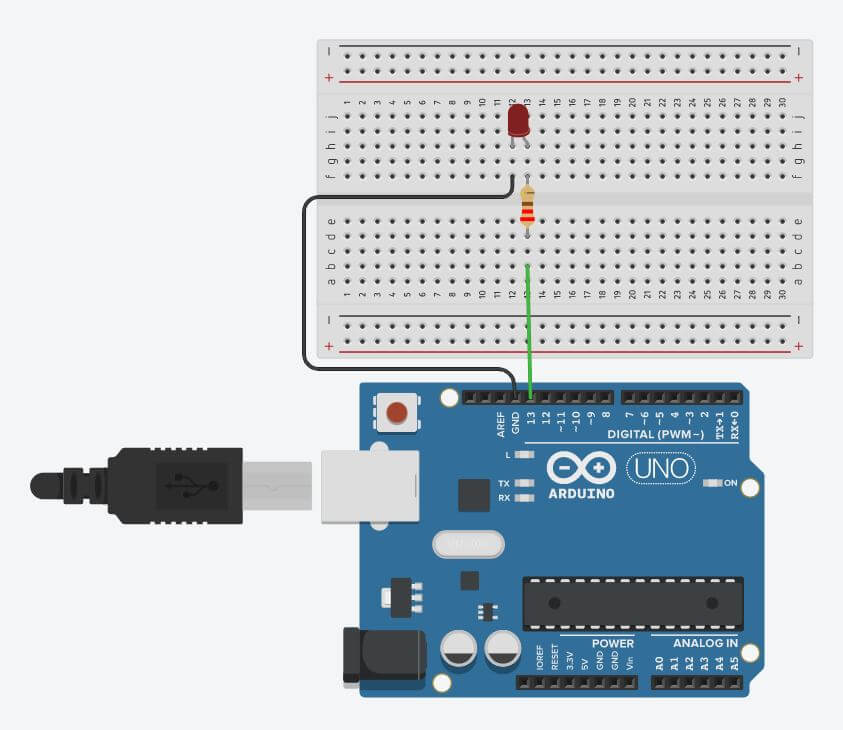

Dlaczego symulatory są takie fajne?
Widziałeś już jak może być o wiele szybciej budować rzeczy online, więc nie będziemy się rozwodzić nad tym punktem. Oto kilka innych powodów, dla których symulatory są fajne:
- Możesz nauczyć się kodować i budować obwody z dowolnego miejsca, w którym masz komputer i dostęp do Internetu.
- Jest o wiele łatwiej śledzić sprzęt / błędy okablowania w symulatorze. Może być bardzo trudno zwizualizować, które przewody są podłączone do których pinów na zajętym breadboardzie, ale jeśli masz to dobrze w symulatorze, to odtworzenie go w prawdziwym świecie idzie znacznie płynniej.
- Możesz podzielić się swoim projektem z rówieśnikami w celu uzyskania informacji zwrotnej i pomocy w rozwiązywaniu problemów, a osoba przeglądająca twój projekt jest w stanie zobaczyć zarówno sprzętową jak i kodową stronę twojego projektu w tym samym czasie.
Jak używać symulatora?
Następnie pokażemy ci dokładnie jak zbudować obwód migającej diody LED. Najpierw przejdź do TinkerCAD i załóż konto, jeśli jeszcze go nie masz. Po tym znajdziesz się w pulpicie nawigacyjnym, to tutaj możemy przeglądać poprzednie projekty lub wybrać tworzenie nowego.


Jak już będziesz w pulpicie nawigacyjnym, kliknij na przycisk „Utwórz nowy obwód”. Teraz zobaczysz „obszar roboczy”, to jest naprawdę, gdzie magia się dzieje. Po prawej stronie możesz zobaczyć, gdzie możesz kliknąć i upuścić różne komponenty.
Jedna rzecz do zauważenia: możesz wybrać Komponenty > Startery > Arduino i tutaj możesz uzyskać dostęp do kilku gotowych obwodów, które są nazywane zespołami. Możesz kliknąć i upuścić zespół „Blink”, który dostarczy wszystkie niezbędne komponenty, jak również kod, aby uruchomić obwód.
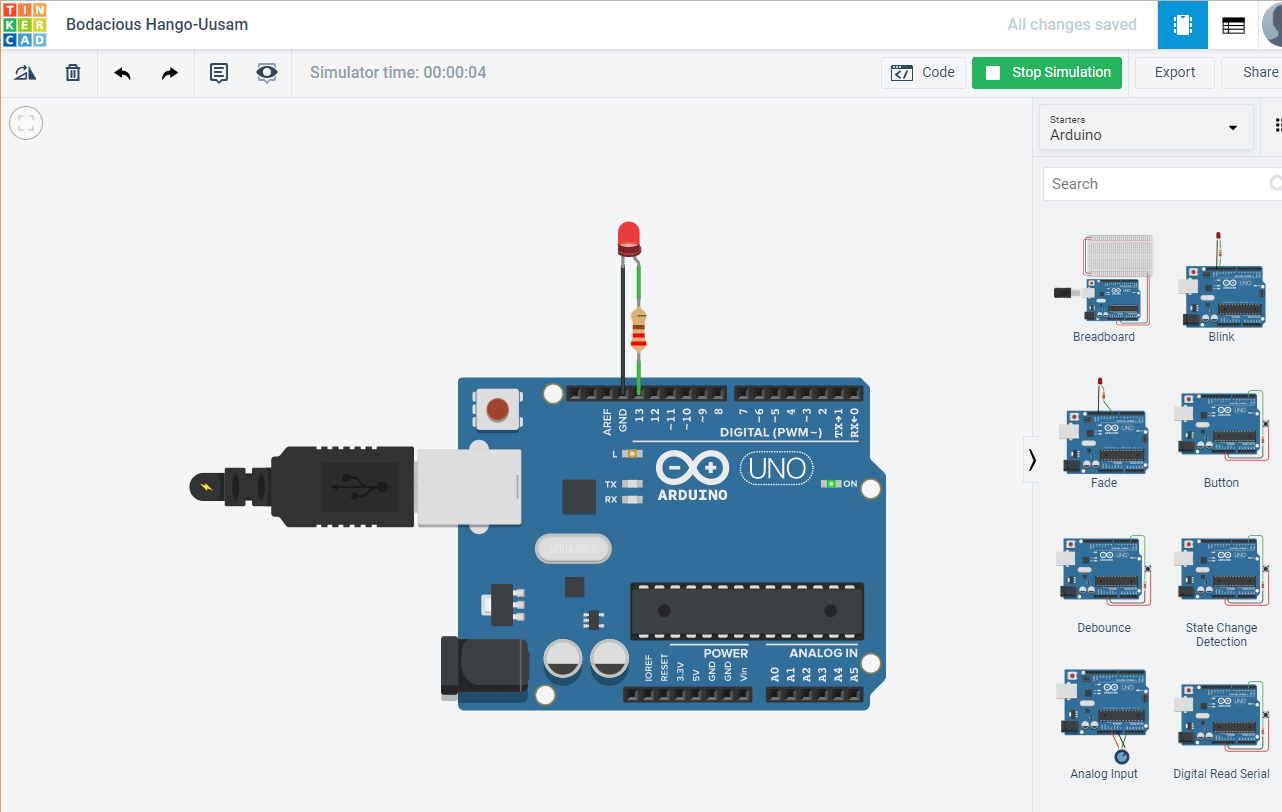

Jeśli klikniesz „Rozpocznij symulację” zobaczysz, że ten obwód działa jak w reklamie. Więc stwórzmy go od podstaw. Pierwszą rzeczą, którą będziemy chcieli zrobić, to upewnić się, że mamy komponenty umieszczone w naszym projekcie. Wpisz „Arduino” w bocznym menu komponentów, a następnie kliknij i upuść UNO3.
PRO-TIP 1: Aby przesuwać widok, po prostu kliknij i przytrzymaj w dowolnym miejscu obszaru roboczego, aby go przesunąć.
Następnie, upuśćmy płytkę chleba. Następnie upuścimy diodę LED. Znajdź ją na liście komponentów, a następnie ostrożnie upuść na płytkę. Możesz zobaczyć, gdzie katoda lub anoda łączy się z konkretnymi pinami na płytce.
Inną fajną rzeczą jest to, że możesz klikać na różne komponenty, aby zmienić ich charakterystykę. Możesz zmienić kolory diod LED, wartość rezystancji rezystorów i kolor przewodów, aby wymienić tylko kilka.
Na koniec podłączyliśmy je. Przewodów nie znajdziesz na liście komponentów, po prostu klikasz lewym przyciskiem myszy na płytce drukowanej lub na pinach Arduino i zaczyna się tworzenie przewodu.
PRO-TIP 2: Podczas tworzenia przewodów, za każdym razem gdy klikasz dodajesz „węzeł” w przewodzie, co pozwala utrzymać porządek. Również zmiana kolorów przewodów pozwala utrzymać porządek.
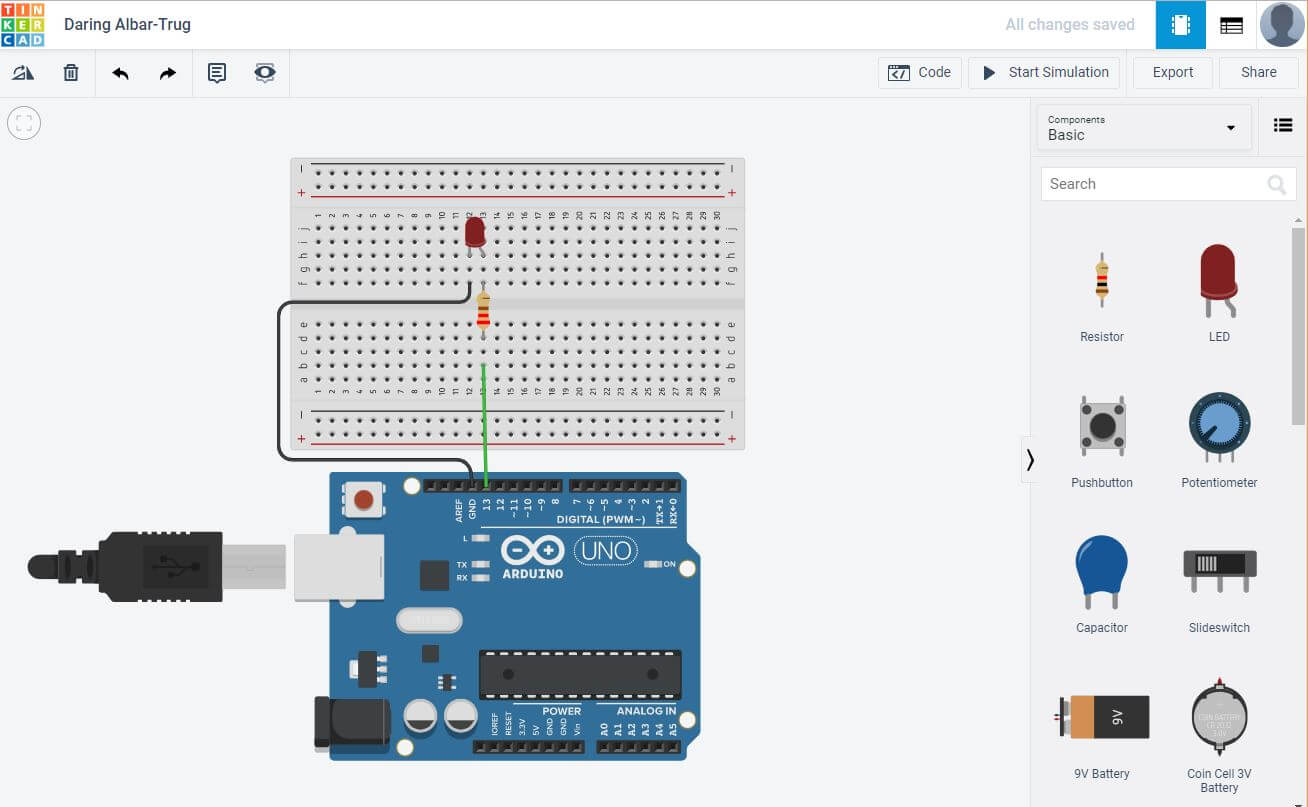

Więc tak właśnie budujesz obwód. Spójrzmy na kod. Możesz zobaczyć, że jest on już załadowany szkicem, ponieważ wcześniej wybraliśmy zestaw startowy „Blink”. Możesz również zobaczyć, że jest on w formacie, który może wydawać się trochę nietypowy, „widok blokowy”. Możesz manipulować tym widokiem, jeśli chcesz, ale my zazwyczaj lubimy oglądać kod w „widoku tekstowym”, który jest taki sam jak w oficjalnym Arduino IDE.
Celem tej lekcji nie jest nauczenie kodu, ale raczej pokazanie symulatora, więc kliknijmy przycisk „Rozpocznij symulację” i mamy to, działający obwód migającej diody LED.
PRO-TIP 3: Czasami zaczynasz symulację, a potem coś cię rozprasza i próbujesz edytować kod lub sprzęt. Jeśli symulator jest nadal uruchomiony, nie będziesz mógł nic edytować, a czasami jedynym wskaźnikiem, że szkic jest nadal uruchomiony, jest zielone pole z napisem „Stop Simulation”. Jeśli nie możesz nic edytować, upewnij się, że symulacja nie jest uruchomiona.
Inne aspekty TinkerCAD
Więc to jest jak zbudować bardzo podstawowy obwód migającej diody LED w TinkerCAD. Jest wiele innych naprawdę fajnych rzeczy w Tinkercad, które teraz zbadamy.
Przejdź do swojego głównego pulpitu klikając logo TinkerCAD w lewym górnym rogu ekranu, następnie kliknij zakładkę „Ucz się” w prawym górnym rogu ekranu. Następnie kliknij przycisk rozwijania (domyślnie 3D) i wybierz „Obwody”. Tutaj możesz wybrać różne przewodniki startowe i lekcje.
Jeśli wybierzesz „Projekty”, a następnie „Pokaż wszystkie Arduino”, możesz zobaczyć różne projekty na dole z zielonym tłem. Wszystkie te projekty odpowiadają projektom startowym, które są zawarte w oficjalnym zestawie startowym Arduino.CC, co jest bardzo pomocne, jeśli masz ten zestaw i chcesz podążać za nim.
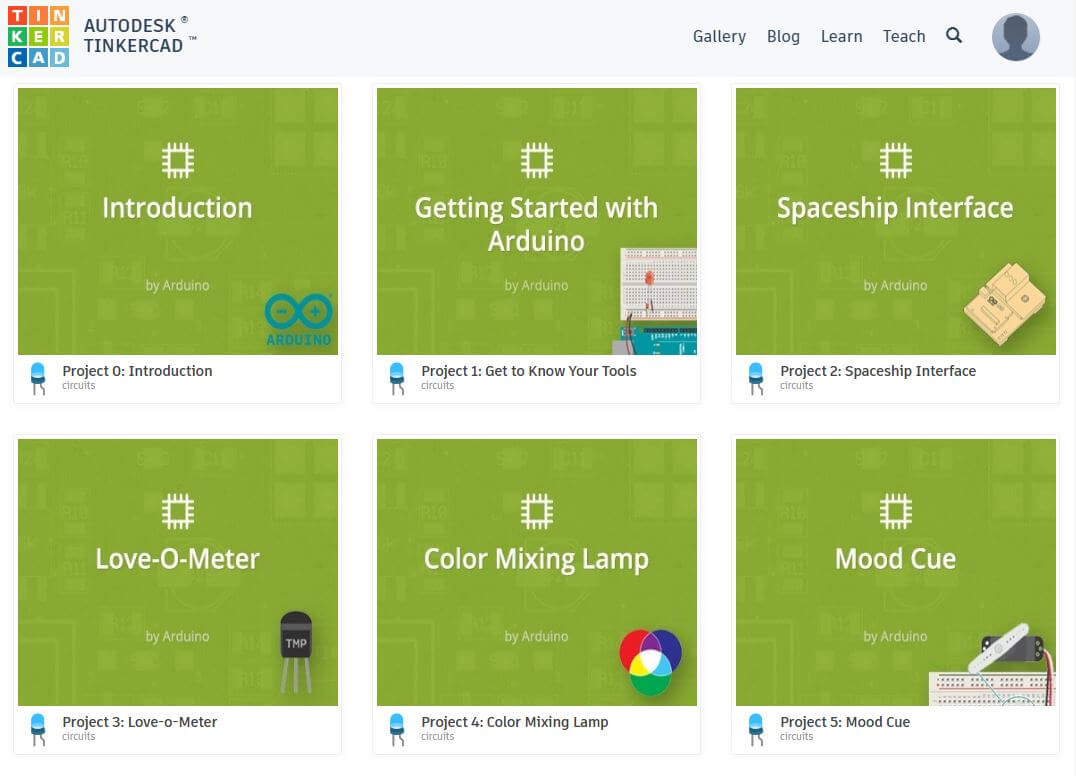

Jeśli po prostu próbujesz znaleźć inspirację, nauczyć się nowych umiejętności lub sprawdzić nowe rzeczy, przejdź do zakładki „Galeria”. Ponownie, upewnij się, że wybrałeś „Circuits”, i stąd możesz zobaczyć różne projekty od społeczności.
Możesz również wyszukiwać konkretne projekty, co jest przydatne, jeśli zmagasz się z konkretnym projektem i zastanawiasz się czy ktoś inny już go stworzył.
Gdy znajdziesz projekt, który ci się podoba, możesz kliknąć na niego, a następnie kliknąć „Copy and Tinker”, i jesteś teraz w stanie odkrywać i edytować projekt użytkownika. Możesz zostawić komentarz, sprawdzić ich kod i dokonać wszelkich modyfikacji, których pragniesz.
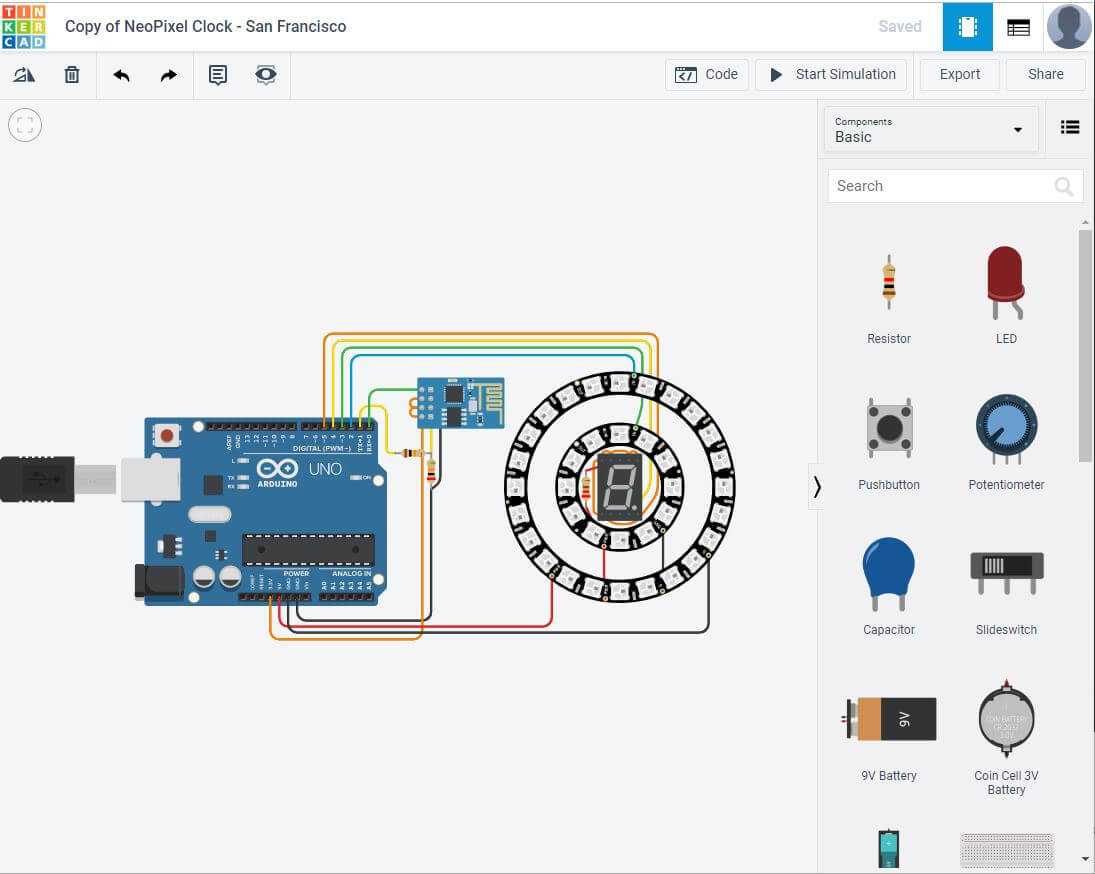

Podsumowanie
Widzisz, że na Tinkercad jest mnóstwo naprawdę użytecznych rzeczy. To nie tylko świetne miejsce do projektowania obwodów, ale także świetne miejsce do uczenia się od społeczności i czerpania inspiracji.
.