

Kilka tygodni temu, The Rocket Yard opublikował artykuł opisujący wiele usług, które zostaną usunięte z macOS Server w najbliższej przyszłości. Dziś omówię, jak przywrócić jedną z tych usług – hosting – przy użyciu zarówno serwera Apache, który jest wbudowany w macOS i pełnego pakietu MAMP.
Apache Web Server
Większość użytkowników komputerów Mac nie zdaje sobie sprawy, ale macOS pochodzi z własnym wbudowanym serwerem internetowym. Apache to serwer WWW o otwartym kodzie źródłowym, który jest dostępny od 1995 roku, a w 2016 roku był silnikiem stojącym za 46% wszystkich stron internetowych i 43% z milionów najlepszych stron internetowych pod względem ruchu.
Mając serwer WWW wbudowany w macOS, jest idealny dla tych, którzy chcą dzielić się informacjami w małej grupie roboczej lub skonfigurować i przetestować witryny na deweloperskim serwerze WWW przed wdrożeniem ich na serwer internetowy. W tej instrukcji pokazujemy, jak skonfigurować serwer Apache w macOS High Sierra. Wymagana jest pewna znajomość aplikacji Terminal i sposobu uruchamiania programów wiersza poleceń, znajomość serwerów internetowych oraz edytora vi.
Na początek edytujemy plik konfiguracyjny Apache jako root:
sudo vi /etc/apache2/httpd.conf
Serwer internetowy jest stosunkowo bezużyteczny bez języka skryptowego po stronie serwera, za pomocą którego można obsługiwać interakcje; najpopularniejsze języki to PHP, Perl i Python. W tym przykładzie włączymy PHP i Perla. Aby to zrobić, musisz odkomentować linię 176 pliku konfiguracyjnego. W edytorze vi możesz to łatwo zrobić wpisując 176G, aby przejść bezpośrednio do linii 176. Następnie wpisz znak x nad # na początku następującej linii, aby usunąć znacznik # komentarza:
#LoadModule php7_module libexec/apache2/libphp7.so
Chcemy zrobić to samo, aby móc uruchamiać skrypty Perla, co znajduje się w linii 177 pliku konfiguracyjnego. Użyj klawisza strzałki, aby przejść do początku następnej linii, a następnie wpisz x nad #, aby usunąć znacznik komentarza. Plik konfiguracyjny powinien wtedy wyglądać mniej więcej tak, jak w linii 176 (patrz zrzut ekranu poniżej):
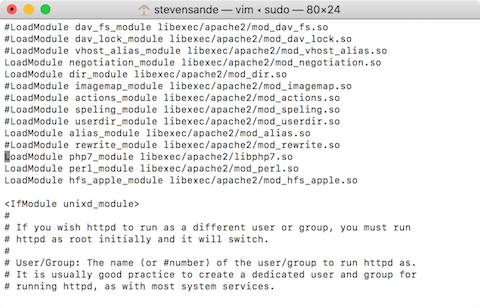
Aby zapisać zmiany w edytorze, wpisz :w!
Wciąż musimy włączyć osobiste strony internetowe poprzez odkomentowanie linii 173, więc wpisz 173G i naciśnij return, a następnie wpisz x nad #, aby ją usunąć. To samo musimy zrobić z linią 513 pliku – wpisz 513G i naciśnij return, a następnie wpisz x nad #, aby ją usunąć. Teraz zapiszemy te dwie ostatnie zmiany i opuścimy edytor, wpisując ZZ.
Ostatnie polecenie właśnie włączyło plik o nazwie http-userdir.conf, a teraz musimy go edytować: W Terminalu wpisz:
sudo vi /etc/apache2/extra/httpd-userdir.conf
W tym pliku konfiguracyjnym musimy odkomentować linię 16. Wpisz 16G i naciśnij return, następnie wpisz x nad # aby ją usunąć. Zapisz i wyjdź, wpisując 16G.
Do czasu systemu Mac OS X Lion możliwe było udostępnianie stron internetowych lokalnej grupie roboczej i tworzenie osobistych stron internetowych za pomocą jednego kliknięcia; aby opublikować strony internetowe, wystarczyło umieścić pliki html w folderze Sites. Teraz musimy wykonać o wiele więcej pracy. Stwórzmy ręcznie folder Sites w Terminalu i zróbmy mały plik testowy, abyśmy wiedzieli, że nasz serwer WWW działa.
Wprowadź następujące polecenia:
mkdir ~/Sites
echo „<html><body><h1>Welcome to my site</h1></body></html>” > ~/Sites/index.html.pl
Następnie musimy się upewnić, że mamy plik konfiguracyjny użytkownika. Aby go utworzyć, wpisz
sudo vi /etc/apache2/users/<your short user name>.conf
Gdzie <your short user name> jest twoją uniksową krótką nazwą użytkownika. Nie wiesz, jaka jest ta nazwa? Spójrz na górę okna Terminala, a zobaczysz listę nazw – to jest krótka nazwa użytkownika. W moim przypadku jest to stevensande, więc wpisałbym
sudo vi/etc/apache2/users/stevensande.conf (nie używaj tego do SWOJEGO pliku konfiguracyjnego!)
W tym pliku konfiguracyjnym chcemy wpisać następujące dane (wycinanie i wklejanie do vi działa):
<Directory „/Users/<twoja krótka nazwa użytkownika>/Sites/”>
AddLanguage en .en
AddHandler perl-script .pl
PerlHandler ModPerl::Registry
Options Indexes MultiViews FollowSymLinks ExecCGI
AllowOverride None
Require host localhost
</Directory>
Ponownie pamiętaj o zastąpieniu <twojej krótkiej nazwy użytkownika> swoją krótką nazwą użytkownika. Wpisz ZZ, aby zapisać nowy plik konfiguracyjny i opuścić edytor.
Jeśli dotarłeś tak daleko… gratulacje! Teraz sprawdźmy naszą konfigurację Apache wykonując następujące polecenie w Terminalu:
apachectl configtest
Prawdopodobnie otrzymasz komunikat ostrzegawczy, który mówi „http: Could not reliably determine the server’s full qualified domain name” wraz z informacją jak rozwiązać ten problem; ponieważ jest to tylko dla lokalnego serwera WWW, zignoruj to ostrzeżenie – to co chcesz zobaczyć to ostatnia linia: Syntax OK.


Jeśli do tego momentu wszystko jest w porządku, jesteś gotowy do uruchomienia Apache’a. Jeśli któraś ze składni pliku konfiguracyjnego jest niepoprawna, otrzymasz ostrzeżenia, co należy poprawić.
W końcu jesteśmy gotowi do uruchomienia usługi Apache httpd:
sudo launchctl load -w /System/Library/LaunchDaemons/org.apache.httpd.plist
Aby zobaczyć naszą jednolinijkową stronę internetową, uruchom Safari lub swoją ulubioną przeglądarkę i wpisz http://localhost/
Powinieneś zobaczyć:
It works!
Aby zobaczyć katalog domowy użytkownika, wpisz http://localhost/~<twoją krótką nazwę użytkownika>, ponownie zastępując <twoją krótką nazwę użytkownika> swoją krótką nazwą użytkownika systemu Unix. Powinno to brzmieć:
Witam na mojej stronie
Jeśli zdecydujesz się wyłączyć usługę Apache, jest proste jednolinijkowe polecenie Terminala aby to zrobić:
sudo /usr/sbin/apachectl stop
Ułatwianie życia z MAMP
To było dużo pracy aby wszystko uruchomić, prawda? Istnieje o wiele łatwiejszy sposób na stworzenie lokalnego serwera testowego! Od dłuższego czasu programiści zdawali sobie sprawę, że połączenie Apache’a, MySQL (serwera baz danych) i PHP/Python/Perl to najlepszy sposób na uzyskanie bardzo wydajnego serwera WWW. Dodając do tego słowo „Mac”, otrzymujemy MAMP – Mac, Apache, MySQL oraz PHP/Python/Perl. Dystrybucje „AMP” (LAMP dla Linuksa, WAMP dla Windowsa, MAMP dla Maca) są podstawą szalenie popularnej platformy WordPress, więc jeśli chcesz mieć bardzo kompletne środowisko do tworzenia WordPressa na swoim Macu, trafiłeś we właściwe miejsce.
MAMP występuje w dwóch odmianach; darmowy MAMP dla osobistego serwera WWW i MAMP Pro ($59), który dodaje dodatkowe usługi, takie jak e-mail, dynamiczny DNS i inne. W tym poście zainstalujemy i skonfigurujemy darmowy MAMP.
1) Pobierz MAMP ze strony internetowej MAMP
2) Otwórz plik .pkg i postępuj zgodnie z instrukcjami instalacji, aby zainstalować MAMP na swoim Macu
3) Po zakończeniu instalacji znajdziesz dwa foldery w folderze Applications – jeden dla MAMP, a drugi, który jest 14-dniowym darmowym trialem dla MAMP Pro. Otwórz folder o nazwie MAMP i uruchom aplikację MAMP. Zobaczysz coś, co wygląda jak ten zrzut ekranu:
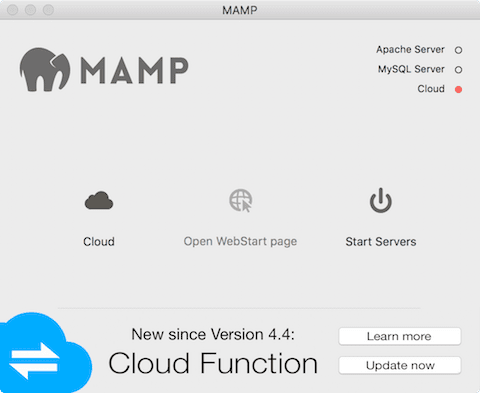
4) Kliknij przycisk „Start Servers”.
MAMP uruchomi oba serwery Apache i MySQL, a następnie uruchomi stronę internetową, która potwierdzi, że instalacja MAMP jest kompletna (patrz zrzut ekranu poniżej):
