Czy szukasz fajnej gry do zagrania na Linuksie? Czy grasz w Minecrafta od lat na innym systemie operacyjnym i chciałbyś wiedzieć jak zainstalować go na swojej ulubionej dystrybucji? Niezależnie od tego, do której kategorii się zaliczasz, ten artykuł jest tutaj, aby odpowiedzieć na wszystkie pytania, które możesz mieć odnośnie instalacji Minecrafta na Linuksie.
- Czym jest Minecraft?
- Instalacja Minecrafta na Ubuntu i jego pochodnych
- Krok 1: Pobierz pakiet instalacyjny
- Krok 2: Zainstaluj Minecraft
- Krok 3: Uruchom Minecrafta
- Instalacja Minecrafta na innych dystrybucjach
- Krok 1: Zainstaluj Java Runtime
- Krok 2: Zainstaluj sterowniki graficzne
- Krok 3: Instalacja &Uruchom Minecrafta
- Jak odinstalować Minecrafta na Linuksie
- Zakończenie
Czym jest Minecraft?
Minecraft jest jedną z tych gier wideo, które nawet ludzie, którzy w ogóle nie grają, mogą natychmiast rozpoznać. Jej twórca, Markus „Notch” Persson, wydał ją po raz pierwszy w 2009 roku i od tego czasu stała się najlepiej sprzedającą się grą wideo wszechczasów.
Większość graczy Minecrafta zgodzi się, że sekret sukcesu tej gry leży w jej inspirującym kreatywność projekcie. Gracze mogą swobodnie eksplorować duży, proceduralnie generowany świat zbudowany z bloków, z których każdy może wchodzić w interakcję, poruszać się lub przekształcać w zasoby do craftingu.
Ten blokowy świat jest zajęty przez potwory kontrolowane przez SI, przyjaznych mieszkańców wioski, a w trybie multiplayer, innych graczy. Minecraft może być rozgrywany jako gra survivalowa lub sandbox, a gracze mogą dowolnie modyfikować mechanikę rozgrywki i tworzyć dla niej nowe zasoby.
Ponieważ Minecraft jest napisany w języku programowania Java, działa na systemach Linux, Windows i macOS. Należy pamiętać, że istnieje kilka wersji Minecrafta, a ten artykuł dotyczy Minecrafta: Java Edition.
Instalacja Minecrafta na Ubuntu i jego pochodnych
Dzięki oficjalnemu pakietowi .DEB, instalacja Minecrafta na Ubuntu i jego pochodnych jest prosta, a cały proces nie zajmie ci więcej niż kilka minut.
Krok 1: Pobierz pakiet instalacyjny
Pierwszą rzeczą, którą musisz zrobić, jest pobranie pakietu Minecraft .DEB z oficjalnej strony Minecrafta. Możesz albo otworzyć alternatywną stronę pobierania w swojej ulubionej przeglądarce internetowej i pobrać go stamtąd, albo możesz użyć następującej komendy i pobrać pakiet do swojego folderu domowego używając wget:
https://launcher.mojang.com/download/Minecraft.deb
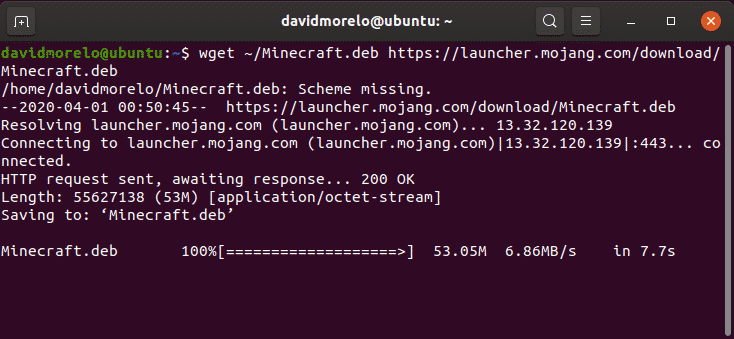
Krok 2: Zainstaluj Minecraft
Zalecamy użycie małego narzędzia o nazwie gdebi do zainstalowania pakietu Minecraft .DEB, ponieważ automatycznie rozwiązuje wszystkie zależności.
Instalacja gdebi:
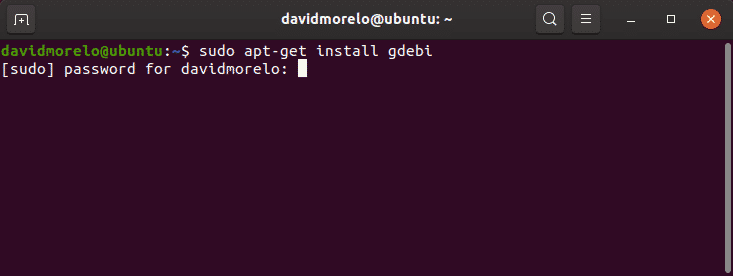
Użyj gdebi, aby zainstalować Minecraft.deb:
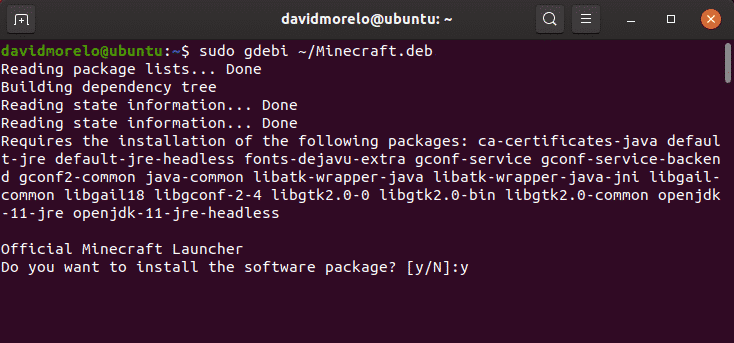
Krok 3: Uruchom Minecrafta
Aby uruchomić Minecrafta na Ubuntu i jego pochodnych, po prostu wyszukaj Minecraft Launcher i uruchom go. Jeśli wszystko pójdzie dobrze, Minecraft Launcher powinien zacząć od razu, prosząc o wprowadzenie adresu e-mail i hasła.
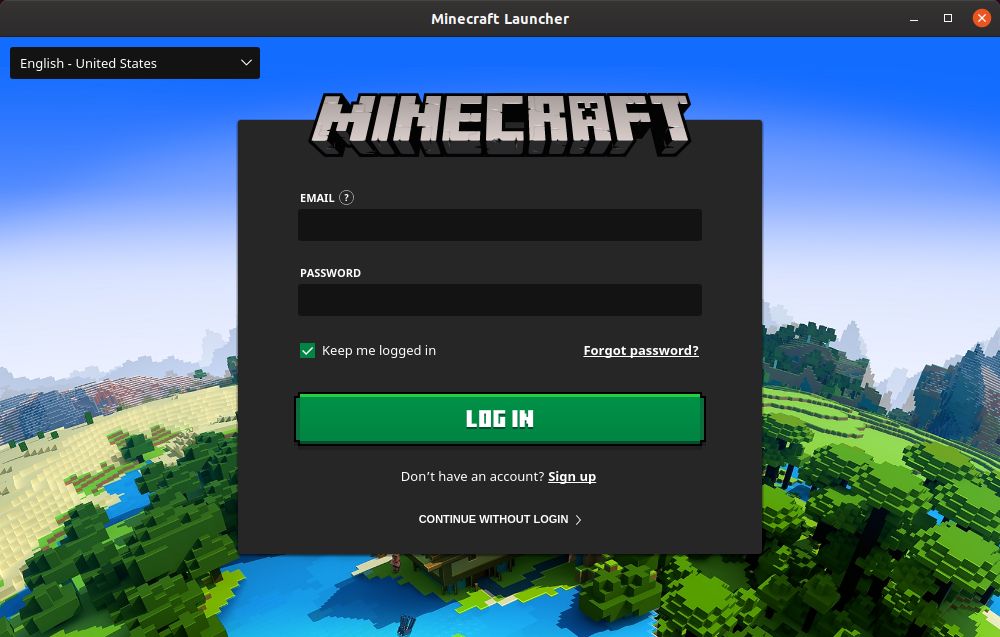
Po zalogowaniu się, kliknij przycisk Play i cieszyć się Minecraft – naprawdę nie ma nic więcej do tego!
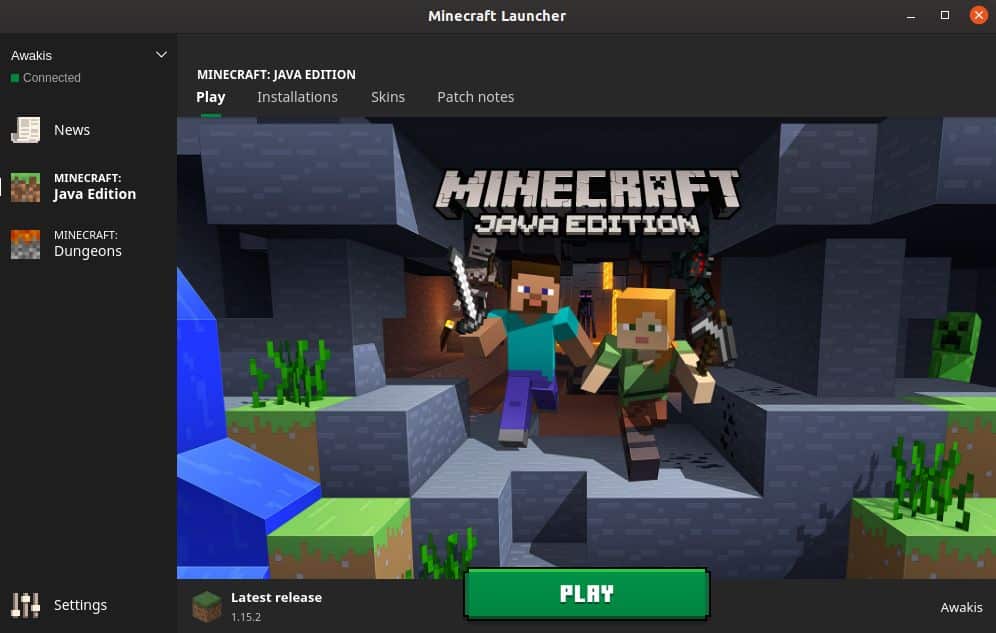
Instalacja Minecrafta na innych dystrybucjach
Ponieważ Minecraft został zaprogramowany w Javie, możesz uruchomić go na prawie każdej dystrybucji Linuksa z zainstalowanym środowiskiem Java Runtime Environment i działającymi sterownikami grafiki 3D.
Krok 1: Zainstaluj Java Runtime
Środowisko Java Runtime Environment (JRE) dostarcza wszystkich niezbędnych komponentów do uruchamiania aplikacji Java. Większość dystrybucji systemu Linux oferuje wiele opcji, jeśli chodzi o wykonywanie programów Java:
- Headless JRE: Ta minimalna wersja środowiska Java Runtime Environment jest przeznaczona do uruchamiania aplikacji Java, które nie mają graficznego interfejsu użytkownika. Jako taka, nie może być używana do uruchamiania Minecrafta na Linuksie.
- Full JRE: Ta wersja środowiska Java Runtime Environment zależy od wersji headless i zawiera wszystko, co jest potrzebne do wykonywania aplikacji Java z graficznym interfejsem użytkownika, w tym Minecraft.
- Java Development Kit (JDK): Przeznaczony dla programistów Java, JDK zawiera maszynę wirtualną Java (JVM) i inne zasoby niezbędne do tworzenia aplikacji Java.
Najpopularniejsza implementacja Javy na licencji open-source nazywa się OpenJDK. Istnieje również Java SE, która jest implementacją JRE i JDK firmy Oracle. Począwszy od Minecraft 1.12, Java 8 jest wymagana do uruchomienia Minecrafta, ale tak naprawdę nie ma znaczenia czy wybierzesz OpenJDK czy Java SE.
Aby sprawdzić, która wersja Javy jest zainstalowana na twojej dystrybucji Linuksa, wpisz polecenie „java -version” w terminalu.
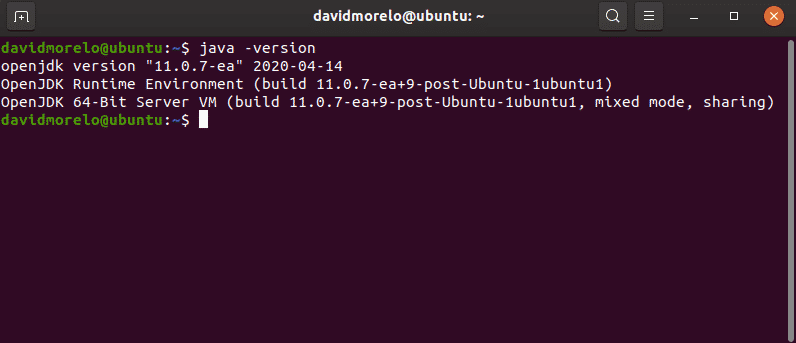
Krok 2: Zainstaluj sterowniki graficzne
Aby cieszyć się Minecraftem na Linuksie, potrzebujesz działającej akceleracji 3D. Możesz przetestować akcelerację 3D używając popularnego testu OpenGL o nazwie glxgears, który jest częścią pakietu mesa-utils.
Po pierwsze, zainstaluj pakiet mesa-utils (powinien być w repozytoriach twojej dystrybucji), a następnie wpisz „glxgears” w terminalu. Pojawi się nowe okno z trzema wirującymi kołami zębatymi, a w terminalu będziesz mógł zobaczyć liczbę wyrenderowanych klatek. Ponieważ glxgears wymaga bardzo małej mocy obliczeniowej, każdy przyzwoicie mocny komputer z Linuksem i działającą akceleracją 3D powinien być w stanie wyrenderować setki klatek na sekundę.
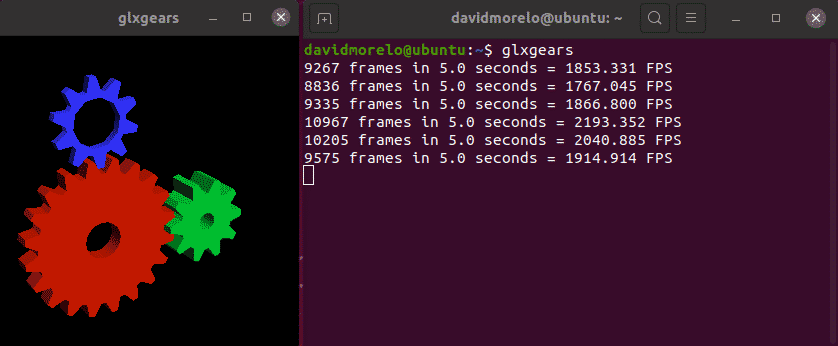
Jeśli koła zębate wydają się być poszarpane, twoja akceleracja 3D nie działa i musisz zainstalować odpowiedni sterownik graficzny dla swojej karty graficznej.
Krok 3: Instalacja &Uruchom Minecrafta
Aby uruchomić Minecrafta na dystrybucji, która nie jest oparta na Ubuntu, musisz pobrać archiwum Minecraft.tar.gz z alternatywnej strony pobierania.
Następnie rozpakuj archiwum i uruchom plik wykonywalny o nazwie minecraft-launcher używając następującej komendy:
Jeśli to wydaje się zbyt wiele pracy, możesz również zainstalować pakiet Minecraft snap na każdej dystrybucji Linuksa, która dostarcza z preinstalowanym Snapem (każde ostatnie wydanie Ubuntu, większość uznanych wersji Ubuntu, Solus 3, i Zorin OS):
Jak odinstalować Minecrafta na Linuksie
Minecraft tworzy ukryty folder (.minecraft) w katalogu domowym. Folder ten jest używany do przechowywania informacji o profilu Minecrafta i postępach w grze. Aby go usunąć:
- Otwórz terminal.
- Wprowadź następującą komendę: rm -vr ~/.minecraft/*
Zakończenie
Mimo że długość tego artykułu może sprawić, że instalacja Minecrafta wyda ci się nieco onieśmielająca, możemy cię zapewnić, że nie ma w tym nic trudnego, zwłaszcza jeśli używasz Ubuntu lub jakiejś dystrybucji na nim opartej.