Maszyny wirtualne są jednymi z najważniejszych narzędzi w zestawie narzędzi profesjonalisty IT. Można na nich testować nieznane oprogramowanie, zrozumieć, jak działa system, a nawet od czasu do czasu pobawić się z jądrem. Jedynym problemem jest przechowywanie. Różne wersje pakietów i osierocone pakiety piętrzą się, pliki logów stają się coraz większe z czasem i wkrótce będziesz potrzebował więcej pamięci. W tym poradniku zobaczymy jak zwiększyć rozmiar wirtualnego dysku twojej maszyny w czysty i efektywny sposób.
Będziemy używać VirtualBoxa w wersji 5.2.6, jeśli twój jest starszy niż ta, możesz chcieć go zaktualizować. Jest kilka ważnych szczegółów zmienionych w UI w tym wydaniu i możesz mieć trudności z podążaniem za nimi jeśli twoja wersja jest trochę starsza.
Menedżer Woluminów Logicznych, lub LVM, sprawia, że sprawa jest trochę bardziej skomplikowana, ale to nic, zajmiemy się tym przypadkiem również w tym poradniku.
Linux guest bez użycia LVM
Pierwszą rzeczą jaką należy zrobić przy zmianie rozmiaru dysku jest uzyskanie poprawnej nazwy dysku, który będziemy modyfikować. Z pulpitu nawigacyjnego VirtualBox przejdź do maszyny wirtualnej, którą chcesz powiększyć. Upewnij się, że maszyna jest w stanie Powered Off.
- Wybierz maszynę z lewego rogu pod jej menu storage uzyskaj nazwę wirtualnego dysku, na którym zainstalowany jest system operacyjny. W naszym przypadku dysk nosi nazwę vdi (Normal 20.00GB).
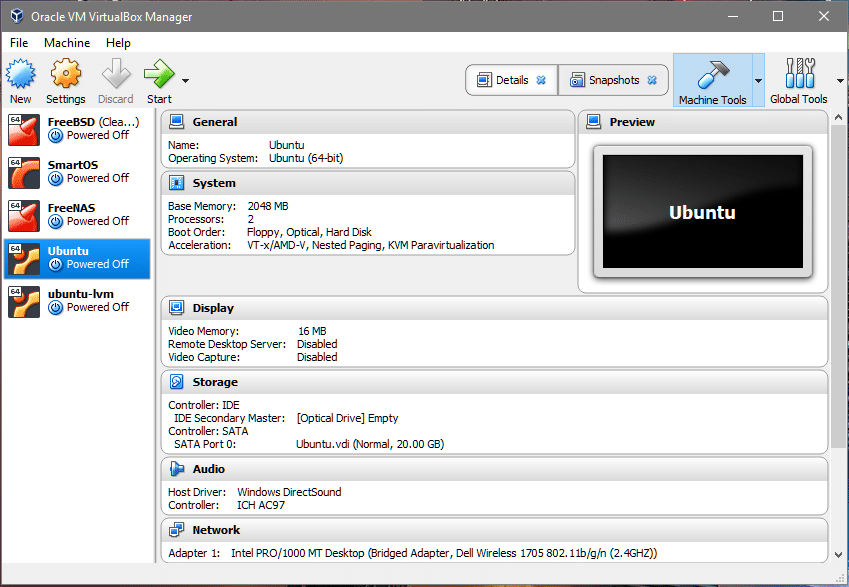
- Teraz kliknij na przycisk Global Tools w prawym górnym rogu pulpitu nawigacyjnego.
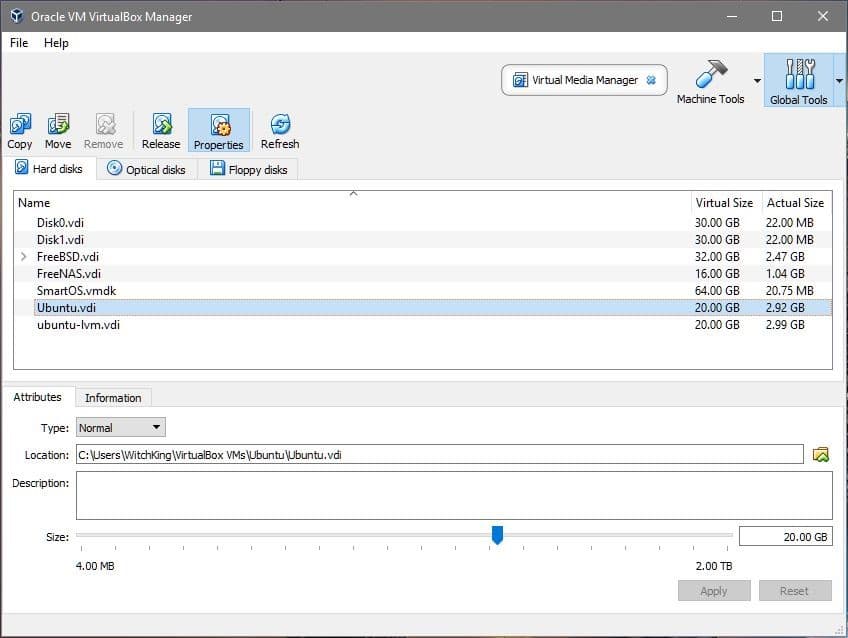
- W sekcji możesz zobaczyć wiele wirtualnych dysków wymienionych na liście. Ten, który nas interesuje to Ubuntu.vdi, jak dowiedzieliśmy się w kroku 1. Wybierz odpowiednią nazwę dysku, którego używa Twoja maszyna wirtualna i dostosuj jego rozmiar do pożądanej przez Ciebie wartości. My zwiększymy jego rozmiar z 20GB do 40GB. Kliknij Apply przed powrotem do Machine Tools.
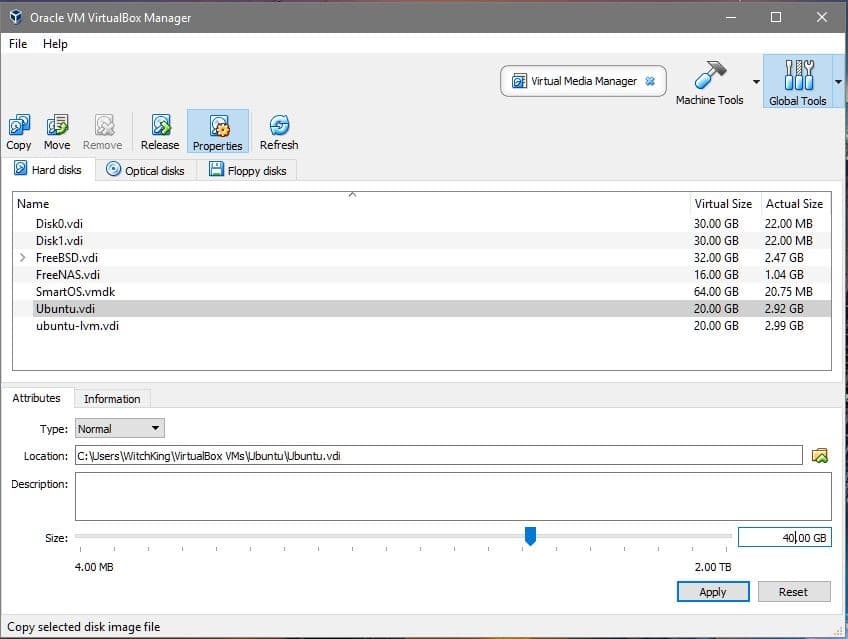
- Teraz możemy uruchomić maszynę wirtualną i przyjrzeć się systemowi operacyjnemu gościa. Uruchom maszynę wirtualną, zaloguj się, otwórz terminal i wpisz:
$df -h
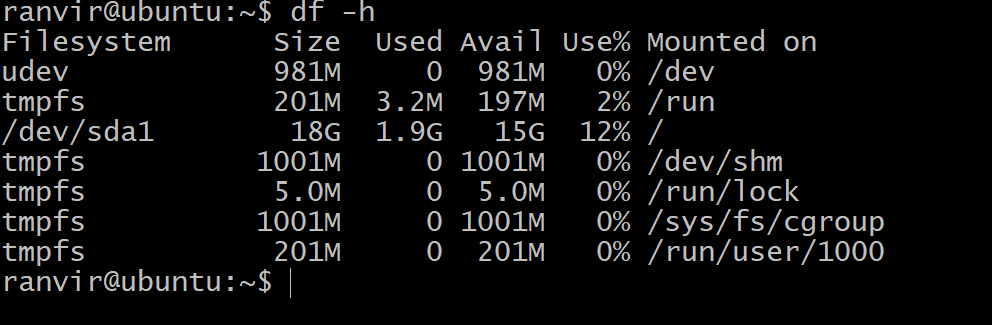 Dostępne miejsce dla głównego systemu plików nie wykazuje żadnego wzrostu przestrzeni dyskowej. Aby zrozumieć dlaczego, można uruchomić następujące polecenie, aby wyświetlić listę wszystkich urządzeń blokowych pamięci masowej podłączonych do maszyny wirtualnej:$lsblk
Dostępne miejsce dla głównego systemu plików nie wykazuje żadnego wzrostu przestrzeni dyskowej. Aby zrozumieć dlaczego, można uruchomić następujące polecenie, aby wyświetlić listę wszystkich urządzeń blokowych pamięci masowej podłączonych do maszyny wirtualnej:$lsblk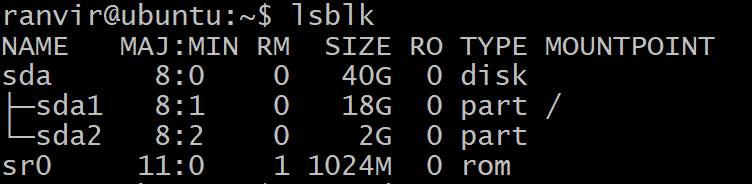 Jest urządzenie blokowe sda, o rozmiarze 40G, które jest typu Zostało podzielone na partycję sda1, o rozmiarze 20G (na której znajduje się system plików root), a reszta jest nieprzydzielona. Partycja /(root) jest tą, która w naszym przypadku ma się powiększać. Jest jeszcze partycja wymiany sda2. Aby zmienić rozmiar partycji głównej bezpieczniej jest dla nas wyłączyć maszynę wirtualną.
Jest urządzenie blokowe sda, o rozmiarze 40G, które jest typu Zostało podzielone na partycję sda1, o rozmiarze 20G (na której znajduje się system plików root), a reszta jest nieprzydzielona. Partycja /(root) jest tą, która w naszym przypadku ma się powiększać. Jest jeszcze partycja wymiany sda2. Aby zmienić rozmiar partycji głównej bezpieczniej jest dla nas wyłączyć maszynę wirtualną. - Aby powiększyć główny system plików, będziemy używać narzędzia gparted. Pobierz plik .iso z tego linku. Następnie potrzebujemy gparted do modyfikacji naszego wirtualnego dysku vdi.
- Powróć do pulpitu nawigacyjnego VirtualBox, kliknij prawym przyciskiem myszy na VM, wybierz Ustawienia i wybierz Przechowywanie z lewej kolumny okna ustawień.
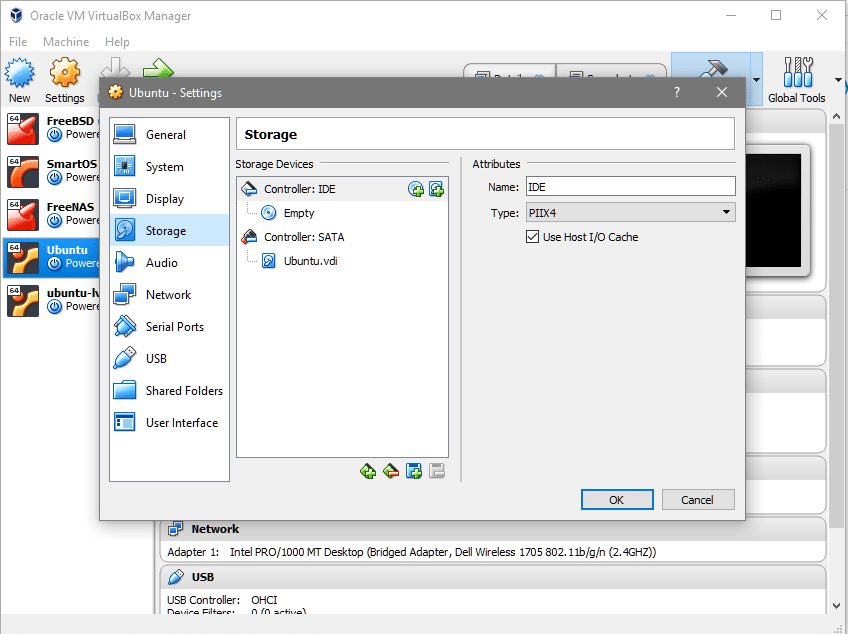 Pod kontrolerem IDE możesz zobaczyć, że nie ma podłączonego dysku optycznego. Możesz kliknąć tam, gdzie jest napisane Empty (pusty), kliknąć ikonę CD po prawej stronie (w sekcji Attributes (atrybuty)), wybrać plik gparted iso i zamontować go pod Controller: IDE.
Pod kontrolerem IDE możesz zobaczyć, że nie ma podłączonego dysku optycznego. Możesz kliknąć tam, gdzie jest napisane Empty (pusty), kliknąć ikonę CD po prawej stronie (w sekcji Attributes (atrybuty)), wybrać plik gparted iso i zamontować go pod Controller: IDE.
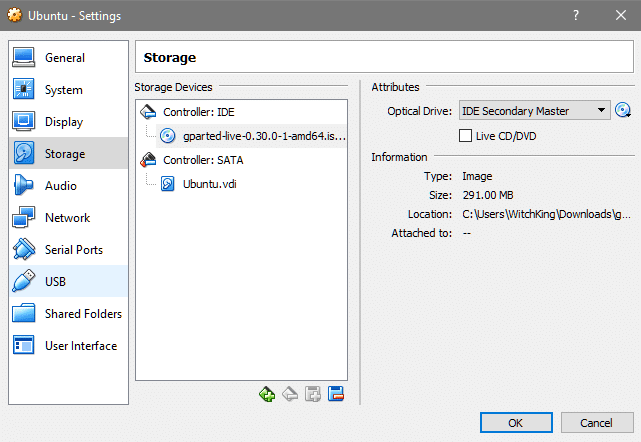
- W sekcji Settings (ustawienia) maszyny wirtualnej przejdź do System i sprawdź, czy Optical Disk (dysk optyczny) jest na górze Hard Disk (dysk twardy) w kolejności bootowania. Dzięki temu gparted.iso uruchomi się zamiast faktycznego systemu operacyjnego.

- Następnie uruchom ponownie maszynę wirtualną, a po wybraniu preferowanego języka i mapowania klawiszy przejdziesz do interfejsu graficznego gparted. Kliknij na aplikację gparted przedstawioną na pulpicie.
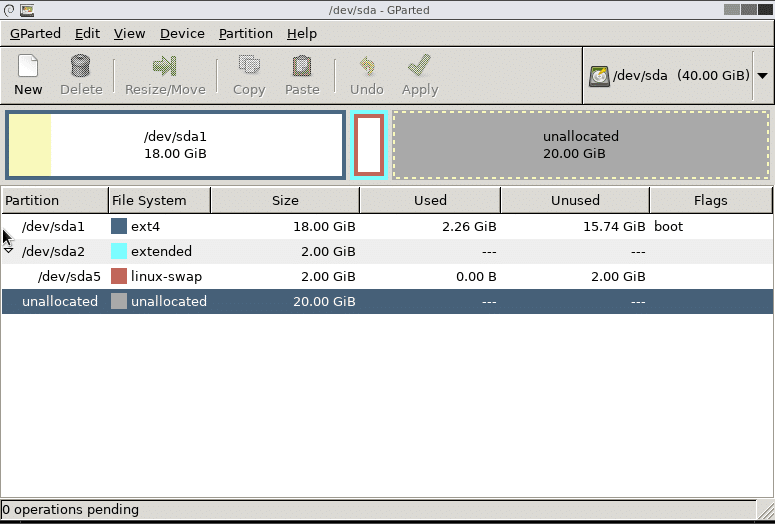 Tutaj wiele rzeczy będzie się różnić dla różnych ludzi. W powyższym przypadku, mamy tylko jedną główną partycję dla /(root) zamontowaną na sda1. Ty możesz mieć inny system plików i musiałbyś zwiększyć rozmiar odpowiedniej partycji. Powyższy przypadek działa dla domyślnej instalacji Ubuntu 16.04 LTS.
Tutaj wiele rzeczy będzie się różnić dla różnych ludzi. W powyższym przypadku, mamy tylko jedną główną partycję dla /(root) zamontowaną na sda1. Ty możesz mieć inny system plików i musiałbyś zwiększyć rozmiar odpowiedniej partycji. Powyższy przypadek działa dla domyślnej instalacji Ubuntu 16.04 LTS. - Partycja wymiany znajduje się pomiędzy partycją główną a nieprzydzielonym miejscem i musi zostać usunięta. Jeśli są jakieś inne systemy plików jak /home zamontowane pomiędzy nimi, nie usuwaj ich! Może się to skończyć utratą ważnych danych. Rozważ utworzenie nowej partycji dla nieprzydzielonego miejsca, jeśli tak jest w tym przypadku. Oto jak to wygląda po zmianie rozmiaru partycji głównej.

- Partycja wymiany jest usuwana przez usunięcie sda5, a następnie sda2 i kliknięcie na przycisk Zastosuj. Teraz możesz zmienić rozmiar partycji głównej aż do końca, ale zostaw kilka gigabajtów na partycję wymiany. Kliknij Zastosuj, gdy jesteś zadowolony z sposobu partycjonowania jest zrobione.
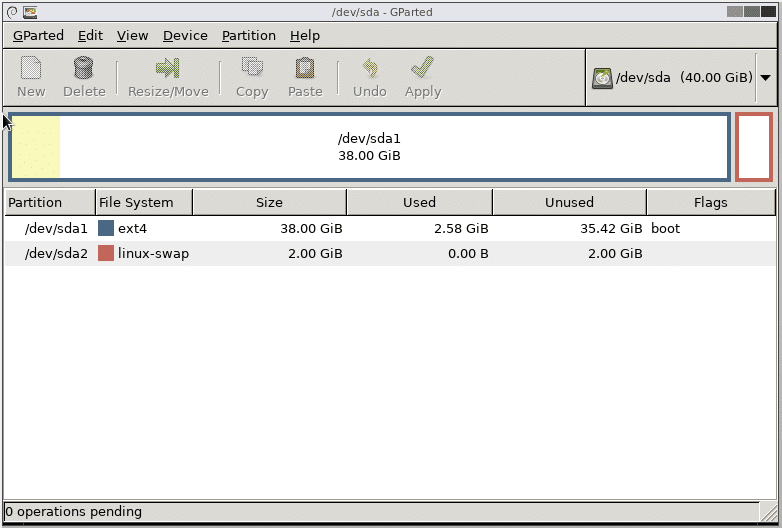 To jest to! Po ponownym uruchomieniu systemu zauważysz, że system plików maszyny wirtualnej ma więcej miejsca, z którym możesz pracować.
To jest to! Po ponownym uruchomieniu systemu zauważysz, że system plików maszyny wirtualnej ma więcej miejsca, z którym możesz pracować.
Goście systemu Linux używający LVM
Jeśli system operacyjny gościa używa LVM, musimy zmodyfikować kilka kroków. Po pierwsze, kiedy jesteś w gparted UI, zauważyłbyś, że jest ikona blokady obok partycji LVM. Kliknij prawym przyciskiem myszy na te partycje i wybierz opcję dezaktywuj, aby umożliwić zmianę ich rozmiaru.
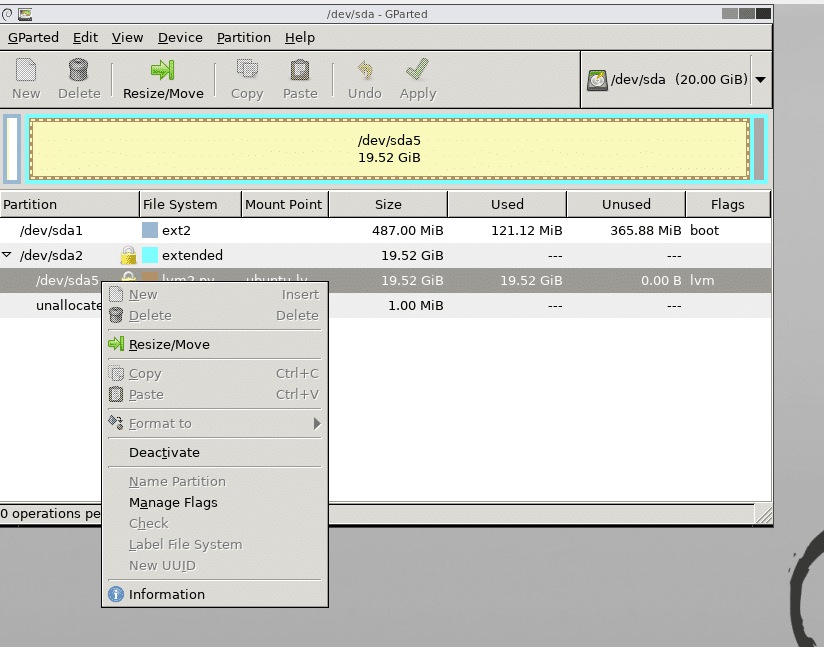
Rebootuj system i otwórz terminal, gdy już wyhodujesz pożądane partycje.
Następną rzeczą do zrobienia jest uświadomienie schematu partycjonowania lvm o dokonanych zmianach. Jako użytkownik root, uruchom poniższe polecenie, aby zobaczyć listę dostępnych woluminów fizycznych:

Widzisz, że jest 20G miejsca nowo udostępnione do woluminu fizycznego /dev/sda5, aby powiększyć wolumin fizyczny uruchomić:
Przyjrzyjrzyjmy się teraz urządzeniom blokowym.
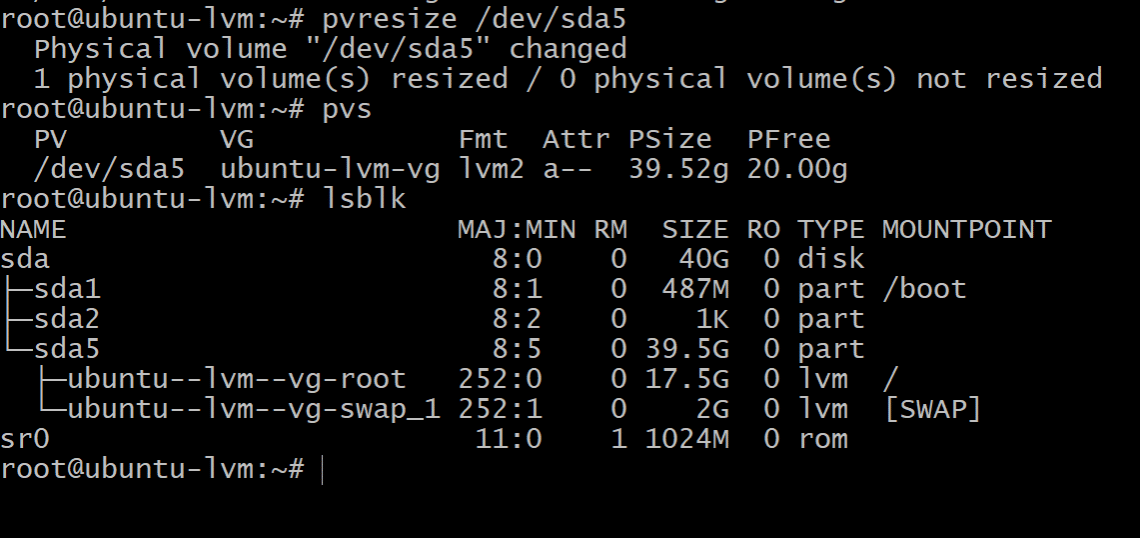
Running lsblk shows that the root partition is still occupating only 17.5G whereas there is 39.5G on the partition sda5. To dlatego, że nasza fizyczna partycja wzrosła, ale logiczny menedżer woluminu nie jest tego świadomy.
Zanotuj również nazwę woluminu, który jest zamontowany na katalogu /(root). W powyższym wyjściu jest on nazwany jako ubuntu--lvm--vg-swap_1
Aby wykorzystać całą dostępną wolną przestrzeń, wykonaj poniższe polecenie, możesz chcieć kliknąć na zakładkę po /dev/ubuntu…, aby przejść do odpowiedniego węzła urządzenia:
Zrób te kilka zmian, jeśli jesteś użytkownikiem LVM, a jeśli instalujesz nowy guest OS, staraj się unikać LVM, jeśli możesz.