Jeśli szukasz darmowego potężnego narzędzia do uruchomienia wirtualnego systemu operacyjnego, to VirtualBox firmy Oracle nie jest wyjątkiem.
Oracle Virtualbox jest darmowy, open-source, i cross-platform, który pomaga uruchomić wiele systemów operacyjnych gości na komputerze w tym samym czasie. Korporacja Oracle opracowała tę niesamowitą funkcję w roku 2007.
Można ją zainstalować na systemach macOS, Linux, Windows, Solaris i OpenSolaris.
- Dlaczego warto używać i instalować Virtual Box na Ubuntu 20.04
- Prerequisites:
- Instalacja Virtual Box z Repozytoriów Ubuntu:
- Instalacja Virtual Box z Repozytoriów Oracle:
- Pierwszy krok: Instalacja oprogramowania wspomagającego:
- Drugi krok: Instalacja kluczy GPG:
- Trzeci krok: Dodanie Repozytorium VirtualBox do Ubuntu:
- Czwarty krok: Instalacja najnowszej wersji VirtualBox:
- Piąty krok: Instalacja pakietu rozszerzeń VirtualBox:
- Jak uruchomić oprogramowanie na komputerze:
- Zakończenie:
Dlaczego warto używać i instalować Virtual Box na Ubuntu 20.04
1. Jest bardzo łatwy do zainstalowania i używania na komputerze.
2. Często się aktualizuje.
3. Jest tam wspaniała społeczność, która Cię wesprze.
4. Istnieje wiele formatów obrazów dysków dostępnych w oprogramowaniu, które pozwala nam na uruchomienie wielu OS jednocześnie.
5. Istnieją różne opcje dostępne dla dostosowania.
Ten artykuł dostarczy Ci kompletnych informacji na temat jak zainstalować VirtualBox na Ubuntu. 20.04.
Prerequisites:
Poniżej przedstawiono wymagania wstępne przed instalacją oprogramowania:
Przed przystąpieniem do instalacji VirtualBox na Ubuntu 20.04 w systemie operacyjnym, musisz posiadać konto użytkownika z uprawnieniami sudo oraz okno terminala.
Instalacja Virtual Box z Repozytoriów Ubuntu:
Aby zainstalować virtualbox z repozytoriów Ubuntu, wystarczy uruchomić polecenie podane poniżej:
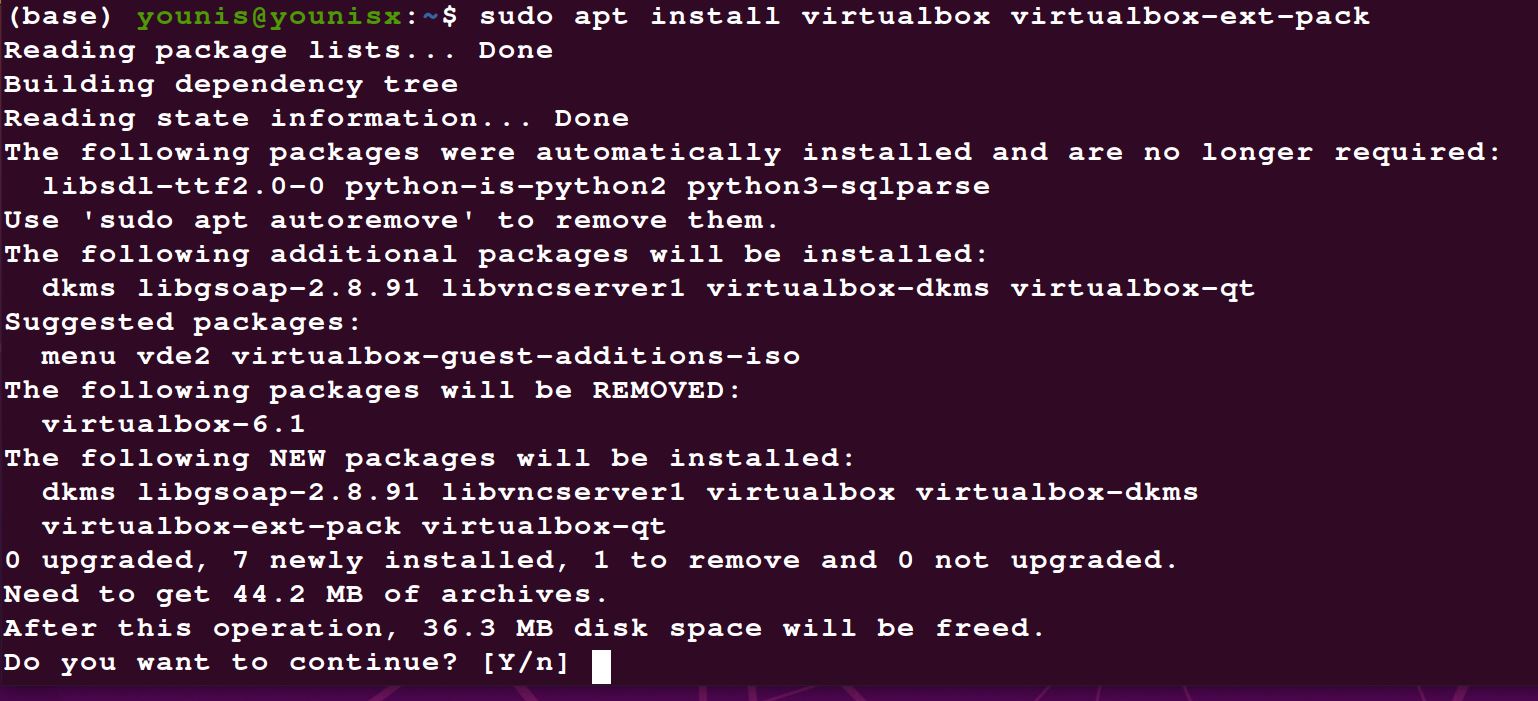
Instalacja Virtual Box z Repozytoriów Oracle:
Po pierwsze należy zainstalować najnowszą wersję Ubuntu. Wielu użytkowników chce pracować na nowych funkcjonalnościach. Niestety w domyślnych repozytoriach brakuje najnowszej wersji. Niektórzy użytkownicy chcą najnowszych zabezpieczeń i funkcjonalności, ale w domyślnych repozytoriach nie ma najnowszej wersji oprogramowania. Z tego powodu muszą one pracować tylko w środowisku testowym.
Pierwszy krok: Instalacja oprogramowania wspomagającego:
WirtualnyBox na Ubuntu wymagał pakietu do uruchomienia na komputerze. Konkretny pakiet jest używany do uruchomienia VirtualBox na Ubuntu, znany jako software-properties-common.
Wprowadź następujące słowa kluczowe w oknie terminala:


Drugi krok: Instalacja kluczy GPG:
Instalacja kluczy GPG pomaga w weryfikacji i komunikacji z Repozytorium VirtualBox.
Poniżej znajdują się polecenia, których możesz użyć do pobrania i zainstalowania kluczy GPG:q http://www.virtualbox.org/download/oracle_vbox.asc-O-
| sudo apt-key add –

Trzeci krok: Dodanie Repozytorium VirtualBox do Ubuntu:
Wprowadź następujące polecenia, aby dodać Repozytorium VirtualBox do Ubuntu:
$(lsb_release -cs) contrib” | sudo tee -a /etc/apt/sources.list.d/virtualbox.list


Czwarty krok: Instalacja najnowszej wersji VirtualBox:
Uaktualnienie listy pakietów za pomocą tego polecenia:




Piąty krok: Instalacja pakietu rozszerzeń VirtualBox:
Jeśli chcesz zwiększyć funkcjonalność swoich maszyn wirtualnych, zainstaluj również pakiet rozszerzeń VirtualBox. Ułatwi Ci on korzystanie z innych narzędzi, takich jak Pulpit zdalny, szyfrowanie i USB 2.0 & 3.0
Wykonaj następujące polecenie, aby zainstalować pakiet rozszerzeń:
Oracle_VM_VirtualBox_Extension_Pack-6.1.12.vbox-extpack


W ostatnim, potwierdź instalację i pozwól na zakończenie procesu.
Jak uruchomić oprogramowanie na komputerze:
Możesz uruchomić oprogramowanie na komputerze za pomocą terminala lub wyszukiwania aplikacji na pulpicie.


Zakończenie:
Możesz teraz utworzyć swoją pierwszą Maszynę Gościnną Linux lub Windows, postępując zgodnie z powyższą procedurą instalacji VirtualBox na Ubuntu 20.04.
.