
Android 10 dodaje wiele rzeczy, z których jedną jest nawigacja gestami.
Jason Cipriani/CNET
Android 10 powoli dociera do większej liczby telefonów z Androidem, a jak to robi, dodaje opcję nawigacji gestami, która używa machnięć i stuknięć zamiast trzech przycisków, do których możesz być przyzwyczajony do poruszania się po telefonie. Nowe gesty są bardzo iPhone-like, ale to nie jest zła rzecz – na pewno nie narzekamy.
Na przykład, można przesunąć palcem w górę od dołu ekranu, aby wrócić do ekranu głównego, lub szybkie przesunięcie palcem w poprzek dolnej części ekranu przełączy się z powrotem do ostatniej aplikacji, której używasz. Gdy już przyzwyczaisz się do nowych gestów, będziesz z łatwością nawigować po swoim telefonie.
The Pixel 4 i Pixel 4 XL zarówno pochodzą z Android 10 i nawigacji gestów włączone domyślnie, ale – na razie, co najmniej – nawigacja gestami jest opcjonalne. Będziesz musiał go włączyć, jeśli chcesz przesuwać palcem po telefonie. Poniżej omówimy, jak włączyć nawigację gestami, i przeprowadzimy Cię przez każdy gest z fantazyjnym animowanym obrazem.
Włącz gesty
Proces będzie się różnić w zależności od tego, kto sprawia, że telefon, ale jeśli szukać aplikacji Ustawienia dla „Gesty” powinieneś być w stanie go znaleźć. Jako przykład, oto jak włączyć nawigację gestami na Pixel 4 XL:
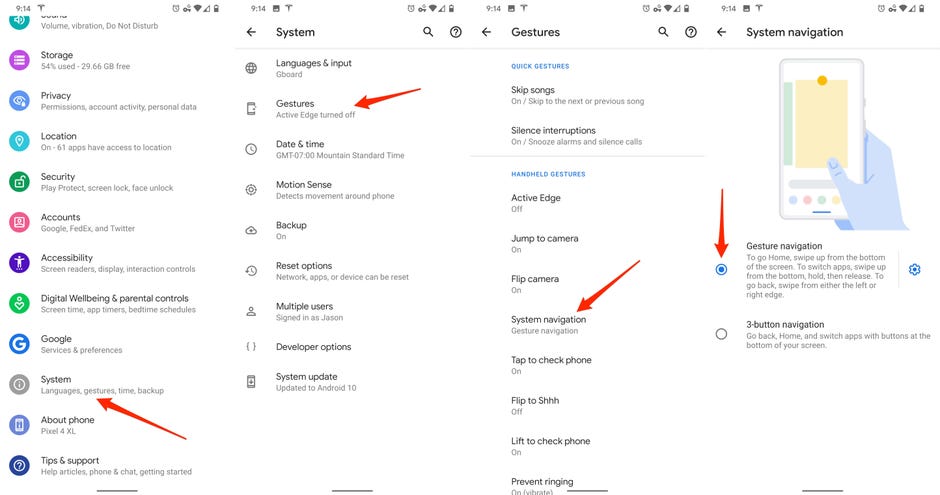
Nawigacja gestami w systemie Android 10 to tylko kilka stuknięć.
Screenshots by Jason Cipriani/CNET
1. Otwórz aplikację Ustawienia
2. Przewiń do dołu aplikacji i stuknij w System
3. Wybierz Gesty
4.Stuknij w Nawigacja systemowa
5. Wybierz Nawigacja gestów
Twój ekran zamiga, a kilka sekund później przyciski, które były właśnie obecne wzdłuż dolnej części ekranu znikną. W ich miejscu pojawi się pojedyncza biała linia.
Jak dostać się do ekranu głównego
Szybkie przesunięcie palcem w górę od dołu ekranu telefonu spowoduje powrót do ekranu głównego.
Po prostu przesuń palcem w górę, aby wrócić do domu.
Jason Cipriani/CNET
Przejście do widoku wielozadaniowości
Aby wyświetlić wszystkie otwarte aplikacje, przesuń palcem w górę od dołu ekranu, ale wstrzymaj się na około jedną trzecią wysokości ekranu.
Trick tutaj jest, aby nie iść zbyt daleko.
Jason Cipriani/CNET
Szybkie przełączanie między aplikacjami
Możesz szybko przełączać się między aplikacjami, przesuwając palcem w prawo nad małą linią u dołu ekranu. Po rozpoczęciu przewijania otwartych aplikacji możesz przeciągnąć palcem w lewo w tym samym obszarze, aby przechodzić między aplikacjami tam i z powrotem.
Możesz szybko przechodzić między aplikacjami z dowolnego ekranu za pomocą jednego przeciągnięcia.
Jason Cipriani/CNET
Dostęp do szuflady aplikacji
Dostęp do szuflady aplikacji jest prosty. Z poziomu ekranu głównego wystarczy przeciągnąć palcem w górę. Jest to ten sam gest, którego używasz, aby wrócić do ekranu głównego z poziomu aplikacji.
Możesz dostać się do szuflady aplikacji za pomocą gestu machnięcia w górę na ekranie głównym.
Jason Cipriani/CNET
Uruchamianie Asystenta Google
Wciąż możesz uzyskać dostęp do Asystenta Google w Androidzie 10 bez frazy wybudzania.
Jason Cipriani/CNET
Bez przycisku home do długiego naciśnięcia i uruchomienia Google Assistant, jak uzyskać dostęp do Asystenta bez użycia frazy budzenia? Możesz losowo zauważyć, że Android 10 będzie krótko wyświetlić białą linię w każdym dolnym rogu ekranu. Te uchwyty, jeśli chcesz, są jak aktywować Asystenta Google. Gest w górę iw kierunku środka ekranu — będziesz wiedzieć, że robisz to dobrze, gdy Google Assistant’s niebieskie, czerwone, żółte i zielone kolory wyścigu w poprzek dolnej części ekranu — i puścić, gdy widzisz Asystent pokazać.
Jak się cofnąć?
Brak przycisku wstecz i późniejszy zamiennik, którego Google używa w Androidzie 10, to najbardziej szokująca zmiana w nawigacji telefonu z Androidem.
Największym dostosowaniem, jakie będziesz musiał zrobić z gestami Androida 10 jest brak przycisku wstecz.
Jason Cipriani/CNET
Aby cofnąć się, przesuń palcem od lewej lub prawej krawędzi ekranu. To szybki gest i będziesz wiedział, kiedy zrobiłeś to dobrze, bo na ekranie pojawi się strzałka. Nie musisz wykonywać tego gestu tak wolno, jak ja to zrobiłem w powyższym GIF-ie; wystarczy szybkie przeciągnięcie palcem od krawędzi.
Jeśli aplikacja używa menu wysuwanego, przesuń palcem w dół pod kątem, aby je otworzyć, zamiast się cofać.
Jason Cipriani/CNET
Problem polega na tym, że wiele aplikacji korzysta z wysuwanej szuflady nawigacyjnej, do której dostęp uzyskuje się przez przesunięcie palcem od lewej krawędzi ekranu. Z tego samego gestu teraz używane przez Androida jako polecenie z powrotem, to jest wyraźnie problem. Google spędził dużo Android Q beta programu (teraz Android 10) tweaking gestu wstecz, a nawet dodał suwak czułości można dostosować w aplikacji ustawień. Moja rada? Zamiast próbować uzyskać czułość w sam raz, użyj ukośnego machnięcia z boku wyświetlacza (jak widać powyżej), aby wyciągnąć wszelkie szuflady nawigacyjne. Jest to najbardziej spójna metoda, którą znalazłem, pomimo wysiłków Google.
Force-close apps
To się nie zmieniło, ale warto o tym wspomnieć ponownie. W widoku wielozadaniowości przesuń palcem w górę na karcie aplikacji – odsuwając ją od góry ekranu – aby zamknąć aplikację.
Siłowe zamykanie aplikacji w ogóle się nie zmieniło.
Jason Cipriani/CNET
Android 10 ma wiele innych zmian, w tym dedykowany tryb ciemny, nową funkcję powiadomień w bąbelkach i nowe ustawienia prywatności.
Oryginalnie opublikowane na początku tego roku. Zaktualizowane z bieżących informacji.