Een paar jaar geleden schreef ik een populaire blogpost over hoe je je eigen webcomic kunt hosten. Ik heb meerdere verzoeken gehad om dit artikel te herschrijven of te updaten met meer screenshots voor makers. Here you go!
Free Lunches: Er is absoluut niets mis met het hosten van je strip onder een gratis host als je de advertenties of de traagheid van de site niet erg vindt, of het gevaar dat het echt buiten je controle ligt en je op een dag wakker kunt worden en de site down kan zijn of je strips voor altijd verloren. Het gebeurt. Het is gebeurd. Wees slim en maak altijd een lokale back-up van je archief! Er zijn sites die je strip gratis hosten zoals comicgenesis.com, smackjeeves.com en anderen. Als je JUIST vandaag begint, zou je zelfs kunnen overwegen om gewoon een Facebook-pagina of gratis Blogspot voor je strip te gebruiken om je publiek een beetje op te bouwen voordat je de sprong waagt naar zelf hosting.
Maar voor degenen die klaar zijn om de volgende stap te zetten en er een tikkeltje professioneler uit te zien en op eigen benen te staan met volledige controle, is het volgende artikel voor jou.
Ja, het kost je een beetje geld… we hebben het hier over 8,95 per maand. U geeft waarschijnlijk meer uit aan koffie of fast food. Als je een jonkie bent, kun je je ouders vragen om voor hosting te betalen als een geweldig verjaardagscadeau terwijl je je ontluikende webcomics-imperium opbouwt.
(dingen die je nodig zult hebben) In willekeurige volgorde, dit is wat we zullen behandelen. Niet gek worden en alles in een keer gaan halen, ik zal je door een nieuwe installatie van een comic en elk onderwerp hieronder leiden:
-Een internetverbinding. (duh!)
– FTP Programma: Je zult dit niet altijd nodig hebben, MAAR je zou het bij de hand moeten hebben voor het handmatig verplaatsen van bestanden naar je webhosting service en voor een betere controle op je account. Ik zal in dit artikel naar FTP verwijzen. Ik gebruik Cyberduck op een Mac (het is gratis!) en toen ik op de PC zat kon je verschillende programma’s gebruiken, maar de FIRE FTP plugin voor de Firefox browser is vrij geweldig. Zoek hem in Firefox door naar TOOLS/ ADD-ONS te gaan, zoek er dan naar en installeer hem. PS: je hebt niet altijd een FTP programma nodig
URL / DOMAIN NAAM: Ik stel Godaddy.com voor om uw domeinnamen te registreren. Gebruik echter niet hun hosting, het is een beetje traag en onhandig. Voor de toepassing van dit artikel zal ik screenshots van mijn Godaddy-account schermen, etc.
HOSTING: Er zijn TONS van hosting plannen die er zijn, met ton van verschillende prijsmodellen. Pas op voor de uber goedkope hosting van hosting gekoppeld aan domeinnaam diensten, het is meestal onhandig en traag. Ik persoonlijk stel voor DREAMHOST, vooral omdat het is wat ik heb gebruikt voor jaren (sinds 2003) en mijn strips hebben overleefd verkeer links van een aantal van de grote jongens in strips als Penny Arcade, vetes met Scott Kurtz, en diverse andere drama shitstorms van webcomics verleden. Mijn sites hebben ook inkomende links van metafilter en slashdot overleefd, wat site killers kunnen zijn. Het heeft ook “een klik” gemakkelijk installeert op dingen als WORDPRESS, FORUMS, en nog veel meer. Dus, YAY voor Dreamhost. De basis “onbeperkte” hosting plan loopt u 7,95 per maand, en ze bieden ook een service strikt voor WordPress hosting genaamd DREAMPRESS, Klik hier om em out.
WORDPRESS te controleren: Dit is mijn voorkeur CMS (content management systeem) Ik was eigenlijk de eerste persoon die WordPress te gebruiken als een strip archivering systeem terug in 2003 op de oude Yirmumah site en collega’s zeiden dat ik gek was dat “blog” software was geen goede keuze. Ik zag het grote potentieel voor dingen als tagging, categorieën en plugins. Tegenwoordig is het de norm voor webcomic installaties met geweldige plugins zoals COMICPRESS ben je zo goed als klaar! Veel hosting diensten hebben WordPress installaties ingebouwd, controleer gewoon de mogelijkheden bij je host. Voor het doel van deze tutorial, zal ik laten zien hoe ik het opgezet via Dreamhost, maar het moet vergelijkbaar zijn op andere hosts ook.
- Stap 1: Domeinnaam Setup
- Step 2: Get Your Host On
- Step 3: Wijzig uw nameservers
- Gefeliciteerd! U bent nu ingesteld met uw eigen hosting account … laten we nu wat strips op die SUMBICH zetten!
- Stap 5: Installeer het Comicpress Thema & Plugin
- Verander je permalinks!:
- INSTALLEREN VAN DE COMICPRESS MANAGER PLUGIN:
- Stap 5: publiceer een stripverhaal!
- LOTOPMERKINGEN
Stap 1: Domeinnaam Setup
Ga naar Godaddy.com of welke registrar service u gebruikt en kopen of instellen van uw domeinnaam. U zult de “DNS” records in slechts een klein beetje veranderen. Dit zal in principe wijzen uw domeinnaam naar uw hosting account. Alle registratie bedrijven hebben een plek waar je kunt gaan en bewerken van uw DNS-records, dus zorg ervoor om uit te breiden uw account en een gevoel voor de domein-instellingen en waar dingen zijn te krijgen. Soms betrouwbare hosting (zoals Dreamhost) zal ook omvatten redelijke domeinregistratie kosten. Ik geloof dat ze zelfs komen met de eerste one.
Step 2: Get Your Host On
Zoals ik al zei, zijn er TONS van hosting opties en prijsklassen die er zijn, maar voor het doel van deze tutorial ga ik om u te laten zien screenshots van mijn DREAMHOST account als ik setup een geheel nieuwe webcomic te installeren. Ten eerste wil je een host die WORDPRESS installaties toestaat of ze ingebouwd heeft. (Dreamhost doet dat met een eenvoudige installatie met één klik)
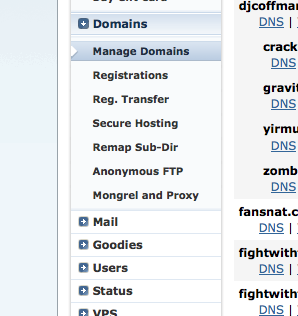 In of uw hostingaccount hebt u meestal een “dashboard” of “webpaneel” waarmee u uw diensten kunt beheren en domeinen kunt toevoegen aan host.
In of uw hostingaccount hebt u meestal een “dashboard” of “webpaneel” waarmee u uw diensten kunt beheren en domeinen kunt toevoegen aan host.
Zoek naar “DOMAINS BEHEEREN” en dan een knop “DOMAINS TOEVOEGEN” op het volgende scherm.
Voer de naam van het domein in. In dit geval ga ik een geheel nieuw account opzetten voor “kingofwebcomics.com” – Hier is een blik op hoe mijn ADD DOMAIN scherm eruit ziet en een voorbeeld van wat je in moet typen. Snelle TIP: Merk op dat ik ervoor gekozen heb om de “www” te verwijderen als mensen dat intypen, dit is veel beter voor de zoekmachine resultaten. (Klik op Screenshots om te vergroten)

Ook heb ik ervoor gekozen om GMAIL en GoogleApps te gebruiken voor dit domein. Volg gewoon de aanwijzingen in “stel uw domein in bij Google” en u kunt een gmail-account gebruiken voor e-mailadressen die uw accountnaam hebben. Dus in mijn geval kan ik iets hebben als “[email protected]” of zoiets. Het is erg handig om te gebruiken. Als je niet bekend bent met GoogleApps zou je dat ook kunnen onderzoeken, maar dat is op dit moment niet echt belangrijk. In principe is het geweldig voor agenda’s, documenten en samen organiseren als een creatief team.
SUCCES! Let op het screenshot hier. Het geeft je belangrijke informatie die je nodig hebt zoals je “nameservers” – Voor dreamhost zijn dat NS1.DREAMHOST.COM , NS2.DREAMHOST.COM, NS3.DREAMHOST.COM
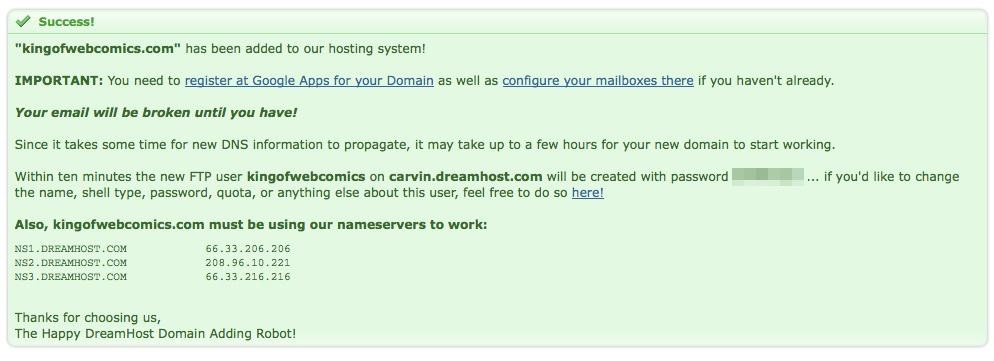
Noteer ook je FTP gebruiker/wachtwoord en info. Het is de gebruikersnaam die u in de eerste stap hebt ingesteld en het wachtwoord dat is weggelaten. U zult dit nodig hebben om handmatig dingen te uploaden naar uw site (mogelijk) Dit is de info die u zou gebruiken met een FTP-client zoals Cyberduck (op de Mac) of FIRE FTP-plugin voor Firefox-browser die ik eerder noemde. Niet TOO belangrijk op dit moment, gewoon nota nemen van dit wachtwoord en gebruikersnaam, zodat u niet vergeten.
Step 3: Wijzig uw nameservers
U zult willen om het hoofd terug naar uw domeinregistratie site en zorg ervoor dat u de nameservers die wijzen naar uw nieuwe hosting account in te voeren. Over op Godaddy.com het zal worden onder DOMAIN MANAGMENT, klik dan op uw domein vermeld om te brengen van de opties voor die specifieke domeinnaam. U ziet nu een vrij vet NAMESERVERS en de optie om “set nameservers” … klik daarop!
 Eenmaal binnen, zult u gewoon invoeren die “nameservers” voor uw hosting bedrijf. U moet de optie selecteren dat u uw eigen nameservers moet invoeren. In dit geval zijn dat de nameservers van Dreamhost, NS1.DREAMHOST.COM, enz. Als je klaar bent klik je op OK. Het scherm ziet er als volgt uit…
Eenmaal binnen, zult u gewoon invoeren die “nameservers” voor uw hosting bedrijf. U moet de optie selecteren dat u uw eigen nameservers moet invoeren. In dit geval zijn dat de nameservers van Dreamhost, NS1.DREAMHOST.COM, enz. Als je klaar bent klik je op OK. Het scherm ziet er als volgt uit…
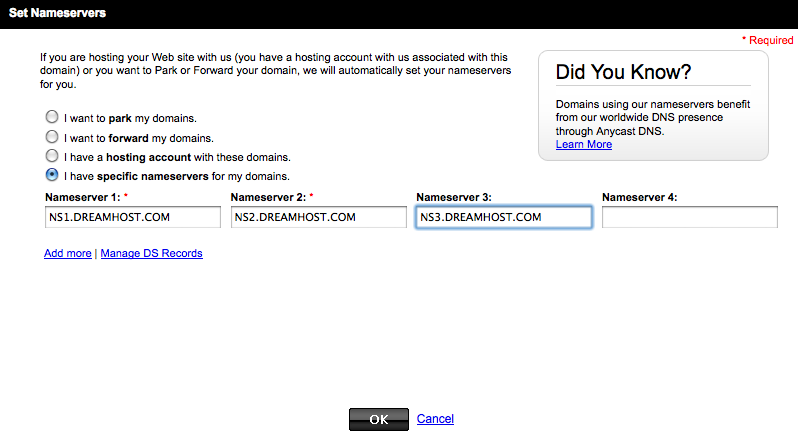 Het duurt een paar minuten voordat alle dingen staan waar ze moeten staan. Met Dreamhost + Godaddy, gaat het meestal vrij snel. Tegen de tijd dat ik klaar ben met het uittypen van dit deel, zou ik in staat moeten zijn om de hosting account op mijn FTP te zien of de url die wijst naar een “coming soon” ruimte op mijn host.
Het duurt een paar minuten voordat alle dingen staan waar ze moeten staan. Met Dreamhost + Godaddy, gaat het meestal vrij snel. Tegen de tijd dat ik klaar ben met het uittypen van dit deel, zou ik in staat moeten zijn om de hosting account op mijn FTP te zien of de url die wijst naar een “coming soon” ruimte op mijn host.
Gefeliciteerd! U bent nu ingesteld met uw eigen hosting account … laten we nu wat strips op die SUMBICH zetten!
Denk aan WordPress als de super aangedreven motor die uw nieuwe strip onder de motorkap zal draaien. Het is een geweldig content management systeem (CMS). Op Dreamhost (en andere hosts) proberen ze het meestal super eenvoudig te installeren. Hier is hoe ik het zou installeren op Dreamhost….
Kijk voor de GOODIES TAB in mijn zijbalk en klik erop en dan ONE CLICK INSTALLS…er zijn veel opties naast WordPress die je zou kunnen installeren, zelfs een genaamd ComicCMS waar ik niet bekend mee ben… klik WORDPRESS…
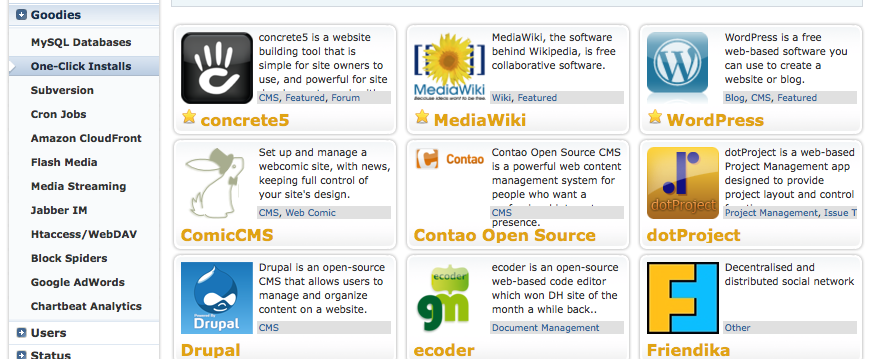
Dan krijg je de pop up install. Kies SIMPLE INSTALL en vul dan de URL in waar je WordPress geïnstalleerd wilt hebben. In mijn geval heb ik alleen kingofwebcomics.com ingevuld, omdat ik wil dat dit het belangrijkste CMS voor mijn nieuwe site wordt.
 Na ongeveer 10 minuten krijg je een e-mail van Dreamhost waarin staat dat WordPress is geïnstalleerd en waarin ook een link staat om een gebruikersaccount aan te maken. Klik daarop en het ziet er zo uit…
Na ongeveer 10 minuten krijg je een e-mail van Dreamhost waarin staat dat WordPress is geïnstalleerd en waarin ook een link staat om een gebruikersaccount aan te maken. Klik daarop en het ziet er zo uit…
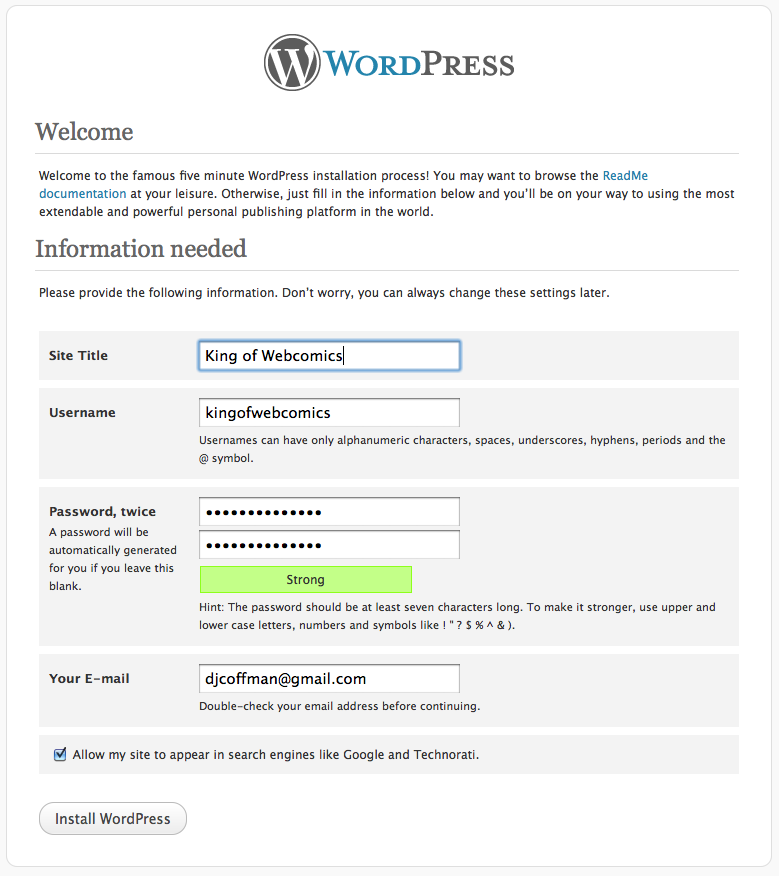 U kunt later de sitetitel en dergelijke wijzigen als u dat wilt, maar zorg ervoor dat u uw gebruikersnaam en wachtwoord die u daar hebt gekozen, invoert en onthoudt. Daarna wordt u gevraagd om in te loggen.
U kunt later de sitetitel en dergelijke wijzigen als u dat wilt, maar zorg ervoor dat u uw gebruikersnaam en wachtwoord die u daar hebt gekozen, invoert en onthoudt. Daarna wordt u gevraagd om in te loggen.
CONGRATULATIES! U heeft zojuist WORDPRESS op uw site geïnstalleerd! Ga eens rondkijken in het DASHBOARD gedeelte. Je zult jezelf vertrouwd willen maken met dit CMS, net zoals je dat zou doen met elke motor die je in een auto hebt. Wees niet een van die jongens of meisjes die niet weet hoe ze olie moeten controleren of een band moeten verwisselen!
Maar wacht… hoe zet je de strips er op??? Blij dat je het vraagt… op naar de volgende grote stap!
Stap 5: Installeer het Comicpress Thema & Plugin
WordPress wordt geleverd met TONS van thema’s die het uiterlijk en de functionaliteit van uw website zal veranderen. U kunt werkelijk TONS van premie en vrije thema’s vinden die er zijn, evenals mensen die kosten aanrekenen om uw thema’s aan te passen. Maar laten we nu eerst COMICPRESS installeren, dat overal het standaard archiveringssysteem voor strips is geworden, om te beginnen met je zoektocht om de KONING VAN DE WEBCOMICS (of koningin) te worden. Zelfs enkele van de populairste webcomics gebruiken dit… nu is het jouw beurt.
Hier een schermafbeelding en instructies voor het installeren:

- Selecteer in de linker zijbalk menu’s van je Dashboard “APPEARANCE” en dan “THEMES”.
- Selecteer het tabblad “INSTALL THEMES” bovenaan je scherm.
- Gebruik de zoekbalk en typ “comicpress”, druk op ZOEK
- Klik op de knop “INSTALLEN”.
 U klikt op de knop ACTIVEREN op het scherm dat verschijnt.
U klikt op de knop ACTIVEREN op het scherm dat verschijnt.
Nu begint de pret!!!
Ga naar het menu in de zijbalk van uw APPEARANCE, en er is nu een optie voor “COMICPRESS OPTIONS” – Klik daarop! Je krijgt dan het volgende scherm met een heleboel opties, zie hier:

Je zult alle tabbladen bovenaan deze pagina willen verkennen en de opties selecteren die passen bij de strip die je wilt maken. Er zijn allerlei soorten dingen en opties. Ik ga niet alle “how to’s” van COMICPRESS behandelen, maar er is een grote gemeenschap van gebruikers op comicpress.net die bereid zijn om je te helpen! Zoals je kunt zien in de screenshot hebben ze zelfs “child” themes beschikbaar die al zijn aangepast voor kleurenschema’s, etc. – Je kunt al je CSS bewerken onder APPEARANCE / EDITOR en dan naar de style.css gaan en je kunt kleurcodes, tekstgroottes, etc. veranderen. (alles!)
HOLD YOUR HORSES AMIGO! Voordat je gaat klooien met het bewerken van de look en feel, moeten we een paar dingen instellen in WordPress. Ga naar POSTS/CATEGORIES en doe het volgende:
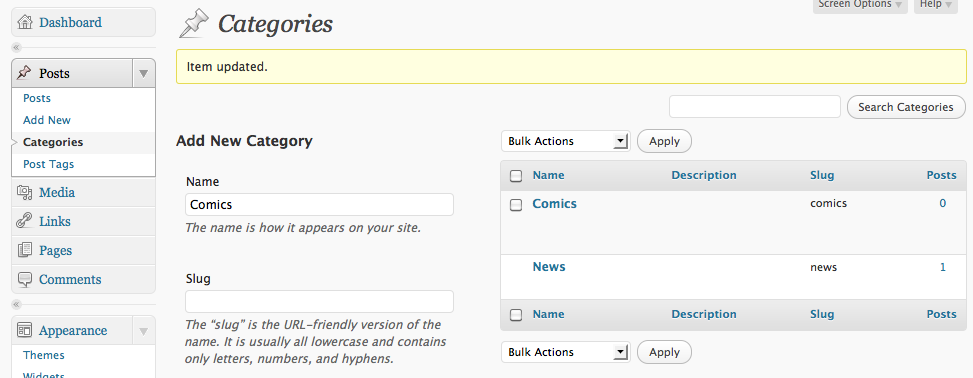 Je wilt een nieuwe categorie toevoegen met de naam “Strips” en de categorie “ongecategoriseerd” wijzigen in “nieuws” of “blog” – Je kunt later nog andere categorieën toevoegen, maar dit zijn de primaire categorieën die Comicpress vertellen welke post een “blog” is en welke een “strip”… dat klinkt redelijk genoeg.
Je wilt een nieuwe categorie toevoegen met de naam “Strips” en de categorie “ongecategoriseerd” wijzigen in “nieuws” of “blog” – Je kunt later nog andere categorieën toevoegen, maar dit zijn de primaire categorieën die Comicpress vertellen welke post een “blog” is en welke een “strip”… dat klinkt redelijk genoeg.
Verander je permalinks!:
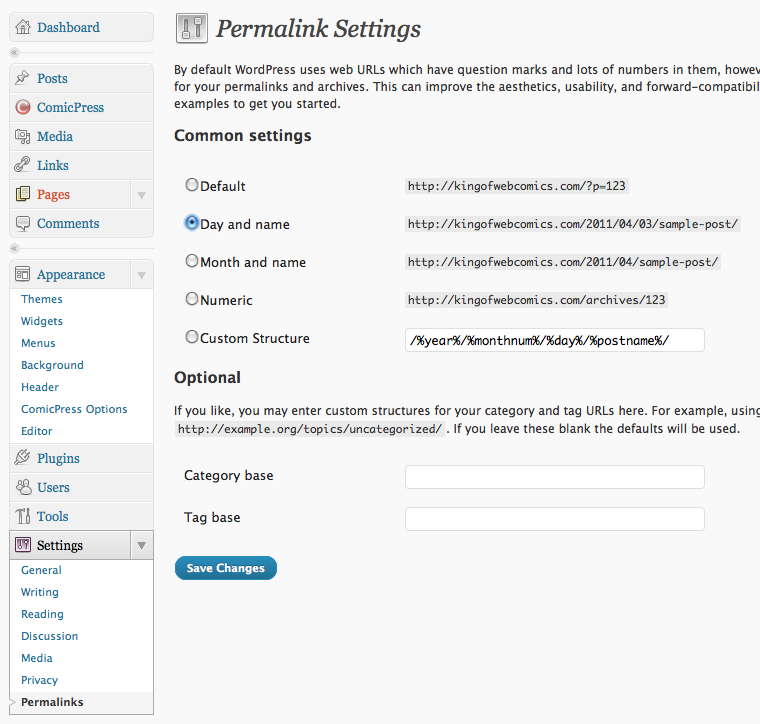 Je zult je permalinks willen veranderen om een betere SEO van je site te krijgen. Ik stel voor “dag en naam” of “maand en naam” of gewoon een “naam”-structuur. Dit zorgt ervoor dat je url er niet zo uitziet als “kingofwebcomics.com
Je zult je permalinks willen veranderen om een betere SEO van je site te krijgen. Ik stel voor “dag en naam” of “maand en naam” of gewoon een “naam”-structuur. Dit zorgt ervoor dat je url er niet zo uitziet als “kingofwebcomics.com/?p=123" instead would be "kingofwebcomics.com/2011/04/results-may-vary (Search Engines love WORDS, not numbers)
INSTALLEREN VAN DE COMICPRESS MANAGER PLUGIN:
Nu moet je een “plugin” installeren genaamd COMICPRESS MANAGER, Zie screenshot:
 Hier zie je hoe je dat moet doen:
Hier zie je hoe je dat moet doen:
- Ga naar het PLUGINS menu, en selecteer ADD NEW
- Zoek naar “COMICPRESS MANAGER”
- Selecteer “INSTALL NOW”
- Klik op ACTIVATE op het volgende scherm.
U krijgt nu een speciaal MENU met de naam COMICPRESS.
 Selecteer dat COMICPRESS in uw menu, en ga door en voer de optie “JA, PROBEER EN MAAK MIJN COMIC DIRECTORIES” uit.
Selecteer dat COMICPRESS in uw menu, en ga door en voer de optie “JA, PROBEER EN MAAK MIJN COMIC DIRECTORIES” uit.
Nu verschijnt het hoofdscherm met opties dat er als volgt uitziet:
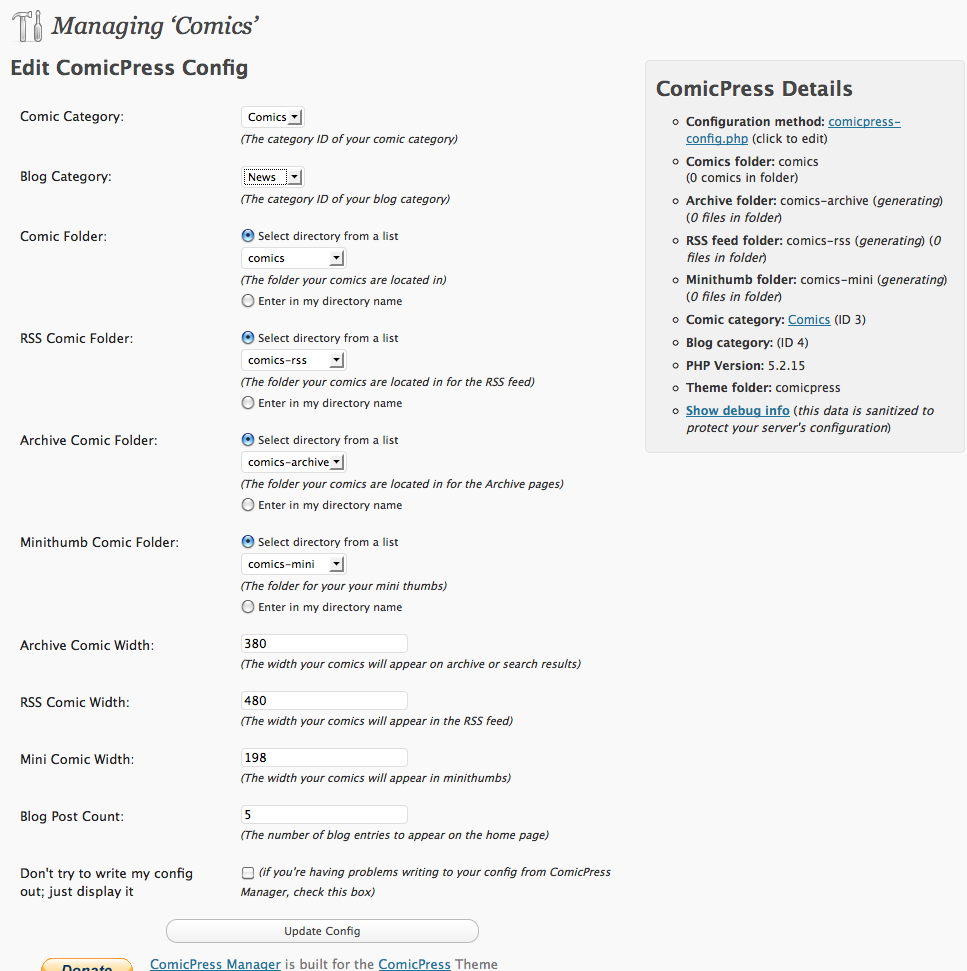
Het belangrijkste hier is dat je COMICPRESS vertelt welke categorieën voor je strips zijn en welke voor blogberichten. In mijn geval vallen mijn Blogs onder de categorie “NEWS” die ik heb toegevoegd. Selecteer dienovereenkomstig en druk op UPDATE CONFIG. Deze manager kan ook gebruikt worden om strips in bulk te bewerken, verhaallijnstructuren te hanteren en allerlei andere dingen. Probeer het eens, maar voor nu zijn dit de basisprincipes…
Stap 5: publiceer een stripverhaal!
Nu ben je helemaal klaar om je eerste stripverhaal op je site te publiceren. Hier zijn de eenvoudige stappen:

- U moet uw stripbestanden de volgende naam geven: “jaar-maand-dag-filetype” hier is een voorbeeld: “2011-04-03.jpg” – U kunt ook titels toevoegen na de “dag” sectie, dus het zou kunnen zijn “2011-04-03-results-may-vary.jpg”
- Selecteer ADD NEW POST en selecteer de categorie “COMICS” onder de categorieën box menu aan de rechterkant van uw scherm.
- Voeg een beschrijvingstekst die u wilt voor deze strip in het hoofdgedeelte.
- Voeg onderwerp “tags” in de POST TAGS sectie. Dit is echt belangrijk voor zoekmachines. Tag je bericht dienovereenkomstig. Ik zou bijvoorbeeld deze strip kunnen taggen als “webcomic hosting, webcomic how to,” of combinaties van trefwoorden of onderwerpen waar mensen naar zouden kunnen zoeken op google.
- Hit PUBLISH (of plan je berichten voor toekomstige data.
BANG! Je eerste strip is geplaatst!

LOTOPMERKINGEN
Dit zijn de basisbeginselen van het hosten en publiceren van je eigen strip. Natuurlijk wilt u uw site visueel aanpassen met aangepaste header-afbeeldingen, enz. Je kunt dat allemaal doen via het menu APPEARANCE. Maar aarzel niet om andere Comicpress gebruikers te vragen op Comicpress.net – Ik stel voor dat je jezelf een klein beetje vertrouwd maakt met CSS. Ga naar “EDITOR” en kijk gewoon rond en zie hoe dingen geschreven zijn en raak daar aan gewend. U kunt gemakkelijk veranderingen aanbrengen in de kleurnummers voor titels, links, achtergronden, maar voordat u dat doet raad ik u aan om een backup tekst kopie te maken van alle CSS details. Op die manier kun je, als je iets kapot maakt, alles weer terugzetten! Tweeking out uw site kan een hoop plezier.
PLUGINS: U zult ook willen de volgende PLUGINS utlilize en installeer ze op uw site via uw PLUGINS menu:
- AKISMET: een geweldige spam te vangen filter. U zult dit nodig hebben om gezond te blijven!
- SuperCache of WordPress Cache programma: Dit zal helpen de snelheid en laadtijden in uw browser en ook zal niet doden CPU van uw host of bak hun servers. Doe jezelf een plezier en gebruik dit! Bijna een must have, zou ik zeggen.
WIDGETS: Een van de coolste dingen van COMICPRESS / WORDPRESS zijn de WIDGET opties. Je kunt leuke plugins zoals de navigatiebalk met afbeeldingen onder je strip zetten, boven je strip en op allerlei verschillende plaatsen. Dit is hoe je reclame toevoegt aan je headers, sidebars, twitter feed codes, wat je maar wilt. Klik gewoon op APPEARANCE dan WIDGETS om de verschillende locatie opties te zien die je hebt met dit thema. U kunt kijken naar andere sites om een idee te krijgen van wat ze in hun zijbalken zetten.
In het algemeen, houd gewoon je ogen open voor nieuwe plugins en updates en manieren om je strip site te verbeteren als je gaat. Happy publishing!
PLUG: Voor striptekenaars die willen leren hoe ze meer geld kunnen verdienen met hun werk, bekijk mijn ebook en coaching programma “CASH FOR CARTOONISTS”.
