Iedereen die CS: GO speelt, weet hoe cruciaal elke seconde van het spel is. Een frame overslaan kan de wedstrijd maken of breken. Het is dus niet meer dan logisch om je af te vragen: “Kan ik de FPS in Counter Strike: GO?” Als je hetzelfde gevoel hebt, dan zul je blij zijn dat je dit artikel hebt gevonden. We gaan je leren hoe je de FPS in CS: GO op Windows kunt verbeteren. Werk je weg langs onze tips totdat je degene vindt die het beste voor je werkt.
- Oplossing 1: De nieuwste game-patch installeren
- Oplossing 2: Verander de video-instellingen van je spel
- Oplossing 3: je grafische driver bijwerken
- Oplossing 4: Wijzig de instellingen van je grafische kaart
- NVIDIA
- AMD
- Intel
- Oplossing 5: Het energieplan van je pc wijzigen
- Oplossing 6: De beste prestatie-instellingen kiezen voor uw Windows-systeem
- Oplossing 7: CPU Core Parking uitschakelen
Oplossing 1: De nieuwste game-patch installeren
Een van de beste manieren om de prestaties van het spel te verbeteren en bugs te verhelpen, is het installeren van de nieuwste patch. In sommige gevallen zijn bugs de oorzaak van de daling in de FPS. Dus, we raden je aan om op Steam of de officiële website van het spel te kijken of er updates beschikbaar zijn. Zodra je de nieuwste patch hebt geïnstalleerd, kun je CS: GO proberen te spelen en kijken of de FPS is verbeterd.
Oplossing 2: Verander de video-instellingen van je spel
Je kunt de FPS van CS: GO ook verbeteren door de video-instellingen van je spel aan te passen. Volg daarvoor de onderstaande instructies:
- Start CS: GO door de Steam-client te openen.
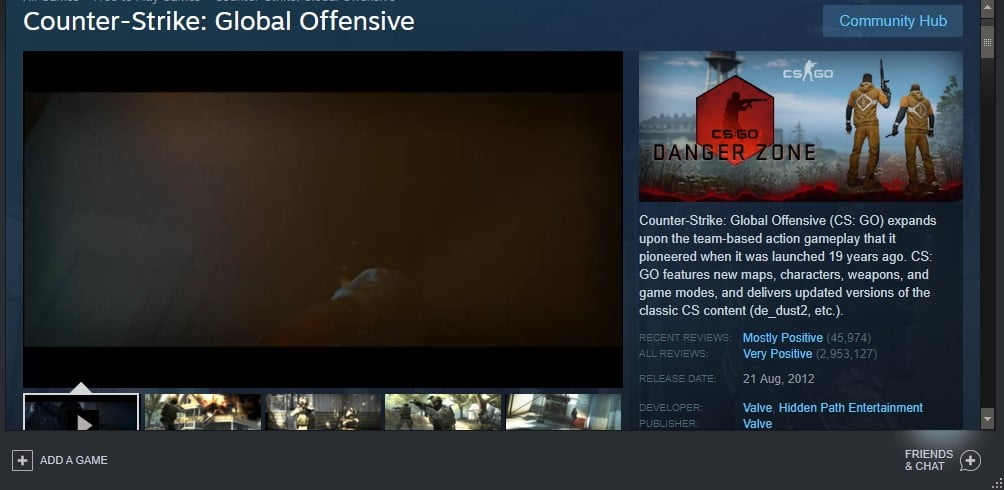
- Toegang tot de instellingen door op de tandwielknop te klikken.
- Ga naar Video-instellingen en selecteer vervolgens Geavanceerde video.
- Verander de video-instellingen in de volgende:
Globale schaduwkwaliteit: Very Low
Model/Texture Detail: Laag
Effectdetail: Laag
Shader Detail: Laag
Multicore rendering: Uitgeschakeld
Multisampling Anti-Aliasing Mode: Geen
FXAA Anti-Aliasing: Uitgeschakeld
Texture Filtering Mode: Bilinear
Wacht op Verticale Sync: Uitgeschakeld
Motion Blur: Uitgeschakeld
- Optionele stap: Je kunt het spel ook in Windowed Mode spelen en vervolgens de resolutie verlagen om de FPS nog verder op te krikken.
Oplossing 3: je grafische driver bijwerken
Een andere geweldige manier om de FPS van CS: GO op te krikken, is door je grafische driver bij te werken. Dat gezegd hebbende, wanneer je ervoor kiest om je grafische driver handmatig te upgraden, moet je de website van de fabrikant afspeuren naar de laatste versie van je grafische driver. Je moet er ook voor zorgen dat je degene download en installeert die compatibel is met je Windows systeem.
Zoals je kunt zien, kan het handmatige proces ingewikkeld en tijdrovend zijn. Er is ook het risico van het krijgen van de verkeerde drivers, die instabiliteit van het systeem problemen veroorzaakt. Daarom raden we aan om het proces te automatiseren, met behulp van een betrouwbaar programma zoals Auslogics Driver Updater. Zodra u deze tool hebt geactiveerd, zal het uw systeem herkennen en de juiste drivers voor het systeem vinden. Bovendien zal het alle problematische drivers aanpakken. Je zult dus een aanzienlijke verbetering in de snelheid en prestaties van je computer merken zodra het proces is voltooid.
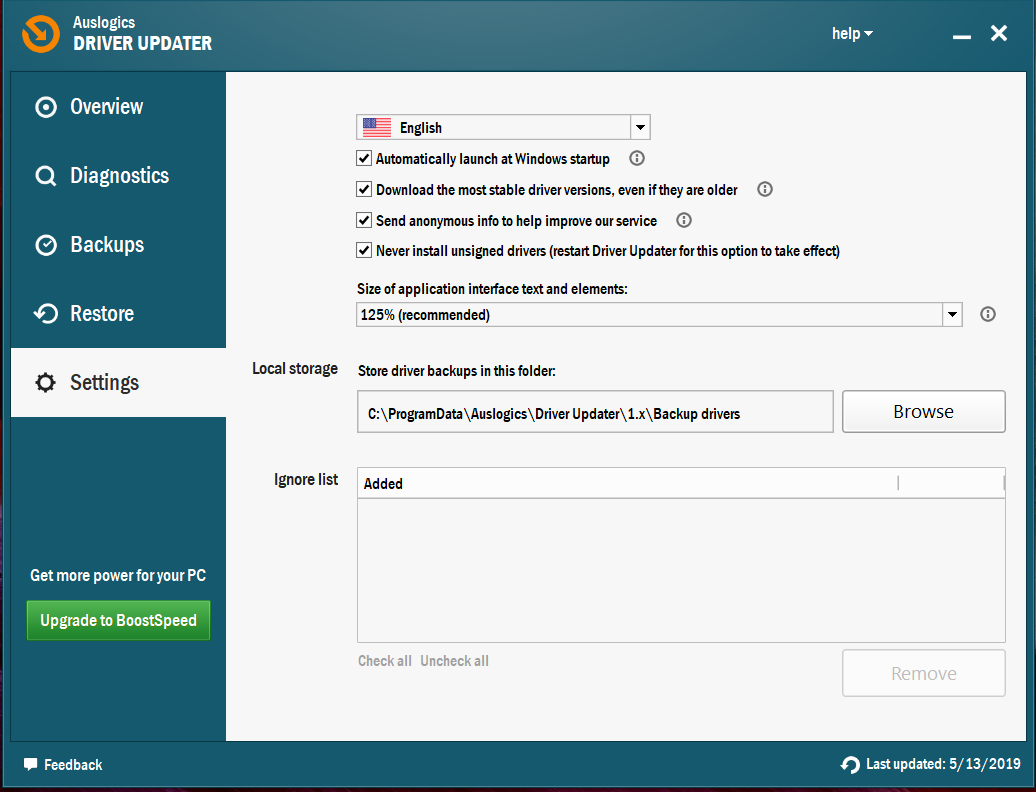
Oplossing 4: Wijzig de instellingen van je grafische kaart
Je kunt ook proberen de instellingen van je grafische kaart aan te passen om de FPS van CS: GO te verbeteren. We hebben de instructies voor de meest voorkomende grafische kaarten hieronder weergegeven.
NVIDIA
- Druk op Windows-toets+R op je toetsenbord om het dialoogvenster Uitvoeren te openen.
- Typ “control” (zonder aanhalingstekens), druk dan op Enter.
- Zorg ervoor dat de optie Weergeven door is ingesteld op Grote pictogrammen.
- Klik op NVIDIA Configuratiescherm.
- Selecteer 3D Settings in het linkerdeelvenster, en klik dan op de optie ‘Adjust image settings with preview’.
- Ga naar het rechterdeelvenster, en selecteer dan de optie ‘Use my preference emphasizing’.
- Sleep de schuifknop naar links.
AMD
- Open het dialoogvenster Uitvoeren door op Windows-toets+R op uw toetsenbord te drukken.
- Typ in het dialoogvenster Uitvoeren “control” (zonder aanhalingstekens) en druk vervolgens op Enter. Dit opent het Configuratiescherm.
- Klik op de vervolgkeuzelijst naast de optie Weergeven door en selecteer vervolgens Grote pictogrammen.
- Selecteer AMD Radeon Instellingen.
- Ga naar Gaming en selecteer vervolgens Globale Instellingen.
- Verander de instellingen volgens de onderstaande gegevens:
Anti-aliasing modus: Gebruik toepassingsinstellingen
Anti-aliasing Methode: Multisampling
Morphological Filtering: Uit
Anisotrope filtering modus: Gebruik toepassingsinstellingen
Kwaliteit textuurfiltering: Performance
Surface Format Optimization: Aan
Wacht op Verticale Verversing: Uit, tenzij toepassing gespecificeerd
OpenGL Triple Buffering: Uit
Shader Cache: AMD geoptimaliseerd
Tessellation Mode: AMD optimized
Frame Rate Target Control: 150 FPS
Intel
- Klik op het Zoek icoon op uw taakbalk.
- Typ “Control Panel” (zonder aanhalingstekens), druk dan op Enter.
- Selecteer Grote pictogrammen uit de vervolgkeuzelijst naast de optie Weergeven door.
- Klik op Intel Graphics Settings.
- Open de 3D-instellingen door op 3D te klikken.
- Onder het gedeelte Toepassing selecteren, klikt u op de knop Scannen. Hierdoor kunt u CS: GO toevoegen aan uw lijst met applicaties.
- Verander de instellingen volgens de volgende details:
Verticale Sync: Gebruik Driver Settings
Conservative Morphological Anti-Aliasing: Uitschakelen
Multi-Sample Anti-Aliasing: Uitschakelen
Anisotropische filtering: Use Application Default Settings.
Bewaar de wijzigingen door op Apply te klikken.
Probeer CS: GO te draaien en controleer of de FPS is verbeterd.
Oplossing 5: Het energieplan van je pc wijzigen
Wanneer je het energieplan van je computer wijzigt in High Performance, kun je de FPS van CS: GO merkbaar verbeteren. Het is de moeite waard om te weten dat de meeste pc’s zijn geconfigureerd voor een Gebalanceerd energieplan. Dergelijke instellingen beperken de operationele capaciteit van de CPU en grafische kaart. Dus, als je wilt leren hoe je de FPS in CS: GO op Windows kunt verbeteren, volg dan de onderstaande instructies en verander het energieplan van je computer:
- Open het dialoogvenster Uitvoeren door op Windows-toets+R op je toetsenbord te drukken.
- Type “powercfg.cpl” (zonder aanhalingstekens), druk dan op Enter.
- Verklein de inhoud van de sectie Aanvullende plannen verbergen.
- Selecteer Hoge prestaties.
Run CS: GO, en controleer of het probleem met de FPS aanhoudt.
Oplossing 6: De beste prestatie-instellingen kiezen voor uw Windows-systeem
U kunt uw Windows-systeem ook aanpassen voor de beste prestaties om de FPS van het spel op te krikken. Om dat te doen, volgt u de onderstaande stappen:
- Druk op uw toetsenbord op Windows-toets+S.
- Typ “Configuratiescherm” (zonder aanhalingstekens), druk dan op Enter.
- Klik op het zoekvak in de rechterbovenhoek van het venster.
- Typ “geavanceerd” (zonder aanhalingstekens).
- Onder de Systeemopties, selecteer Geavanceerde systeeminstellingen weergeven.
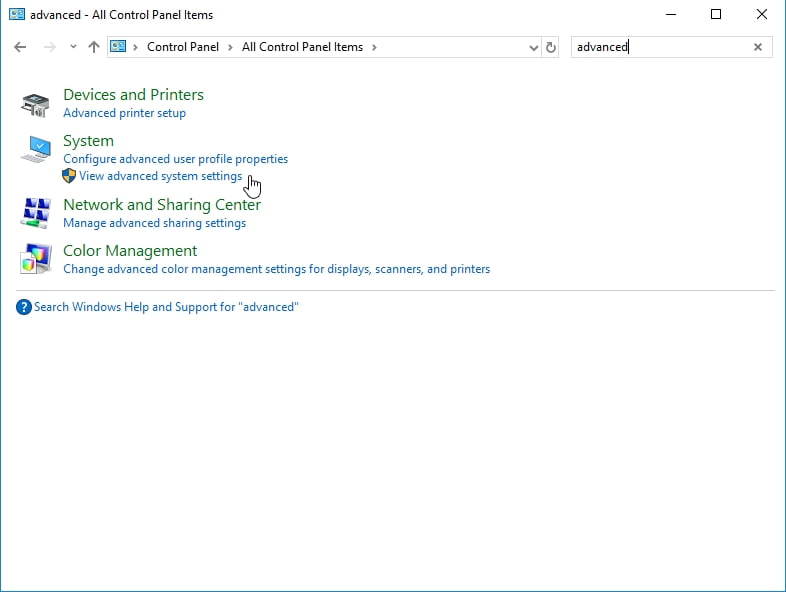
- Ga naar het gedeelte Prestaties, klik dan op de knop Instellingen.
- Selecteer Aanpassen voor beste prestaties, klik dan op Toepassen.
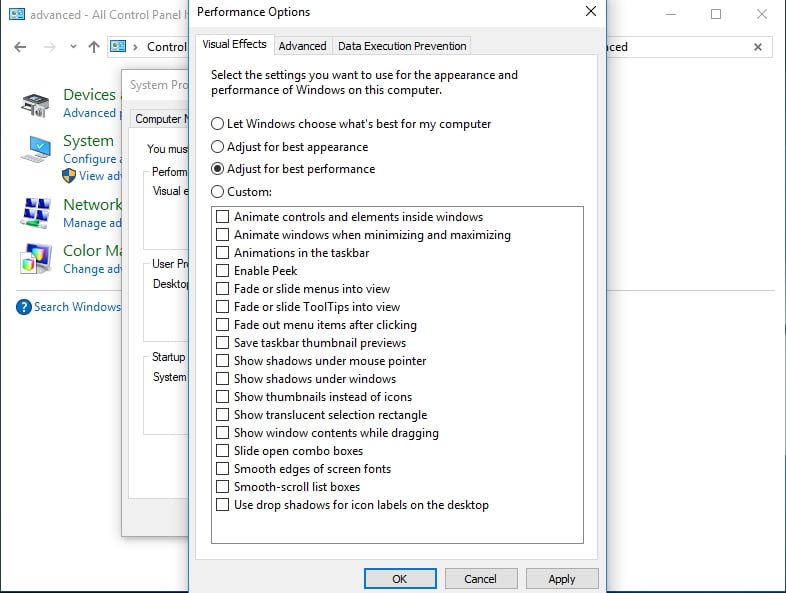
- Ga naar het tabblad Geavanceerd en selecteer onder het gedeelte Processorplanning Programma’s.
- Klik op OK om de wijzigingen op te slaan.
Oplossing 7: CPU Core Parking uitschakelen
CPU Core Parking kan de efficiëntie van uw systeem helpen verbeteren. Het kan het aantal logische processoren dynamisch schalen, afhankelijk van de werklast. Als u deze functie echter inschakelt, worden de prestaties van uw CPU beperkt wanneer u CS: GO speelt. Volg de onderstaande instructies om CPU Core Parking uit te schakelen:
- Open het dialoogvenster Uitvoeren door op Windows-toets+R op je toetsenbord te drukken.
- Typ “msconfig” (zonder aanhalingstekens), en druk vervolgens op Enter.
- Als het venster Systeemconfiguratie is geopend, gaat u naar het tabblad Opstarten.
- Klik op Geavanceerde opties.
- Selecteer Aantal processoren, en kies vervolgens het maximum aantal beschikbare processoren in de vervolgkeuzelijst.
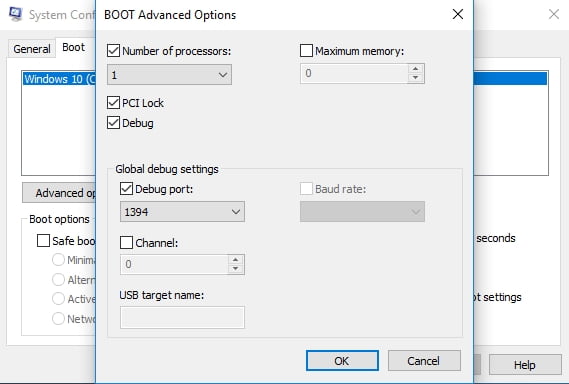
- Bewaar de instellingen door op OK te klikken.
- Ga terug naar het Systeem Configuratie venster, klik dan op OK.
- Klik op de Herstart knop.
- Als je computer is opgestart, probeer dan CS: GO te draaien en controleer of de FPS is verbeterd.
Pro Tip: Het is mogelijk dat je PC over het algemeen traag is. Als je merkt dat CS: GO en andere applicaties niet soepel presteren, raden we je aan Auslogics BoostSpeed te gebruiken. Zodra je dit hulpprogramma hebt geactiveerd, zal het je hele systeem scannen en junk-bestanden en andere snelheidsverlagende problemen identificeren die haperingen veroorzaken in CS: GO. Het zal de problemen veilig aanpakken zonder je besturingssysteem te beschadigen. Dus zodra het proces is voltooid, zul je een aanzienlijke verbetering in de prestaties van je spel merken.
Hoe heb je de FPS van CS: GO opgevoerd?