Mac is de tweede meest gebruikte computer OS-platform na Windows. Net als Windows, heeft Mac OS ook de slechte kant van fouten. Een frustrerende fout die Mac gebruikers ervaren is “De bewerking kan niet worden voltooid omdat een of meer vereiste items niet kunnen worden gevonden. (Error code -43)” In dit artikel zal ik kort uitleggen hoe u Error code 43.
Wat is Mac Error-43
Error code 43 verschijnt met een bericht dat leest “De bewerking kan niet worden voltooid omdat een of meer vereiste items niet kunnen worden gevonden. (Foutcode -43).”
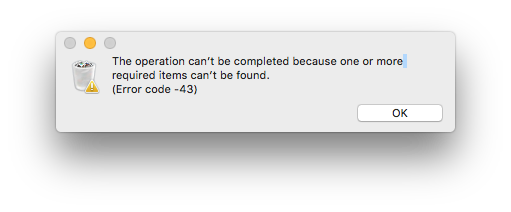
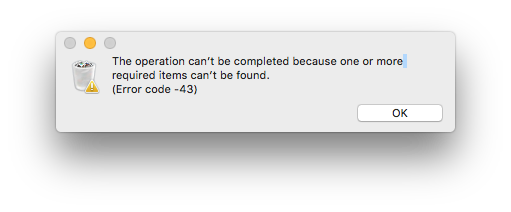
Deze foutmelding verschijnt meestal wanneer u probeert een bestand te verwijderen en naar de prullenbak te verplaatsen, of wanneer u probeert bestanden te verplaatsen. Niet iedereen komt deze fout echter tegen. Volgens de verzamelde gegevens treedt deze fout zelden op, behalve op systemen, OS X El Capitan of OS X 20.2. Dus, als u wordt geconfronteerd met dit probleem, hoeft u zich geen zorgen te maken als deze fout is gemakkelijk te repareren.
Oorzaken voor foutcode 43
Wij zijn geen computerwetenschap wizards en dus hoeven we niet te weten elke reden achter elke fout. Toch moeten we leren over de dingen die kunnen of kunnen veroorzaken Error-43 in uw Mac om te leren dat hoe kunt u het oplossen. Ik stel voor dat u deze sectie niet overslaat en de redenen voor het verschijnen van Error-43 doorleest.
Vaak zijn wij degenen die deze fout veroorzaken, dus is het beter als we weten wat er achter de fout zit om het op te lossen en bovendien te voorkomen dat het gebeurt.
(i) Illegale tekens
Deze fout kan worden veroorzaakt wanneer er een of meer zogenaamde illegale tekens in de bestandsnaam staan. Hier volgt de lijst van karakters die in dat geval als illegaal worden beschouwd: @ ! # % ^ $. Probeer daarom altijd het gebruik hiervan te vermijden bij het benoemen van uw bestanden. Wanneer u bestanden probeert te verplaatsen met deze tekens in hun naam, kan de fout verschijnen en kunt u deze eenvoudig oplossen door deze bestanden een andere naam te geven.
Error-43 kan ook optreden wanneer er geen gedeeld punt is voor het geselecteerde bestand. Dit betekent simpelweg dat de Finder geen toegang heeft tot het bestand dat u probeert te verplaatsen.
(iii) Onvolledige download
Deze fout kan ook optreden wanneer het bestand dat u probeert te verplaatsen niet volledig is gedownload. Om deze fout te voorkomen, moet u altijd controleren of het bestand volledig is gedownload voordat u het naar de prullenbak of ergens anders naartoe verplaatst.
(iv) Vergrendeld of Actief bestand
Error-43 kan ook optreden wanneer het bestand dat u probeert te verplaatsen in gebruik is of is vergrendeld. In deze gevallen moet u stoppen met het gebruik van het bestand of het ontgrendelen alvorens het te verplaatsen. Ook, soms moet u machtigingen van beheerder volgorde om een bestand te verplaatsen.
(v) Harde Schijf
Een problematische harde schijf is ook een mogelijke reden voor het optreden van Error-43 in uw Mac PC. In dit geval, moet u het zonder uitstel repareren.
Hoe Mac Foutcode 43 te herstellen
Net als elke andere fout, moet u ook deze handmatig herstellen. Om te leren hoe het te repareren, adviseer ik u om de stapsgewijze gids door te nemen voor de methoden die ik geef om ze met succes toe te passen. Ik presenteer u de 3 beste methodes om Error-43 te herstellen, die u zeker op de een of andere manier zullen helpen.
Reset PRAM of NVRAM
PRAM of NVRAM staat respectievelijk voor Parameter Random Access Memory of Non-volatile Random Access Memory. Het is een kleine hoeveelheid geheugen die Mac OS gebruikt om bepaalde instellingen op te slaan, zodat u er snel bij kunt. Het resetten van PRAM of NVRAM werkt voor de meeste systemen als een tovermiddel. Volg deze stappen om dit te doen:
Stap-1: Sluit eerst uw Mac PC normaal af.


Stap-2: Zoek tijdens het afsluiten de Command, Option (alt), P en R toetsen op.


Stap-3: Zet de pc weer aan en druk de toetsen Command + Option + P + R tegelijk in voordat het grijze opstartscherm verschijnt. Daarom heb ik u gevraagd om ze van tevoren te lokaliseren.
Stap-4: Houd deze toetsen ingedrukt totdat u driemaal een opstartgeluid hoort en laat de toetsen dan eindelijk los.
Op deze manier reset u het PRAM en wordt de Error-43 in uw PC verder verholpen.
Note: In het geval dat u het opstartgeluid in stap-4 niet hoort, moet u uw PC opnieuw uitschakelen en vervolgens de vereiste stappen volgen. Als het probleem zich nog steeds voordoet, scroll dan naar beneden en probeer de volgende methode.
Gebruik Schijfhulpprogramma
U moet het toestemmingsprobleem of de corruptie van de directory controleren, omdat de Error-43 vaak gerelateerd is aan corrupte of ontbrekende bestanden. Om dit te doen, komt het Schijfhulpprogramma in het spel. Het is een ingebouwde tool die schijfgerelateerde problemen aanpakt. U kunt het proberen door de volgende stappen te volgen:
Stap-1: Ga eerst naar het Apple-menu linksboven in uw scherm en klik op Opnieuw opstarten.


Stap-2: Nadat uw pc opnieuw is opgestart, houdt u Command + R tegelijkertijd ingedrukt totdat u het Apple-logo ziet.
Stap-3: Klik nu op de optie Schijfhulpprogramma en vervolgens op Doorgaan.
Stap-4: Ga naar het linker zijpaneel en selecteer de schijf die u wilt repareren (schijf waarop het bestand staat dat u wilt verplaatsen). Druk vervolgens op de knop Eerste hulp en ga verder met het controleproces van Schijfhulpprogramma.


Step-5: Schijfhulpprogramma kan u verschillende rapporten geven en u moet dienovereenkomstig actie ondernemen.
Mogelijke rapporten
Als het suggereert dat uw schijf op het punt staat het te begeven, maak dan onmiddellijk een back-up van al uw gegevens en koop een nieuwe schijf om deze te vervangen. Als het Schijfhulpprogramma meldt dat er geen problemen zijn of dat de problemen zijn opgelost, kunt u het hulpprogramma gewoon afsluiten. In dit geval kunt u de opgeloste problemen bekijken door te klikken op Toon Details.
Of,
Disk Utility tool kan ook melden “overlapt extent toewijzing” fout. Dit betekent dat er verschillende bestanden zijn die dezelfde plaats op uw systeem innemen. Een van hen kan corrupt zijn, u moet het lokaliseren in de map DamagedFiles en het repareren of verwijderen.
Een andere mogelijke uitkomst is, “De onderliggende taak meldde een mislukking.” In dit geval, probeer de Eerste Hulp tool opnieuw uit te voeren en als het probleem nog steeds aanhoudt, maak dan een back-up van uw gegevens en formatteer de schijf.
Dit heeft misschien uw probleem opgelost en u kunt nu comfortabel bestanden verwijderen. Als de fout er nog steeds is, scroll dan naar beneden.
Vergrendelde bestanden verwijderen
Als de vergrendelde bestanden de belangrijkste oorzaak zijn voor Error-43 in uw Mac PC, zal deze methode perfect voor u werken. Op deze manier kunt u ze verwijderen zonder ze eerst te ontgrendelen. Volg deze stappen:
Stap-1: Zet eerst uw systeem aan en volg dan dit pad: Application-> Utilities-> Terminal.


Step-2: Typ in de Terminal het volgende commando en voer het uit:
chflags -R nouchg .


Step-3: Leeg nu de Prullenbak. U kunt dit doen door te dubbelklikken op het pictogram Prullenbak, op Command + A te drukken om alle bestanden te markeren en vervolgens de bestanden die u wilt verwijderen uit de Prullenbak naar Terminal te slepen.


Note: In het geval dat u het Terminal-venster niet kunt zien, schikt u het Finder-venster zodat u ten minste een deel van het Terminal-venster kunt zien. Eenmaal klaar, druk op Return op de Terminal en leeg de Prullenbak.
Doen. Door dit te doen, heb je verwijderde de vergrendelde bestanden die conflicten en vast Error code 43.
Conclusie
Dit waren de 3 beste methoden beschikbaar zijn om Error code 43 vast te stellen in de Mac OS. Deze moeten het probleem hebben opgelost waarmee u werd geconfronteerd tijdens het verwijderen of verplaatsen van bestanden. Anders kunt u ook de officiële Apple ondersteuningsdraad doornemen. Hoop dat ik geholpen voor wat je hier aangekomen. Nog een prettige dag, mensen!