Eén van de eerste taken die u met uw nieuwe WordPress-website wilt uitvoeren, is het maken van een pagina. Of u nu uw eigen WordPress website heeft gebouwd, zich heeft aangemeld voor een website op WordPress.com of er een op maat heeft laten maken door een professional, het maken van pagina’s zal een van uw primaire taken zijn. Natuurlijk wilt u deze ook toevoegen aan uw navigatiemenu’s, zodat uw bezoekers deze kunnen vinden.
Deze handleiding leert u de basisprincipes van het maken van een WordPress pagina en hoe u deze toevoegt aan het navigatiemenu van uw website. De lengte van het bericht kan het proces ontmoedigend lijken, maar het is echt niet zo moeilijk. Als u het eenmaal een paar keer gedaan heeft, zult u het onder de knie krijgen.
Get Start
Het eerste wat u zult willen doen is inloggen op het admin gedeelte van uw WordPress website. Als u dat gedaan heeft, klikt u op het menu-item “Pagina’s” in het linker navigatiemenu. Dit brengt u naar een lijst met al uw pagina’s.
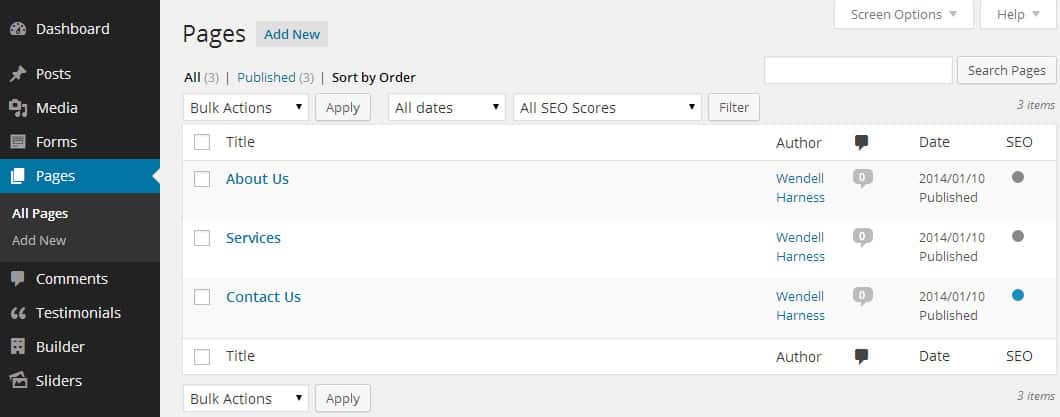
Een WordPress pagina maken
Klik op de knop “Nieuw toevoegen” boven aan de pagina. Dit brengt u naar de pagina Nieuwe pagina toevoegen, die de WordPress editor en alle instellingen voor uw nieuwe pagina bevat.

In het bovenste vak voert u de titel van uw nieuwe pagina in. In de editor kunt u de tekst van uw pagina invoeren en afbeeldingen invoegen. Terwijl u de verschillende velden voor uw nieuwe pagina invult, zult u op een gegeven moment merken dat er een permalink-veld direct onder de titel verschijnt. Een permalink wordt ook wel een “slug” genoemd en is in feite het adres of de URL van de pagina die u aan het maken bent. WordPress bepaalt automatisch de permalink op basis van de titel die je hebt ingevoerd. Als de permalink die WordPress aanmaakt u niet bevalt, kunt u op de knop Bewerken ernaast klikken en deze wijzigen in iets dat geschikter is.

Als u de juiste velden voor uw pagina hebt geconfigureerd, klikt u op de blauwe knop Publiceren. Dit maakt de pagina live voor het publiek, maar kan al dan niet verschijnen in uw navigatiemenu, afhankelijk van hoe het menu nu is geconfigureerd (later meer). U kunt ook op de Save Draft knop klikken om de pagina op te slaan voor later; in deze staat is de pagina niet zichtbaar voor het publiek.
Nu u een glimmende nieuwe pagina heeft, hoe kunnen uw bezoekers hem lezen? Of de pagina automatisch in uw navigatiemenu verschijnt, hangt grotendeels af van hoe uw thema is ingesteld en of het het ingebouwde menusysteem van WordPress ondersteunt.
Als uw thema geen WordPress-menu’s ondersteunt, dan wordt uw gepubliceerde pagina waarschijnlijk al standaard in uw navigatiemenu weergegeven. Dit zou ook het geval zijn als uw thema WordPress Menu’s ondersteunt, maar er nog geen menu’s aan zijn toegewezen.
De eenvoudigste manier om te controleren of uw thema correct is geconfigureerd voor WordPress Menu’s is door gewoon te kijken of de nieuwe pagina is toegevoegd door de startpagina te bezoeken. Zo niet, dan moet u ofwel een menu voor uw thema configureren (hoogstwaarschijnlijk) of uw thema ondersteunt geen WordPress Menu’s.
Vanuit het WordPress admin gebied, ga met de muis over het menu-item Uiterlijk in het linkermenu en klik vervolgens op Menu’s. Als er nog geen menu’s zijn, moet u er een maken met behulp van de verstrekte link. Een van de menu’s wordt standaard weergegeven als er al een bestaat.

 Als u een menu hebt geselecteerd of gemaakt, moet u uw nieuwe pagina eraan toevoegen. De linker zijbalk heeft alle mogelijke gebieden waar u menu-items kunt toevoegen. Standaard wordt er een lijst getoond met de meest recent gemaakte pagina’s. De eerste in de lijst zou je nieuwe pagina moeten zijn. Om deze aan het menu toe te voegen, vinkt u het vakje ernaast aan en klikt u op de knop Toevoegen aan menu.
Als u een menu hebt geselecteerd of gemaakt, moet u uw nieuwe pagina eraan toevoegen. De linker zijbalk heeft alle mogelijke gebieden waar u menu-items kunt toevoegen. Standaard wordt er een lijst getoond met de meest recent gemaakte pagina’s. De eerste in de lijst zou je nieuwe pagina moeten zijn. Om deze aan het menu toe te voegen, vinkt u het vakje ernaast aan en klikt u op de knop Toevoegen aan menu.
 U zult zien dat deze is toegevoegd aan de onderkant van de lijst in het rechterdeelvenster. Nu kunt u de pagina klikken en slepen naar de plaats in het menu waar u hem wilt hebben. Merk op dat je het een kind van elk ander menu item kunt maken door het onder het bovenliggende menu item te slepen en een beetje naar rechts.
U zult zien dat deze is toegevoegd aan de onderkant van de lijst in het rechterdeelvenster. Nu kunt u de pagina klikken en slepen naar de plaats in het menu waar u hem wilt hebben. Merk op dat je het een kind van elk ander menu item kunt maken door het onder het bovenliggende menu item te slepen en een beetje naar rechts.
Als je het menu eenmaal hebt ingesteld zoals je het wilt, zorg er dan voor dat je de juiste vakjes aanvinkt in de Thema Locaties sectie. Hiermee wijst u het menu toe aan specifieke locaties in uw thema. Voor meer informatie over waar de menu’s zich bevinden in uw thema, kunt u de documentatie of het ondersteuningsteam van uw thema raadplegen.
Klik op de blauwe knop Menu opslaan om uw menu op te slaan. U kunt nu uw startpagina bezoeken zoals bezoekers die zouden zien om er zeker van te zijn dat het menu eruitziet zoals u het wilt.