- Hoe Microsoft Word automatiseren door velden in te voegen en bij te werken
- Waar is de opdracht Veld invoegen?
- Een veld invoegen met behulp van het dialoogvenster Veld
- Veldcodes weergeven of verbergen
- Een veld bewerken in het dialoogvenster Veld
- Velden met grijze arcering markeren
- Velden bijwerken
- Velden vergrendelen
- Schrijf u in om meer artikelen als deze te ontvangen
- Gerelateerde cursussen
Hoe Microsoft Word automatiseren door velden in te voegen en bij te werken
door Avantix Learning Team | Updated July 29, 2020
Gebruikt voor: Microsoft® Word® 2010, 2013, 2016, 2019 of 365 (Windows)
U kunt dynamische onderdelen in uw Word-documenten maken door velden in te voegen en bij te werken. Wanneer u ingebouwde opdrachten en functies gebruikt, worden veel Word-velden automatisch ingevoegd. Als u bijvoorbeeld een dynamische datum of paginanummering invoegt, voegt Word velden in uw document in. In wezen zijn velden variabelen die worden ingevoegd met behulp van veldcodes. Werk uw velden bij en uw document wordt automatisch bijgewerkt!
Je ziet normaal gesproken het resultaat van een veld of variabele in plaats van de codes, maar je kunt veldcodes weergeven. In dit artikel bespreken we het invoegen en bijwerken van velden, maar naarmate u meer vertrouwd raakt met velden, kunt u de veldcodes rechtstreeks bewerken en zelfs verschillende soorten opmaak toepassen met behulp van schakelaars.
Aanbevolen artikel: Hoe een inhoudsopgave maken, opmaken en bijwerken in Microsoft Word
Note: Als u in Microsoft Word met velden werkt, zult u nogal wat functietoetsen gebruiken (zoals F9). Op sommige laptops moet u de Fn-toets op uw toetsenbord indrukken om uw functietoetsen in te schakelen. In plaats van op F9 te drukken, drukt u bijvoorbeeld op Fn + F9.
Waar is de opdracht Veld invoegen?
De opdracht Veld invoegen is verborgen in het lint, dus het is een beetje moeilijk te vinden.
Om toegang te krijgen, moet u op de knop Snelle onderdelen op het tabblad Invoegen klikken. De opdracht Veld verschijnt als volgt in het vervolgkeuzemenu:

Het dialoogvenster Veld verschijnt als volgt in Microsoft Word:

Een veld invoegen met behulp van het dialoogvenster Veld
Om een veld in te voegen met behulp van het dialoogvenster Veld:
- Navigeer naar de locatie in het Word-document waar u een veld wilt invoegen.
- Klik op het tabblad Invoegen in het lint.
- Klik op Snelle onderdelen. Er verschijnt een vervolgkeuzemenu.
- Selecteer veld. Er verschijnt een dialoogvenster.
- In de lijst met Veldnamen selecteert u een veld. U kunt de lijst filteren door in de lijst Categorieën op de pijl omlaag te klikken en eerst een categorie te selecteren.
- Onder Veldeigenschappen selecteert u alle eigenschappen of opties die u wilt.
- Om de codes voor een bepaald veld in het veldvak te zien, klikt u op Veldcodes. Voor sommige velden is deze knop standaard aangeklikt.
- Zorg ervoor dat Opmaak behouden tijdens bijwerken is aangevinkt, zodat de opmaak die u toepast niet wordt verwijderd wanneer de velden worden bijgewerkt.
- Klik op OK. Het veld wordt in het document ingevoegd.
- Opmaak de veldresultaten door tekstopmaak toe te passen op het veld met behulp van het tabblad Home in het lint.
Veldcodes weergeven of verbergen
U kunt veldcodes in uw document weergeven of verbergen door op Alt + F9 te drukken. Veldcodes verschijnen tussen accolades of accolades { }.
Wanneer u veldcodes in uw document bekijkt, verschijnen velden als volgt:
{ VELDNAAM Eigenschappen Optionele schakelaars }
- VELDNAAM is de naam die verschijnt in de lijst met veldnamen in het dialoogvenster Velden.
- Eigenschappen zijn eventuele instructies of parameters die in een bepaald veld worden gebruikt. Niet alle velden hebben eigenschappen of parameters en in sommige velden zijn parameters verplicht.
- Optionele schakelaars zijn eventuele optionele instellingen die voor sommige velden beschikbaar zijn. Schakelaars zijn een andere manier om specifieke velden op te maken.
U kunt geen veld invoegen door veldcodeaccolades of accolades op uw toetsenbord te typen. Om veldcodeaccolades in te voegen, drukt u op Ctrl + F9 om de accolades in te voegen en vervolgens kunt u de rest van het veld typen met behulp van de juiste syntaxis.
Een veld bewerken in het dialoogvenster Veld
Om een veld te bewerken in het dialoogvenster Veld:
- Klik met de rechtermuisknop op het veld en klik vervolgens op Veld bewerken. Er verschijnt een dialoogvenster.
- Verander de veldeigenschappen en opties.
- Klik op OK.
Voor sommige velden moet u eerst de veldcode weergeven om het veld te kunnen bewerken. Om alle veldcodes in het document weer te geven, drukt u op Alt + F9. Zorg ervoor dat u de veldcodes later weer verbergt door opnieuw op Alt + F9 te drukken.
Sommige velden worden in hun eigen dialoogvenster bewerkt in plaats van in het dialoogvenster Veld. Als u bijvoorbeeld met de rechtermuisknop op een hyperlink klikt en vervolgens op Hyperlink bewerken klikt, verschijnt het dialoogvenster Hyperlink bewerken.
Velden met grijze arcering markeren
Velden kunnen ook met grijze arcering worden gemarkeerd om ze beter zichtbaar te maken in het document. Normaal gesproken verschijnt een veld met grijze arcering wanneer u erop klikt.
Om de arceringsinstellingen voor velden te wijzigen:
- Klik op het tabblad Bestand in het lint.
- Klik op Opties. Er verschijnt een dialoogvenster.
- Klik op Geavanceerd in de categorieën aan de linkerkant.
- Onder Documentinhoud weergeven, in de lijst Veldarcering, selecteert u Altijd, Nooit of Wanneer geselecteerd (de standaardinstelling).
- Klik op OK.
Hieronder ziet u het dialoogvenster Opties:
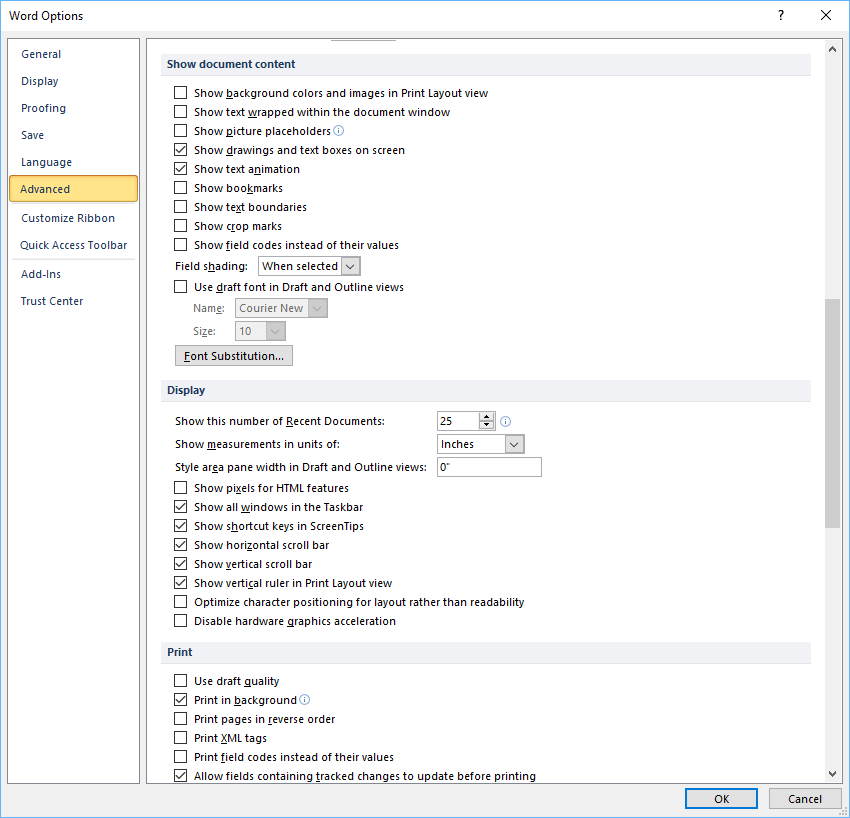
Velden bijwerken
Aangenomen wordt dat Word velden automatisch bijwerkt als een document wordt geopend. Veel velden worden ook automatisch bijgewerkt wanneer u naar het Afdrukvoorbeeld gaat (klik op het tabblad Bestand en vervolgens op Afdrukken). Als u dat liever hebt, kunt u velden handmatig bijwerken.
Om een veld handmatig bij te werken, klikt u met de rechtermuisknop op het veld en klikt u vervolgens op Veld bijwerken of drukt u op F9.
Om alle velden in de hoofdtekst van een document handmatig bij te werken, drukt u op Ctrl + A om alles te selecteren en drukt u vervolgens op F9.
Sommige velden in kop- en voetteksten of tekstvakken moeten afzonderlijk worden bijgewerkt. Klik in de kop- of voettekst of in het tekstvak, druk op Ctrl + A om alles te selecteren en druk dan op F9. Paginavelden (die de paginanummering weergeven) hoeven niet handmatig te worden bijgewerkt (ze worden bijgewerkt wanneer u naar het Afdrukvoorbeeld gaat).
Velden vergrendelen
U kunt ook velden vergrendelen om te voorkomen dat het veld automatisch wordt bijgewerkt. Om een veld te vergrendelen zodat de veldresultaten niet worden bijgewerkt, klikt u op het veld en drukt u vervolgens op Ctrl + F11.
Om een veld te ontgrendelen zodat de veldresultaten kunnen worden bijgewerkt, klikt u op het veld en drukt u vervolgens op Ctrl + Shift + F11.
Schrijf u in om meer artikelen als deze te ontvangen
Vond u dit artikel nuttig? Als u nieuwe artikelen wilt ontvangen, schrijf u dan in voor onze e-maillijst.
Microsoft Teams sneltoetsen (40+ sneltoetsen)
Hoe maak ik een inhoudsopgave in Microsoft Word
Hoe voeg ik een regel in Word in (3+ manieren)
Gerelateerde cursussen
Microsoft Word: Intermediate / Advanced
Microsoft Word: Dynamische Word-documenten ontwerpen met behulp van velden
Microsoft Word: Masterclass lange documenten
Microsoft Word: Toegankelijke Word-documenten
Microsoft PowerPoint: Intermediate / Advanced
VIEW MORE COURSES >