Bent u op zoek naar een goede Arduino simulator? Vraagt u zich af wat een Arduino simulator is? We hebben veel vragen gekregen over Arduino simulators, en of er een goede simulator bestaat, dus blijf kijken om meer te weten te komen!
Overzicht
In deze video behandelen we:
- WAT een Arduino simulator is
- WAAROM je ze zou moeten bekijken
- Hoe gebruik je populaire Arduino simulator genaamd Tinkercad (die gratis is)
Wat is een Arduino simulator?
Een Arduino-simulator is een virtuele weergave van een Arduino-circuit in de echte wereld.
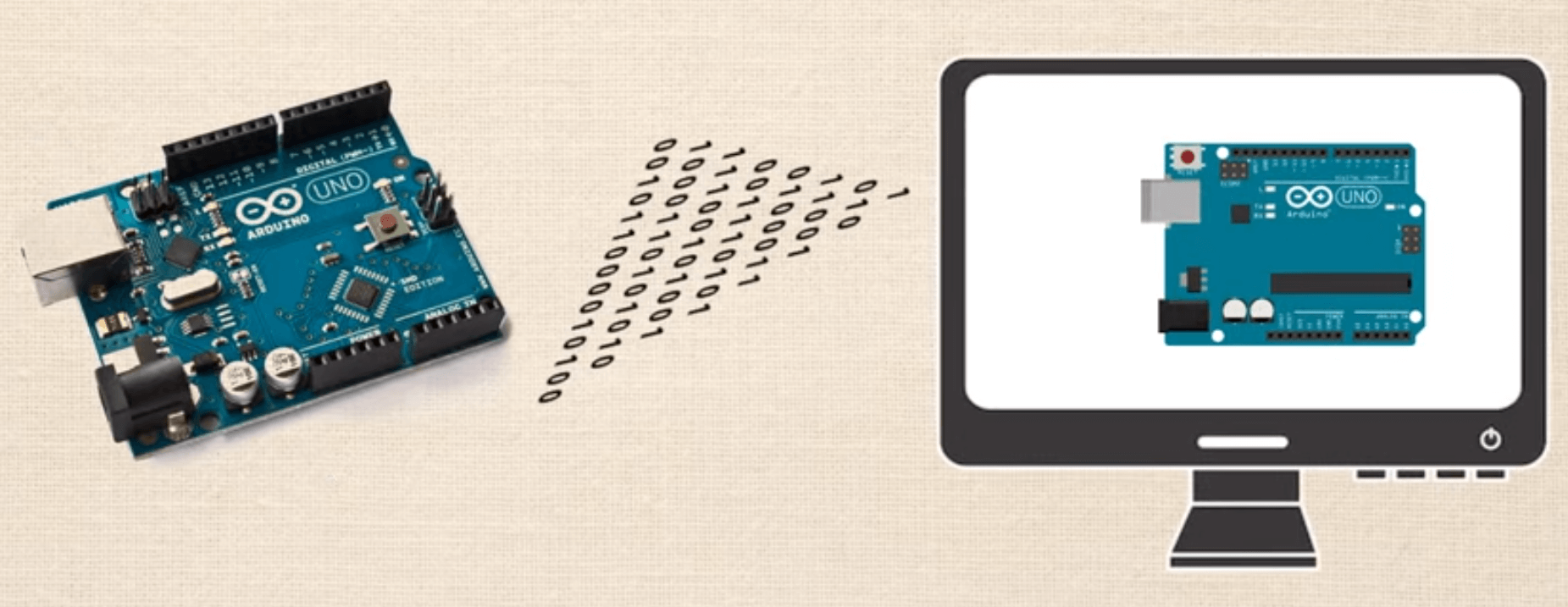

Wat betekent dat eigenlijk? Laten we eens kijken naar een voorbeeld. Sommige mensen hebben verschillende interpretaties van wat het beroemde “Hallo Wereld”-circuit is. Sommigen zeggen dat het je eerste project is waar je een eenvoudige knipperende LED-schakeling maakt; anderen beweren dat het is wanneer je een LCD-scherm hebt dat zegt “Hallo wereld!”
Voor onze doeleinden proberen we alleen de meest eenvoudige circuits te maken, dus we verwijzen naar de interpretatie waarbij je gewoon een knipperende LED-schakeling hebt.
Dus we hebben het circuit opgezet, we hebben de code geprogrammeerd in de Arduino IDE, we hebben het geüpload, en nu hebben we een echte wereld, fysieke schakeling die de LED laat knipperen. Dit duurde ongeveer 6 minuten om te bouwen.


Volgende gebruiken we de gratis online Arduino-simulatorsoftware op TinkerCAD. In ongeveer 2 minuten hebben we exact dezelfde schakeling gemaakt, we hebben exact dezelfde code gebruikt, en nadat we op de “start simulatie knop” hebben gedrukt, hebben we een virtuele versie van exact dezelfde schakeling. Dat is nog eens efficiënt!
We laten je aan het eind van de video precies zien hoe je die demo maakt.
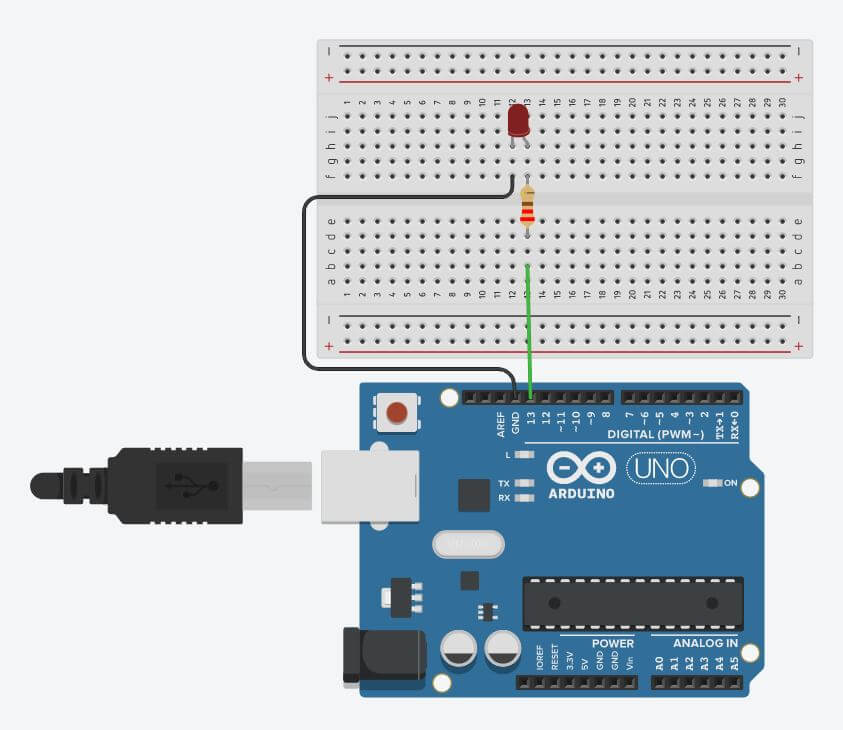

Waarom zijn simulatoren zo cool?
Je hebt al gezien hoe het veel sneller kan zijn om dingen online te bouwen, dus daar zullen we het niet meer over hebben. Hier zijn enkele andere redenen waarom simulatoren rock:
- U kunt leren hoe te coderen en circuits te bouwen van overal waar je een computer en toegang tot internet hebt.
- Het is veel gemakkelijker om hardware / bedradingsfouten op te sporen in de simulator. Het kan heel moeilijk zijn om te visualiseren welke draden zijn aangesloten op welke pinnen op een druk breadboard, maar als je het goed krijgt in de simulator, dan gaat het recreëren in de echte wereld veel soepeler.
- U kunt uw ontwerp delen met collega’s voor feedback en om problemen op te lossen, en de persoon die uw ontwerp beoordeelt, is in staat om zowel de hardware- als de coderingskant van uw project tegelijkertijd te zien.
Hoe gebruik je een simulator?
Volgende laten we u precies zien hoe u de knipperende LED-schakeling van eerder kunt bouwen. Ga eerst naar TinkerCAD en maak een account aan als je die nog niet hebt. Daarna komt u in het dashboard, hier kunnen we eerdere ontwerpen bekijken of een nieuw ontwerp maken.


Als u eenmaal in het dashboard bent, klikt u op de knop “Nieuw circuit maken”. Nu zie je de “workspace”, dit is echt waar de magie gebeurt. Aan de rechterkant zie je waar je de verschillende componenten kunt aanklikken en neerzetten.
Een ding om op te merken: je kunt Components > Starters > Arduino selecteren en hier heb je toegang tot een heleboel vooraf gemaakte circuits die assemblies worden genoemd. U kunt de “Blink”-assemblage aanklikken en neerzetten, die alle benodigde componenten zal bevatten, evenals de code om de schakeling te laten werken.
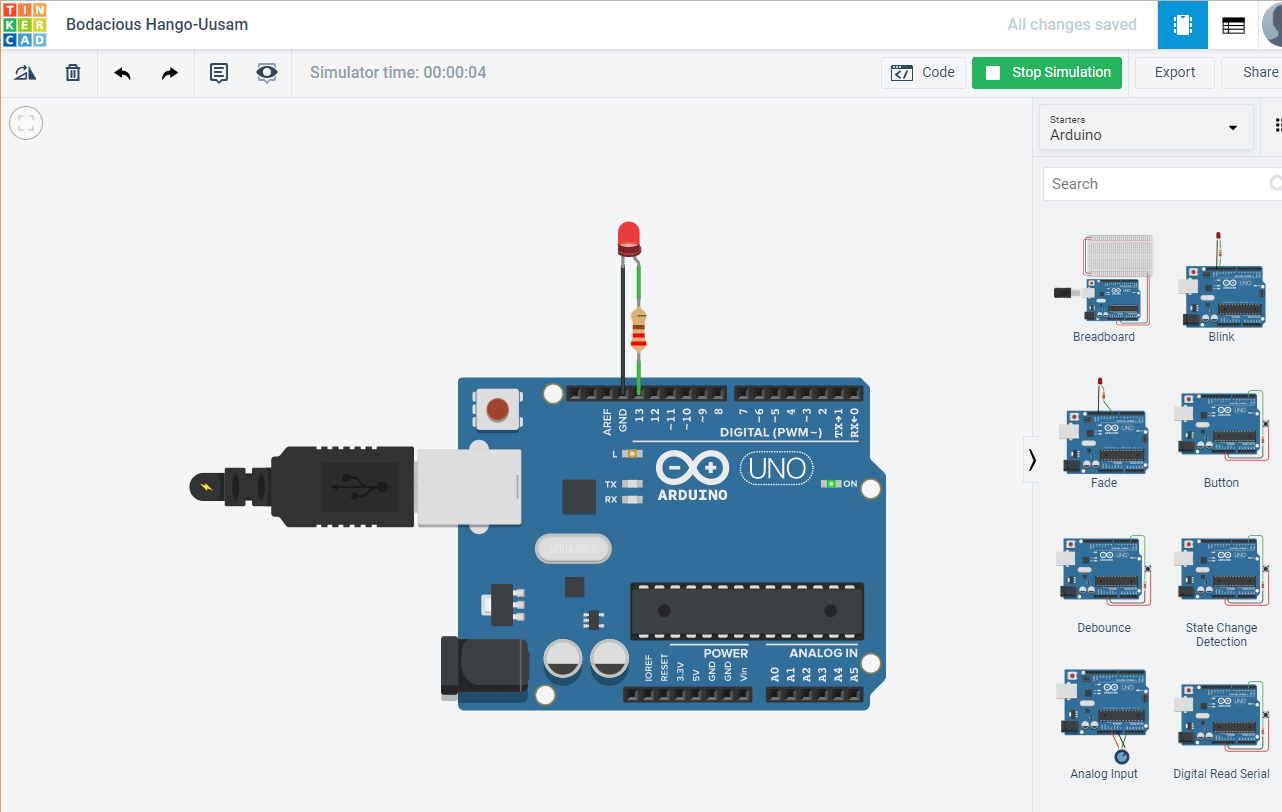

Als u op “Start Simulation” klikt, zult u zien dat deze schakeling werkt zoals geadverteerd. Laten we de schakeling nu eens van de grond af aan opbouwen. Het eerste wat we willen doen is ervoor zorgen dat we componenten in ons project hebben geplaatst. Typ “Arduino” in het componenten zijmenu en klik en laat de UNO3 vallen.
PRO-TIP 1: Om het beeld te verschuiven, klik en houd een willekeurige plaats in de werkruimte vast om het te verschuiven.
Volgende, laten we een breadboard vallen. Daarna, laten we een LED vallen. Zoek het in de componentenlijst, en laat het dan voorzichtig op het breadboard vallen. U kunt zien waar de kathode of anode aansluit op specifieke pinnen op het bord.
Een ander cool ding is dat u kunt klikken op de verschillende componenten om hun kenmerken te veranderen. U kunt de kleuren van de LEDs, de weerstandswaarde van de weerstanden, en de kleur van de draden veranderen, om er een paar te noemen.
Ten slotte gaan we de bedrading aanleggen. Draden vind je niet in de componentenlijst, je klikt gewoon met de linkermuisknop op het breadboard of op de Arduino pinnen en er begint een draad.
PRO-TIP 2: Bij het maken van de draden voeg je elke keer dat je klikt een “node” toe in de draad, waardoor je de dingen heel overzichtelijk kunt houden. Ook het veranderen van de kleuren van de draden kan de zaken zeer overzichtelijk houden.
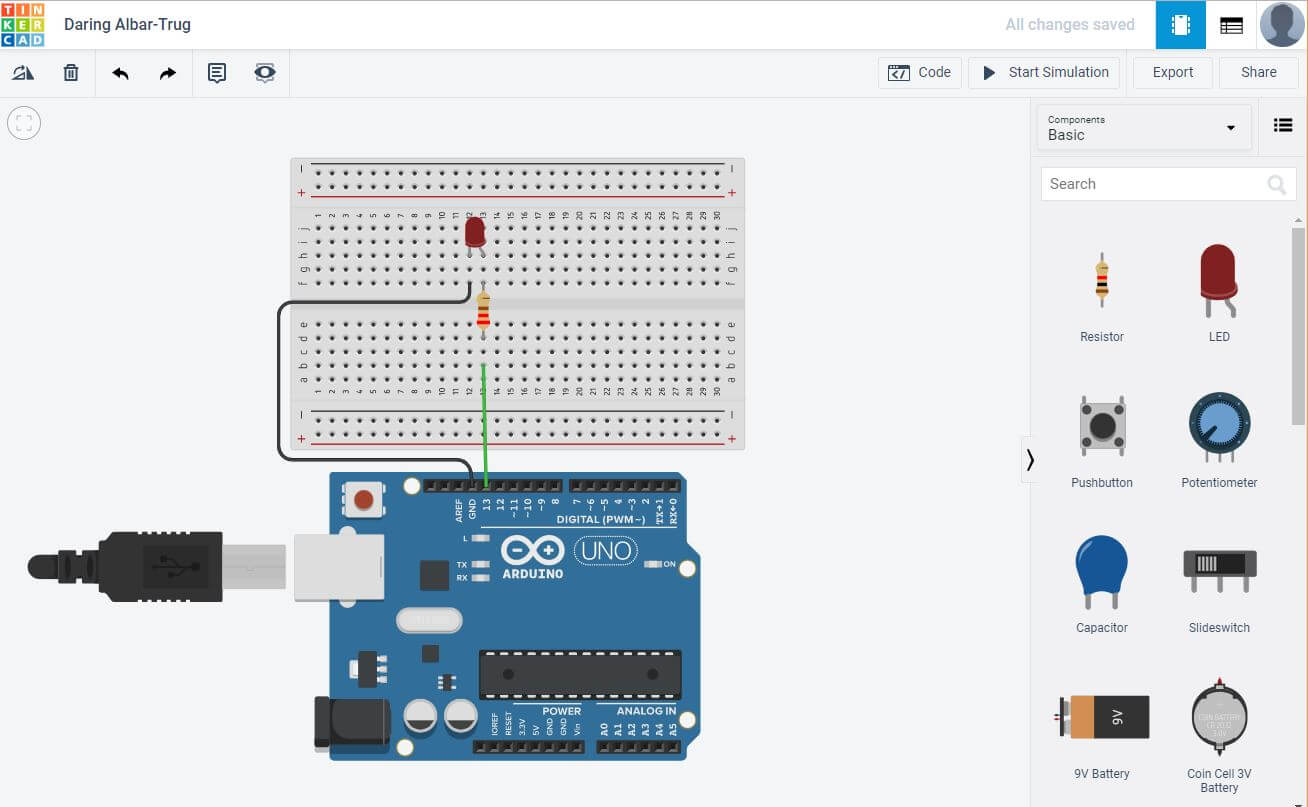

Dus zo bouw je de schakeling. Laten we eens naar de code kijken. Je kunt zien dat er al een sketch in zit, omdat we eerder de “Blink”-startassemblage hadden geselecteerd. Je kunt ook zien dat het in een formaat is dat misschien een beetje ongebruikelijk lijkt, “block view”. Je kunt met deze weergave rommelen als je wilt, maar wij vinden het meestal prettig om de code in “tekstweergave” te bekijken, wat hetzelfde is als de officiële Arduino IDE.
Het doel van deze les is niet om je de code te leren, maar eerder om je de simulator te laten zien, dus laten we op de “Start Simulation” knop klikken en daar heb je het, een functionerende knipperende LED schakeling.
PRO-TIP 3: Soms zul je de simulatie starten, en dan afgeleid worden door iets, en dan proberen om de code of de hardware te bewerken. Als de simulator nog steeds draait, zult u niets kunnen bewerken, en soms is de enige indicator dat de schets nog steeds draait het groene vakje dat zegt “Stop Simulation”. Als u niets kunt bewerken, controleer dan of de simulatie niet draait.
Andere aspecten van TinkerCAD
Zo bouw je een heel eenvoudig knipperend LED circuit in TinkerCAD. Er zijn nog veel meer echt leuke dingen over Tinkercad die we nu gaan verkennen.
Ga naar uw hoofddashboard door op het TinkerCAD-logo linksboven in het scherm te klikken, klik vervolgens op het tabblad “Leren” rechtsboven in het scherm. Klik vervolgens op de drop down knop (die standaard op 3D staat) en selecteer “Circuits”. Hier kunt u diverse startgidsen en lessen selecteren.
Als u “Projecten” selecteert, en vervolgens “Toon alle Arduino”, ziet u onderaan diverse projecten met de groene achtergronden. Al deze projecten komen overeen met de startprojecten die zijn opgenomen in de officiële Arduino.CC-starterskit, wat superhandig is als je die kit hebt en mee wilt volgen.
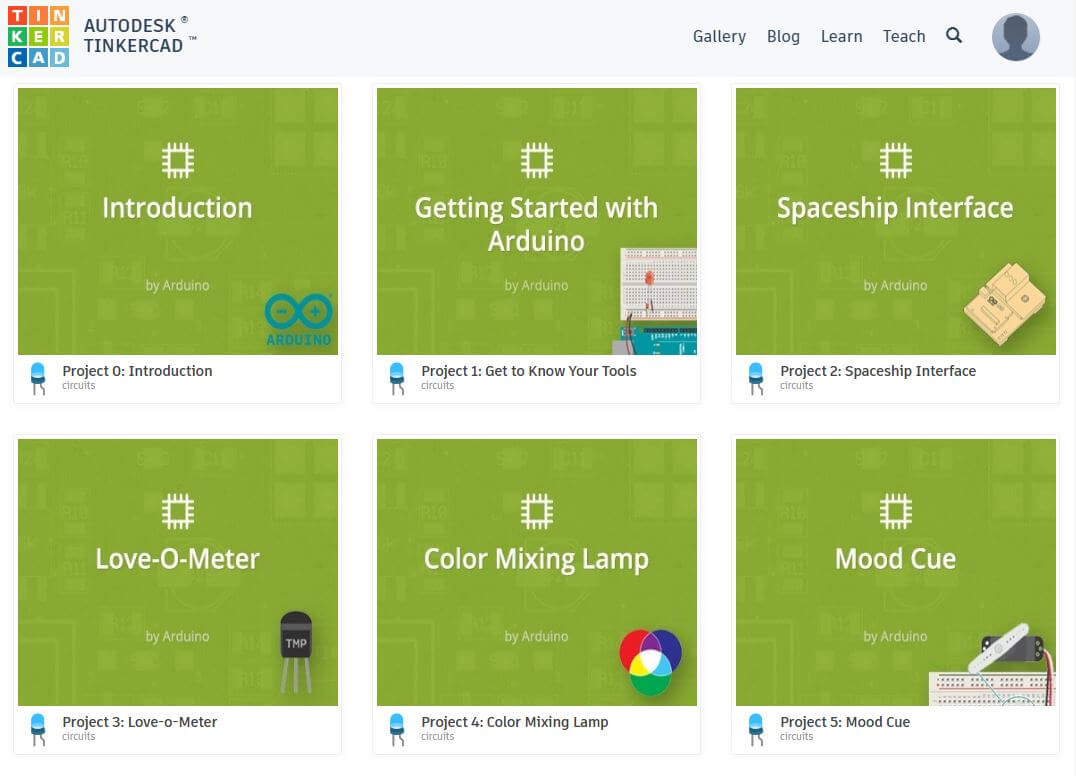

Als je gewoon wat inspiratie wilt opdoen, nieuwe vaardigheden wilt leren of nieuwe dingen wilt bekijken, ga dan naar het tabblad “Galerij”. Ook hier moet u “Circuits” selecteren, en van hieruit kunt u diverse projecten van de community bekijken.
U kunt ook naar specifieke projecten zoeken, wat handig is als u met een bepaald project worstelt en u zich afvraagt of iemand anders het al heeft gemaakt.
Als u eenmaal een project hebt gevonden dat u bevalt, kunt u erop klikken en vervolgens op “Kopiëren en knutselen” klikken, en dan kunt u het project van de gebruiker verkennen en bewerken. Je kunt commentaar achterlaten, de code bekijken en de gewenste wijzigingen aanbrengen.
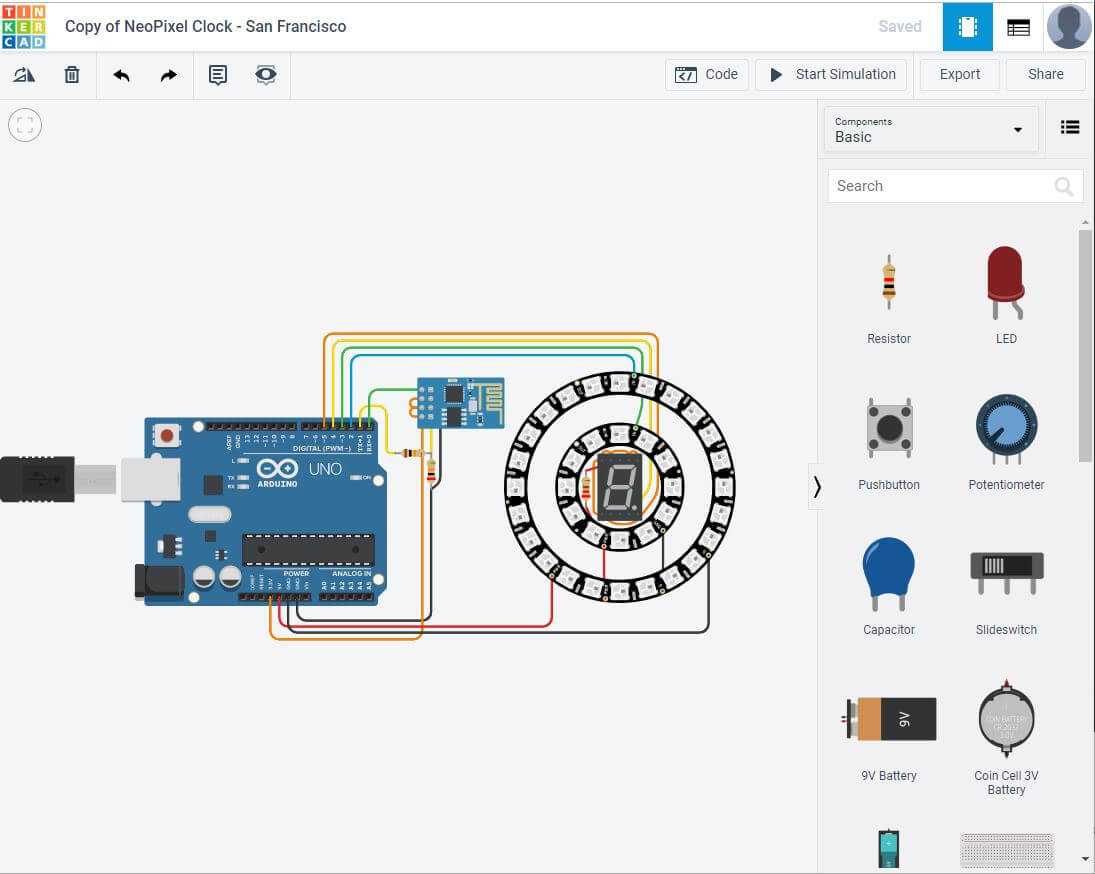

In samenvatting
Je ziet dat er heel veel nuttige dingen te vinden zijn op Tinkercad. Het is niet alleen een geweldige plek om schakelingen te ontwerpen, maar ook een geweldige plek om van de gemeenschap te leren en inspiratie op te doen.