
Android 10 voegt een heleboel dingen toe, waaronder navigatie met gebaren.
Jason Cipriani/CNET
Android 10 bereikt langzaam steeds meer Android-telefoons en voegt daar de optie van navigatie met gebaren aan toe, waarbij vegen en tikken worden gebruikt in plaats van de drie knoppen die u misschien gewend bent om door uw telefoon te navigeren. De nieuwe gebaren zijn erg iPhone-achtig, maar dat is geen slechte zaak – we zijn zeker niet klagen.
U kunt bijvoorbeeld omhoog vegen vanaf de onderkant van het scherm om terug te gaan naar het startscherm, of een snelle veeg over de onderkant van het scherm schakelt terug naar de laatste app die u hebt gebruikt. Zodra u gewend bent aan de nieuwe gebaren, zult u uw telefoon met gemak navigeren.
De Pixel 4 en Pixel 4 XL worden beide geleverd met Android 10 en gebarennavigatie standaard ingeschakeld, maar – voor nu, althans – gebarennavigatie is optioneel. Je zult het moeten inschakelen als je je een weg wilt vegen door je telefoon. Hieronder leggen we uit hoe u gebaren-navigatie inschakelt, en lopen we u door elke beweging met een mooie geanimeerde afbeelding.
Video: Android 10: Tips en trucs
Gebaren inschakelen
Het proces zal variëren afhankelijk van wie uw telefoon maakt, maar als u in de app Instellingen zoekt naar “Gebaren”, moet u in staat zijn om het te vinden. Als voorbeeld ziet u hier hoe u gebarennavigatie inschakelt op een Pixel 4 XL:
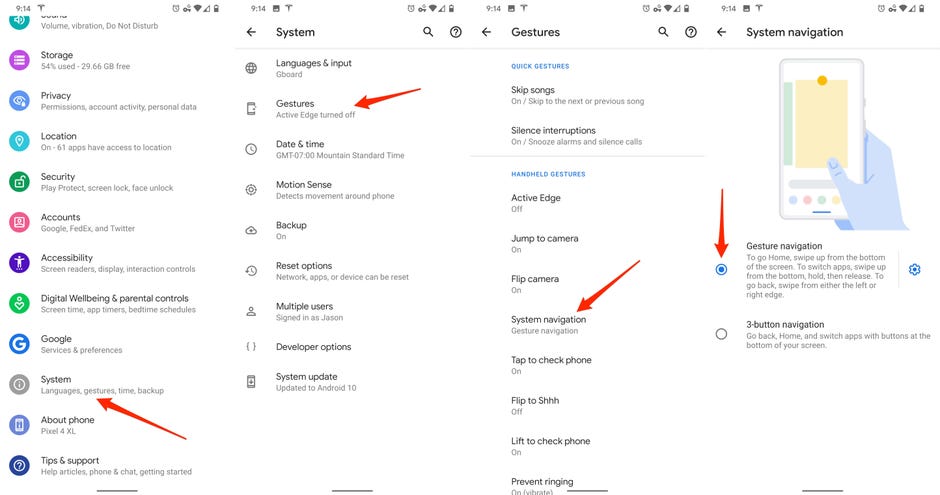
Gesture-navigatie op Android 10 is slechts een paar tikken verwijderd.
Screenshots door Jason Cipriani/CNET
1. Open de app Instellingen
2. Scroll naar de onderkant van de app en tik op Systeem
3. Selecteer Gebaren
4.Tik op Systeemnavigatie
5. Selecteer Gebarennavigatie
Uw scherm zal knipperen, en een paar seconden later zullen de knoppen die zojuist nog aanwezig waren langs de onderkant van uw scherm verdwenen zijn. In hun plaats zal een enkele witte lijn zijn.
Hoe gaat u naar het startscherm
Een snelle veeg omhoog vanaf de onderkant van het scherm van uw telefoon brengt u terug naar uw startscherm.
Geef een veeg omhoog om naar huis te gaan.
Jason Cipriani/CNET
Naar de multitasking-weergave
Om alle geopende apps te bekijken, veegt u vanaf de onderkant van het scherm omhoog, maar pauzeert u ongeveer een derde van de hoogte van het scherm.
De truc hier is om niet te ver te gaan.
Jason Cipriani/CNET
Snel schakelen tussen apps
U kunt snel tussen apps schakelen door met de rechtermuisknop over de kleine lijn onder aan het scherm te vegen. Nadat u door geopende apps hebt gebladerd, kunt u in hetzelfde gebied naar links vegen om tussen apps heen en weer te gaan.
Je kunt vanaf elk scherm met een veegbeweging snel tussen apps bewegen.
Jason Cipriani/CNET
Toegang tot de app-lade
Toegang tot de app-lade is eenvoudig. Veeg gewoon omhoog vanaf het startscherm. Het is dezelfde beweging die u gebruikt om vanuit een app terug te keren naar het startscherm.
U kunt naar de app-lade gaan door op het startscherm omhoog te vegen.
Jason Cipriani/CNET
Google Assistant starten
Je kunt Google Assistant in Android 10 nog steeds openen zonder een wekzin.
Jason Cipriani/CNET
Hoe krijg je toegang tot Google Assistant zonder de wekzin te gebruiken als je geen homeknop hebt waarmee je lang op die knop kunt drukken om Google Assistant te starten? Het kan je willekeurig opvallen dat Android 10 kort een witte lijn weergeeft in elke benedenhoek van het scherm. Deze handgrepen, zo u wilt, zijn hoe u Google Assistent activeert. Beweeg omhoog en naar het midden van het scherm – u zult weten dat u het goed doet wanneer u Google Assistent’s blauwe, rode, gele en groene kleuren over de onderkant van het scherm racen – en laat los wanneer u Assistent ziet verschijnen.
Hoe ga ik terug?
Het ontbreken van een terug-knop en de daaropvolgende vervanging die Google gebruikt in Android 10 is de meest schokkende verandering in het navigeren op uw Android-telefoon.
De grootste aanpassing die u zult moeten maken met de gebaren van Android 10 is het ontbreken van een terug-knop.
Jason Cipriani/CNET
Om terug te gaan, veegt u vanaf de linker- of rechterrand van het scherm. Het is een snel gebaar, en je weet wanneer je het goed hebt gedaan omdat er een pijl op het scherm verschijnt. Je hoeft het niet zo langzaam te doen als ik in de bovenstaande GIF; het is gewoon een snelle veeg vanaf de rand.
Als een app een uitschuifmenu gebruikt, veeg je schuin naar beneden om het te openen in plaats van terug te gaan.
Jason Cipriani/CNET
Het probleem is dat veel apps een uitschuifbare navigatielade gebruiken die wordt geopend door vanaf de linkerrand van het scherm naar beneden te vegen. Android gebruikt nu hetzelfde gebaar als een terugopdracht, dus dat is duidelijk een probleem. Google heeft in het bètaprogramma Android Q (nu Android 10) veel tijd besteed aan het aanpassen van het teruggebaar en heeft zelfs een gevoeligheidsschuif toegevoegd die je kunt aanpassen in de instellingen-app. Mijn advies? In plaats van te proberen om de gevoeligheid precies goed te krijgen, gebruik een diagonale veeg vanaf de zijkant van het scherm (zoals hierboven te zien is) om alle navigatielades tevoorschijn te halen. Het is de meest consistente methode die ik heb gevonden, ondanks de inspanningen van Google.
Apps geforceerd sluiten
Dit is niet veranderd, maar het is de moeite waard om het opnieuw te vermelden. Als u in de multitasking-weergave bent, veegt u omhoog over de kaart van een app – door deze van de bovenkant van het scherm te duwen – om de app te sluiten.
Het geforceerd sluiten van een app is helemaal niet veranderd.
Jason Cipriani/CNET
Android 10 heeft nog veel meer wijzigingen, waaronder een speciale donkere modus, een nieuwe meldingsfunctie voor bubbels en nieuwe privacy-instellingen.
Oorspronkelijk gepubliceerd eerder dit jaar. Bijgewerkt met actuele informatie.