
Ik zie veel fantastische succesverhalen van de tutorials op de blog en een van de meest voorkomende voetnoten is:”‘mijn schilderij ziet er in het echt beter uit dan op de foto.”
90% van hen zijn genomen op een telefoon of iPad en in de afgelopen paar jaar heb ik gemerkt dat smartphone-camera’s steeds beter worden, zolang je maar rekening houdt met hun sensorgrootte.
Een traditionele camera heeft een veel grotere sensor, in vergelijking met een smartphone.
Hoe groter de sensor, hoe groter het oppervlak beschikbaar is om licht op te vangen, dus om het beste uit je telefoon te halen en een geweldige belichting op je foto’s te krijgen, moet je een paar eenvoudige stappen volgen.
Ik heb hieronder een gids samengesteld die enkele van de meest voorkomende problemen behandelt en de eenvoudigste manier om ze op te lossen. Er zijn twee belangrijke benaderingen, natuurlijk licht of kunstlicht, afhankelijk van welke lichtomstandigheden u beschikbaar hebt om uw foto’s te nemen.
- Fotograferen met uw telefoon bij natuurlijk licht
- Probleem #1: De kleuren zien er niet juist uit
- Oplossing: Fotografeer in natuurlijk daglicht
- Stap voor stap: opname
- Waarom natuurlijk licht?
- Issue #2: Vervormd perspectief
- Oplossing: Pas je hoeken aan
- Step-by-step: Opnamefase
- Waarom?
- Issue #3: Lens &perspectivische vervorming
- Oplossing: Controleer je afstand
- Stap voor stap: capture stage
- Waarom?
- Issue #4: rommelige omgeving
- Oplossing: Crop uw afbeelding
- Stap voor stap: bewerkingsfase of nabewerking
- Hoe zit het met binnen fotograferen?
- Fotograferen met je iPhone bij kunstlicht – extra Apps (en een brouwsel) nodig!
- Issue #5: Onscherpe foto
- Oplossing: Gebruik een statief en pas uw sluitertijd aan
- Step-by-step: vastleggen
- Waarom?
- Issue #6: Beeld lijkt te donker (of te licht)
- Oplossing: Tweak je belichting
- Step-by-step: capture stage
- Meer controle
- Stap-voor-stap: vastleggen
- Waarom?
- Issue #7: Je hebt schittering
- Oplossing: Zet je flitser uit
- Stap-voor-stap: capture stage
- Issue #8: Digitale ruis
- Oplossing: U hebt een statief nodig & om de ISO aan te passen
- Stap-voor-stap: capture stage
- Waarom
- Issue #9: Kleurzweem
- Oplossing: Pas de witbalans aan
- Stap-voor-stap: Opnamefase
- Stap-stap voor stap: De witbalans aanpassen in de bewerkingsfase of bij de nabewerking
- Quick note
- Aanbevolen Apps
Fotograferen met uw telefoon bij natuurlijk licht

Probleem #1: De kleuren zien er niet juist uit

Foto binnen genomen met het licht aan in vergelijking met natuurlijk daglicht
Ik begrijp hoe frustrerend het kan zijn om al je tijd aan je schilderij te besteden en dan wanneer je je werk wilt delen, de kleuren er niet uitzien, of te donker, de foto is een beetje wazig of vervormd.
De meest eenvoudige oplossing als u uw foto’s binnenshuis neemt, is naar het licht toe te gaan.
Oplossing: Fotografeer in natuurlijk daglicht
Haal uw schilderij van de ezel weg van standaard huishoudelijke lampen en plaats het in natuurlijk daglicht zal het grootste verschil maken voor bijna elk aspect van het fotografieproces, maar in de eerste plaats de kleurnauwkeurigheid.
Stap voor stap: opname
U kunt uw doek buiten aan een muur hangen, bij voorkeur niet in direct zonlicht om reflectie te voorkomen en uw telefoon horizontaal houden en fotograferen.
Of leg uw doek binnen op de vloer, naast een open deur, dit zal uw lichtbron zijn.
Doe alle andere lichten in de kamer uit en plaats uw doek op ongeveer 60 cm afstand van de onderkant van het deurkozijn, ga er recht boven staan om uw opname te maken.

Plaats uw schilderij op de vloer bij een open deur en u krijgt een goede belichting, zelfs op een regenachtige dag!

Dit is mijn beeld als ik boven het schilderij sta en de telefoon er recht boven houd

Ik snijd de afbeelding vervolgens bij: (zie probleem nr. 4)

Hier is de uiteindelijke bijgesneden versie van mijn foto, merk op hoe de kleuren er vrij accuraat uitzien, het hele schilderij is gelijkmatig verlicht en u kunt duidelijk de impastosporen zien

Als u met textuur schildert en diepte en penseelstrepen wilt laten zien, wordt het zijlicht dat door de deur/het raam naar binnen valt een strijklicht genoemd en zal het de details beter doen uitkomen.
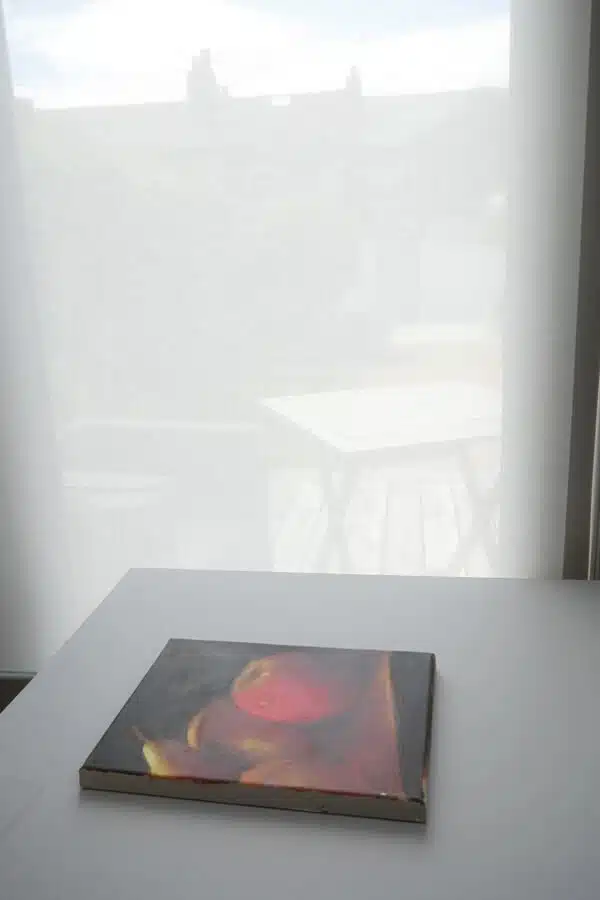
Aternatief kunt u uw schilderij plat op een tafel naast een raam leggen en uw telefoon erboven houden. Het daglicht wordt in dit voorbeeld verspreid door een rolgordijn (yay Ikea!)
Waarom natuurlijk licht?
Kleur ontstaat op een oppervlak doordat specifieke golflengtes worden geabsorbeerd en andere worden gereflecteerd.
Als het licht dat op het oppervlak schijnt niet alle zichtbare kleuren bevat (volledig spectrum), kunnen ze niet worden weerkaatst, zodat uw camera ze niet kan registreren.
Daglicht wordt volspectrumverlichting genoemd omdat het alle verschillende gekleurde golflengten bevat; sommige kunstmatige lampen hebben ontbrekende kleuren en ‘pieken’ in het spectrum. Als u uw schilderij binnenshuis fotografeert onder lampen met een lage kleurweergave, zal de camera niet alle verschillende kleuren op uw foto kunnen vastleggen.
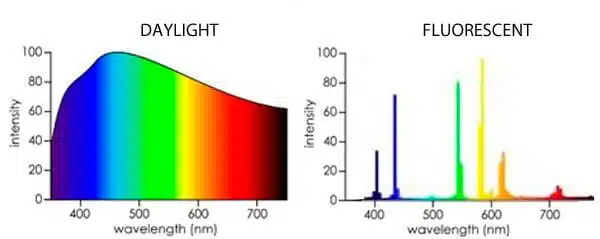
Kleur wordt veroorzaakt door de absorptie van bepaalde golflengten van licht door een oppervlak, en de weerkaatsing van andere. Om dit goed te laten werken, moet het licht dat op het oppervlak schijnt in de eerste plaats bestaan uit alle zichtbare golflengten. – Neil Oseman – http://neiloseman.com/tag/cri/
Pro tip: Herinnert u zich de kleine sensor in de camera van uw smartphone?
Natuurlijk licht is zo veel helderder qua verlichtingssterkte dan uw gloeilampen in huis, dat de camera automatisch een snelle sluitertijd kan gebruiken. Dit betekent dat u uw telefoon in de hand kunt houden zonder een statief te gebruiken, en dat de camera niet trilt of onscherp is.
Issue #2: Vervormd perspectief
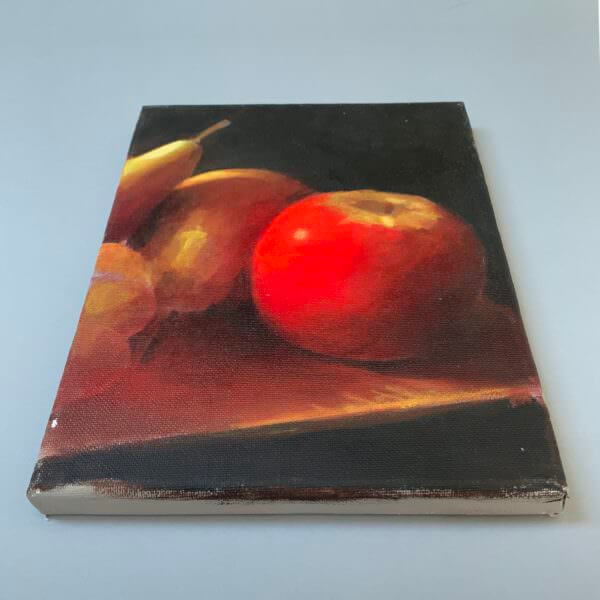
Wanneer uw schilderij er uit perspectief uitziet, neemt dat al het harde werk weg dat u hebt gestoken in het maken van een nauwkeurige tekening of schilderij om mee te beginnen. Het kan een langwerpig gezicht in een portret of korte benen of armen in een figuratief stuk creëren.
De sleutel is ervoor te zorgen dat de hoek van je schilderij en de hoek van je telefoon hetzelfde zijn.

Als je twee hoeken uit hebt, kan dat de randen nogal dramatisch vervormen. In dit voorbeeld is het doek onder een hoek tegen een muur gezet en vervolgens vanuit een andere hoek gefotografeerd.
Oplossing: Pas je hoeken aan
Als je je schilderij op de grond hebt gelegd en je er bovenop fotografeert, is er ingebouwde hulp op een iPhone om ervoor te zorgen dat je goed bent uitgelijnd.
Step-by-step: Opnamefase
U moet naar uw instellingen gaan om de rasterfunctie te vinden en de onderstaande stappen zijn voor een iPhone, (maar de meeste smartphones zullen een soortgelijke functie hebben)
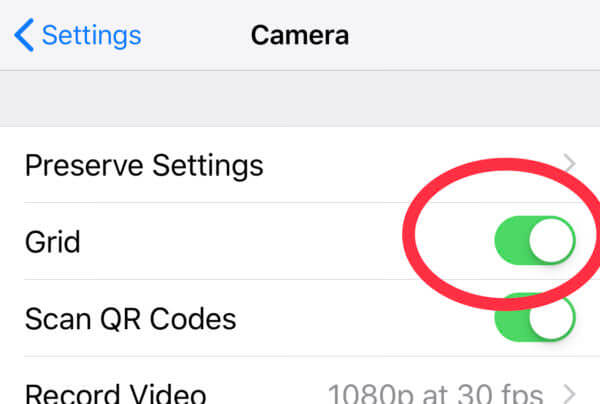
Ga naar INSTELLINGEN > CAMERA > GRID

Dan, wanneer u naar beneden kijkt op een beeld, verschijnen er twee kruisjes in het midden van het scherm

Verplaats de telefoon tot er nog maar één geel kruisje te zien is – u bent nu waterpas – hetzelfde vlak als de vloer
Als uw doek aan de muur hangt, probeer dan uw telefoon verticaal te houden in overeenstemming met de hoek van het doek.
Als je nog een stapje verder wilt gaan, zijn er apps beschikbaar die niveaus weergeven met behulp van de gyroscoop van de telefoon, zodat je de camera rechtop kunt houden in de wetenschap dat je precies op het niveau zit.
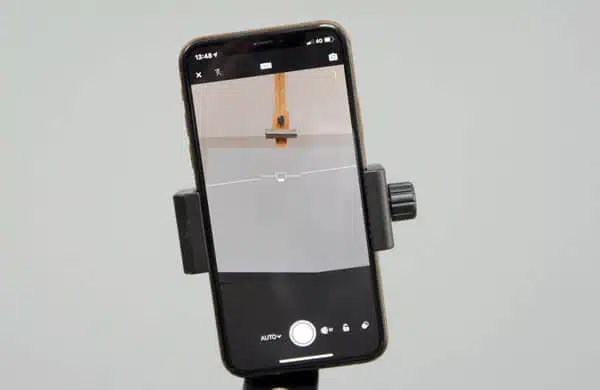
Sommige apps van derden hebben ingebouwde niveaus (dit is van Lightroom mobile)
Waarom?
Omdat wanneer je je canvas onder een hoek zet en vervolgens de camera onder een andere hoek houdt, je perspectivische vervorming krijgt.
Issue #3: Lens &perspectivische vervorming
Heb je ooit gemerkt dat de rechte, vierkante randen van je canvas er krom uitzien? Of dat een schuttingpaal die je verticaal hebt geschilderd een lichte kromming vertoont?
De boosdoener is vertekening. Lijnen kunnen recht lijken in het midden van het doek en buigen weg aan de buitenranden.
Dit is een klein probleem dat veel duidelijker is bij het fotograferen van 3D-objecten, maar kan duidelijk zijn op kleinere doeken. Het kan de aandacht van de kijker naar het midden van het werk trekken, wat misschien niet je focuspunt is.
Oplossing: Controleer je afstand
Het effect varieert in ernst, afhankelijk van je afstand tot je doek.
Stap voor stap: capture stage
Als je je camera verder naar achteren houdt dan je denkt van je schilderij, zal dat helpen om de optische lensvervorming te verminderen.
Waarom?
Een iPhone, bijvoorbeeld, heeft een groothoeklens, dus hoe dichter iets zich bij de lens bevindt, hoe groter het lijkt. Als je de telefoon te dicht bij een klein canvasoppervlak houdt, zorgt de lens ervoor dat de randen van je canvas er krom uitzien en het midden van het frame groter.
De meeste fotobewerkingssoftware heeft een functie die automatisch vatvervorming verhelpt.
Pro tip: als je in een groep poseert en een flatterend shot wilt, zorg er dan voor dat je niet in het midden op de eerste rij staat!
Issue #4: rommelige omgeving

Wanneer je je werk promoot, wil je een professioneel uitziende foto neerzetten, zelfs als je hem deelt met vrienden, je weet nooit wie ze gaan laten zien.
Oplossing: Crop uw afbeelding
Foto’s van schilderijen in boeken of galerie websites zijn bijna altijd bijgesneden tot schone randen.
Stap voor stap: bewerkingsfase of nabewerking
Met het ‘bijsnijdgereedschap’ kunt u uw foto bijsnijden en inkaderen om de afleidende achtergrond te vermijden

Tik op ‘Bewerken’
Tik op het bijsnijdpictogram
Soms zwenkt de foto rond omdat de telefoon probeert het niveau automatisch aan te passen. Door op de knop onder de afbeelding te drukken en deze te verplaatsen, kunt u de hoek wijzigen, probeer deze uit te lijnen met een rechte rand op uw canvas.
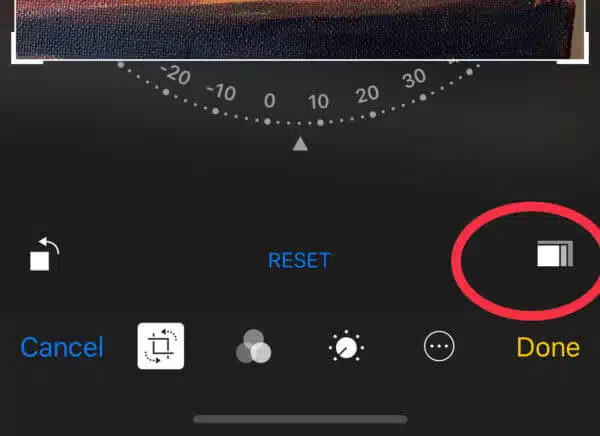
Tik vervolgens op het rechthoekige pictogram in de rechterhoek
Dit toont een reeks van verschillende beeldverhoudingen. Als u de verhouding weet van het canvas dat u gebruikt, kunt u deze selecteren of op ‘origineel’ klikken.’
Trek een van de hoeken van het kader in; dit toont u een voorbeeld van uw uitsnede.
Wanneer u tevreden bent met uw selectie, drukt u op ‘Gereed’.’
Professionele tip: Als u de achtergrond in de uiteindelijke foto wilt opnemen, moet u rekening houden met wat er te zien is. Een achtergrond rond de foto kan helpen om een gevoel van schaal of werk in uitvoering te laten zien.
Hoe zit het met binnen fotograferen?
Er zullen momenten zijn waarop het onmogelijk is om je werk te fotograferen met daglicht als lichtbron, misschien heb je een deadline en is het buiten donker geworden.
De enige optie is om te fotograferen onder gewone huishoudelijke lampen en het grootste probleem zal zijn om genoeg verlichting te krijgen voor de kleine sensor in de telefoon – wanhopige maatregelen vragen om een App of twee en een brouwsel en een koekje!
U kunt hieronder op mijn lichtmeter zien hoeveel verschil er is in verlichtingssterkte binnen in vergelijking met buiten (zelfs het nemen van een buiten meting in een schaduwrijke plek.

2889 lx (lux) in verlichtingssterkte buiten in de schaduw

158 lx (lux) in verlichtingssterkte binnen buiten bij het raam (bijna een daling van 95% in verlichtingssterkte!) aan mijn keukentafel was het ’s avonds 75 lux)
De verlichtingssterkte van een ruimte wordt gemeten in lux en u ziet hieronder de enorme variatie van buiten naar binnen.
- Binnen, het verst weg van het raam – 158 lux
- Binnen, het midden van de kamer – 719 lux
- Buiten in avondschaduw – 2889 lux
- Buiten in avondzon – 22,000 lux
- Zeer helder daglicht kan dicht bij 100.000 lux
Ik behandel hieronder verschillende Apps die helpen door meer functies te geven om dit te overwinnen.
Fotograferen met je iPhone bij kunstlicht – extra Apps (en een brouwsel) nodig!

- Moment App: iPhone & Android (betaalde app)
- Snapseed App: iPhone & Android
Issue #5: Onscherpe foto
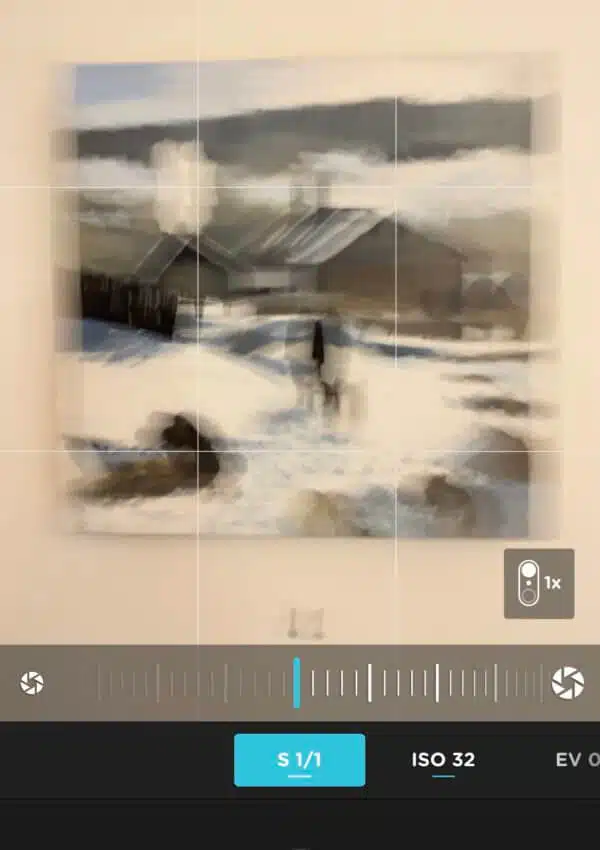
Handheld met een sluitertijd van 1 seconde
Als je een bewegend onderwerp fotografeert, zou het je niet verbazen als je een onscherpe foto ziet, maar als je binnen een statisch doek fotografeert, moet je misschien ook rekening houden met onscherpte – alleen ben jij degene die beweegt, niet het schilderij.
Het komt allemaal door het gebruik van een handheld telefoon binnenshuis met weinig licht.
Oplossing: Gebruik een statief en pas uw sluitertijd aan
Afhankelijk van de lichtsterkte hebt u misschien een statief nodig.



Dit budgetstatief werd geleverd met een bluetooth-trigger, zodat u de sluiter van de camera kunt activeren zonder de telefoon aan te hoeven raken (geweldig voor selfies op lange afstand!)
Step-by-step: vastleggen
Download de Moment-app (betaald) en open deze

Klik op de flitser uit
Stel de timer in op 3 seconden om cameratrilling te voorkomen
Klik op Bestandstype om JPG op te slaan

Verplaats de ISO naar 32
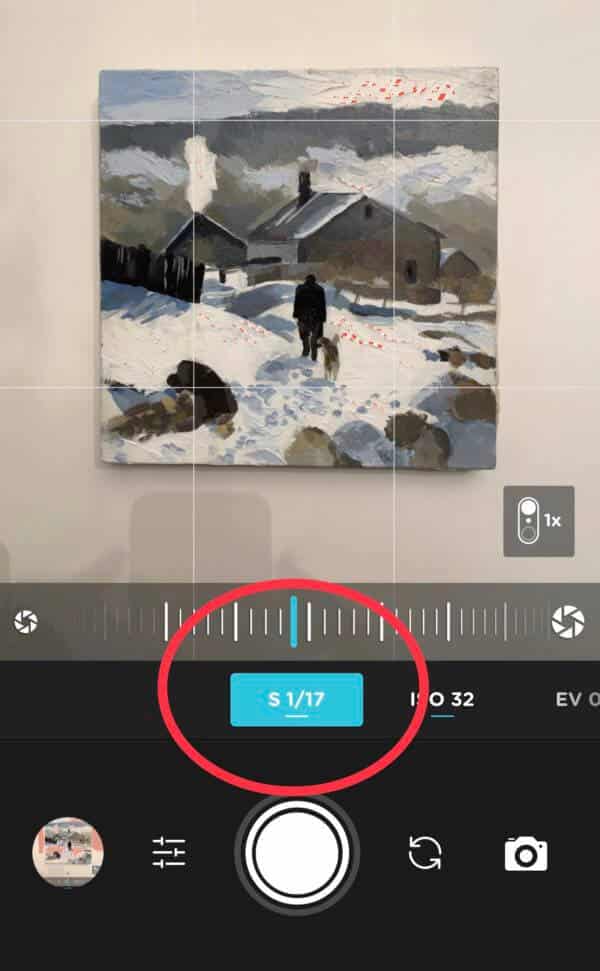
Verplaats dan de sluitertijd totdat u rode lijnen begint te zien op een wit gedeelte van het schilderij.
Maak de foto.
Waarom?
Sluitertijd – Een maat voor hoe lang de sluiter van een camera open blijft om licht binnen te laten.
Wanneer u foto’s maakt bij helder daglicht, kan de sluiter van de camera snel opengaan en in zeer korte tijd genoeg licht op de sensor toelaten omdat de lichtbron zo helder is.
Dit wordt een hoge of snelle sluitertijd genoemd, die geen onscherpte oplevert.
Wanneer u binnenshuis bent en er is niet zo veel licht, moet de sluitertijd langer openstaan om voldoende licht van de kleine of minder felle lichtbron binnen te laten. Dit wordt een lange sluitertijd genoemd. Hoe langer de sluiter openstaat, hoe langer je stil moet blijven staan en hoe groter de kans op bewegingsonscherpte, waardoor de foto wazig kan lijken.
Wanneer je een sluitertijd van minder dan 1/60e seconde gebruikt, kan elke lichte beweging bij het vasthouden van je iPhone worden overdreven en onscherpte veroorzaken.
Pro tip: De sluitertijd wordt gemeten in fracties van een seconde. De sluiter kan 1 seconde opengaan of 1/100e van een seconde, of een 1/000e van een seconde. Het zijn allemaal verschillende sluitertijden.
- 1 seconde
- 1/10e seconde
- 1/100e seconde
- 1/1000e seconde
Issue #6: Beeld lijkt te donker (of te licht)
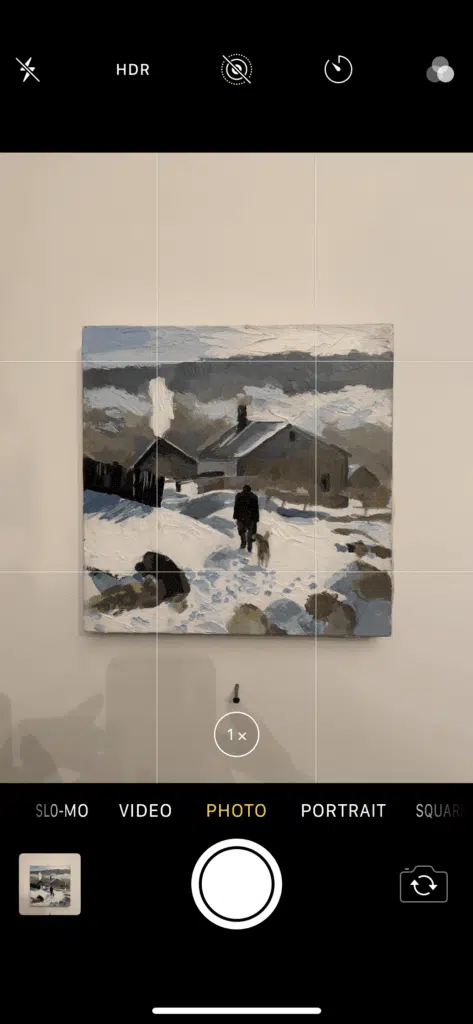
Omdat telefoons zo slim zijn, kun je voor de gek worden gehouden door te denken dat ze precies weten waar je naar kijkt. We zijn zo gewend aan gezichtsherkenning dat wanneer je een telefoon voor je schilderij houdt, het vervelend kan zijn als de foto te donker uitvalt.
Het gaat allemaal om de belichting.
Oplossing: Tweak je belichting
Hier is een snelle test die je kunt proberen.
Houd een stuk wit papier voor je camera en laat het het frame vullen, pas niets aan en neem een foto. Merk op hoe de camera een algemene grijstint creëert, het witte papier ziet er grijs uit.
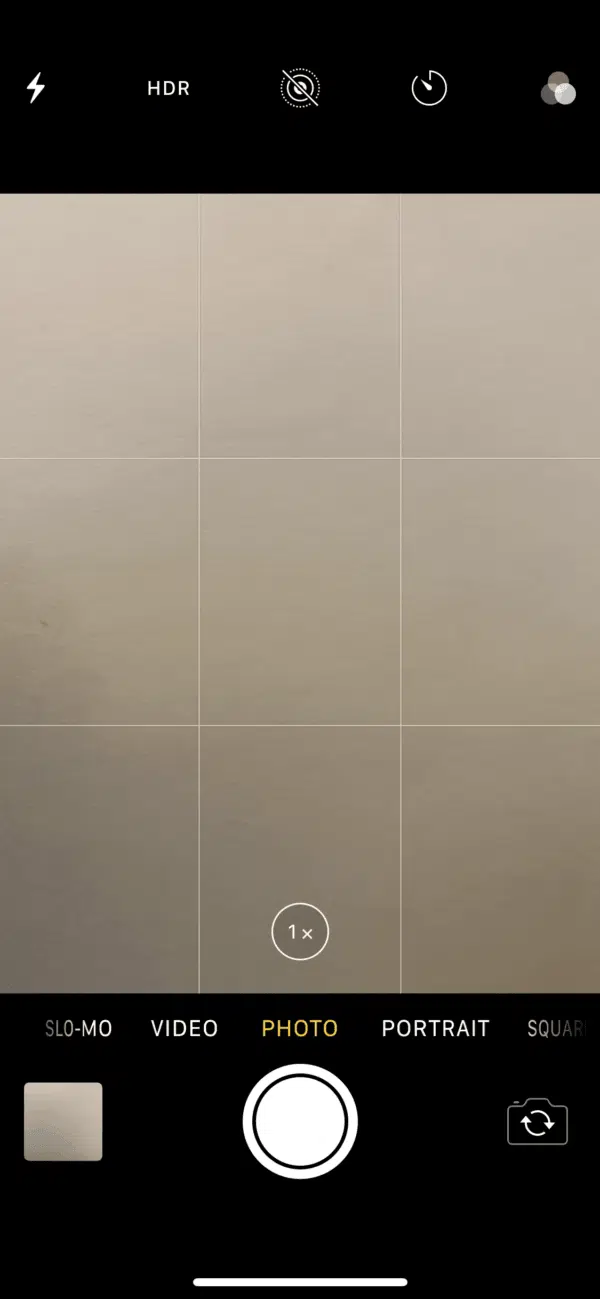
Wit papier voor de camera zonder de belichting aan te passen wordt als grijs vastgelegd
Dit is slechts een herinnering dat als je een schilderij fotografeert met veel wit erin en je houdt je camera zo dat het schilderij het hele frame vult, de camera de neiging zal hebben het beeld te onderbelichten en je witten er grijs uit zullen zien.
‘Belichtingscompensatie’ is de sleutel. Met andere woorden, je zult je belichting handmatig moeten aanpassen.
Step-by-step: capture stage
De onderstaande stappen zijn voor een iPhone (maar de meeste smartphones zullen een soortgelijke functie hebben)
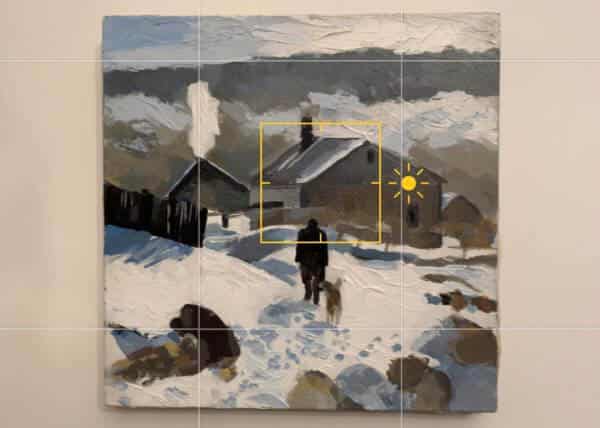
Tik op het camerascherm en er verschijnt een geel vakje
Naast het vakje staat een zonnepictogram.
Schuif uw vinger op en neer om de belichting aan te passen.
Het grootste probleem met de ingebouwde camerafunctie is dat het u niet vertelt of u het beeld te veel hebt overbelicht in een licht schilderij of onderbelicht in een donker schilderij, u moet het op het oog doen.
Meer controle
De Moment-app heeft een geweldige functie die u laat zien wanneer uw hooglichten clippen door diagonale rode lijnen weer te geven over delen van de foto die op het punt staan te worden uitgeblazen.
Stap-voor-stap: vastleggen
Open de Moment-app.
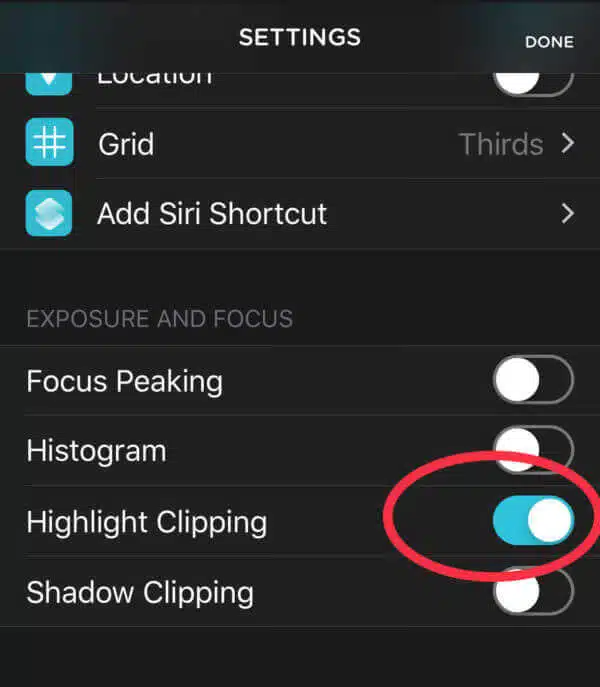
Ga naar Instellingen
Onder ‘Belichting en Focus’ zet u ‘Highlight Clipping’
U kunt ook ‘Shadow Clipping’ aanzetten als u een donker schilderij fotografeert, dit ziet u als blauwe diagonale lijnen als u details in de schaduwen verliest. Ik probeer een paar blauwe lijnen op de donkerste zwarte gebieden te krijgen.

De rode lijnen op de Moment-app tonen de gebieden met hoge lichten die zijn uitvergroot of ‘clipping’
Extra rode lijnen betekenen dat u informatie uit de foto verliest, ik probeer een paar rode lijnen alleen op het helderste witte gebied te krijgen.
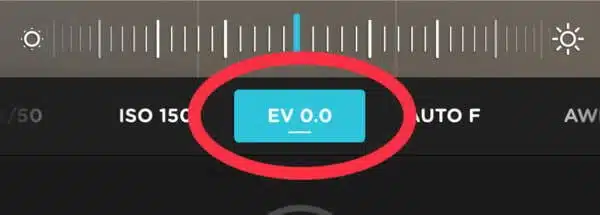
Om de belichtingswaarde aan te passen, tikt u op EV 0.0
Schuif de draaiknop naar links of rechts tot u tevreden bent
Waarom?
Twee veel voorkomende scenario’s kunnen ervoor zorgen dat de camera onder- of overbelicht.
- Uw schilderij heeft veel wit in het schilderij
- Uw schilderij heeft veel zwart in het schilderij
Uw camera is altijd op zoek naar een gemiddelde tonale belichting van een beeld, het weet niet noodzakelijk of er een grote hoeveelheid wit of zwart in het schilderij is, het probeert te belichten voor een middentoon.
Issue #7: Je hebt schittering

Als je in een ruimte met weinig licht staat, ligt het voor de hand om meer licht toe te voegen. Het lijkt misschien een goed idee om de flitser van de camera te gebruiken, logisch toch?
Oplossing: Zet je flitser uit
Het probleem is dat de flitser op dezelfde as zit als de cameralens, dus als je een glanzend of zelfs halfglanzend verfoppervlak hebt, wordt de flitser recht teruggekaatst in de lens, wat resulteert in schittering.
Stap-voor-stap: capture stage
Zet de cameraflitser uit.
Open de camera, en je ziet het flitserpictogram in de linkerbovenhoek.

Tik gewoon op het flitserpictogram boven in het camerascherm

Tik vervolgens op ‘Uit’ en u bent klaar
Issue #8: Digitale ruis

Dit is een van die dingen die u misschien niet meteen opmerkt, maar als u inzoomt op uw foto ziet u kleine spikkeltjes, de kleuren kunnen er een beetje kunstmatig uitzien en de randen zijn niet zo scherp.
Dit staat bekend als digitale ruis.
Oplossing: U hebt een statief nodig & om de ISO aan te passen
Het bevestigen van uw telefoon op een statief is de eerste stap.
Stap-voor-stap: capture stage

Open de Moment App
Verplaats de ISO knop om de ISO te verlagen naar 32 (dit is de aanbevolen instelling voor deze App)
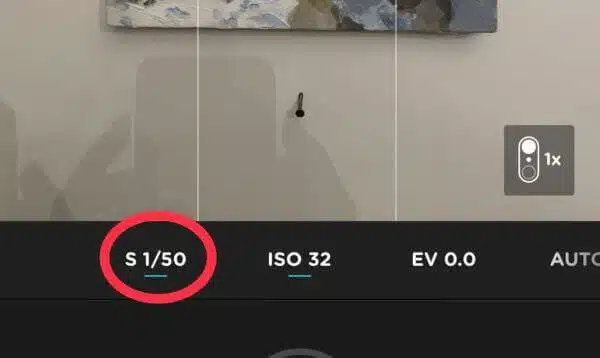
Stel vervolgens de sluitertijd bij om een correcte belichting te krijgen – totdat u de rode diagonale lijnen begint te zien op alleen het lichtste wit in uw afbeelding.
(Op de ingebouwde camera kunt u deze informatie niet zien omdat dit allemaal automatisch gebeurt. Op apps van derden kunt u meer details zien over wat de camera doet.)
Waarom
In nummer #5 hebben we geleerd hoe de sluitertijd (de tijd dat de sluiter open staat) de hoeveelheid licht kan veranderen die de sensor raakt.
Eén van de andere manieren waarop digitale camera’s de belichting regelen, is door de sensor gevoeliger te maken voor licht. De gevoeligheid van de digitale filmsensor voor licht wordt ISO genoemd (spreek uit: eyeso)
ISO – De gevoeligheid van de film/digitale sensor voor licht
Hoe lager het ISO-getal, hoe minder ‘ruis’ je in een beeld krijgt
Een lage ISO is het minst gevoelig voor licht, maar geeft je scherpe beelden en de meest accurate kleuren
Een hoge ISO is gevoeliger voor licht, maar het beeld kan last hebben van digitale ruis en de kleuren zijn niet zo nauwkeurig.
Dus als u uw telefoon op een statief plaatst, kunt u een langere sluitertijd met een lagere ISO gebruiken om een ruisvrije maar goed belichte foto te maken.
Pro tip: Met traditionele camera’s heb je een ‘belichtingsdriehoek’ waarmee je diafragma, sluitertijd en ISO kunt wijzigen, het diafragma op je telefoon is vast en kan niet worden gewijzigd, dus we kunnen alleen de sluitertijd en ISO wijzigen.
Issue #9: Kleurzweem

Jouw ogen zijn geweldig in het waarnemen van kleuren in verschillend licht, dus als je binnen of buiten een stuk wit papier hebt, neem je het gewoon waar als een stuk wit papier.
Maar je camera moet zijn instellingen veranderen om de kleur in evenwicht te brengen. Dit gebeurt meestal automatisch en wordt automatische witbalans genoemd. De meeste telefooncamera’s zijn hier vrij goed in.
Soms doet zich een probleem voor wanneer uw camera zich niet volledig heeft aangepast aan de juiste kleur licht van uw kamer, wat resulteert in meestal een blauwe of oranje filter over het geheel van de scène.
Dit wordt een kleurzweem genoemd.
Oplossing: Pas de witbalans aan
Als het beeld een kleurzweem heeft of er verkeerd uitziet, kunt u de witbalans op een van de twee manieren wijzigen:
- Voordat u uw foto in de opnamefase maakt, ga ik u laten zien hoe u dat doet met behulp van de Moment-app.
- Of u kunt de kleurzweem aanpassen met post-processing software, in de bewerkingsfase en ik ga de Snapseed App gebruiken.
De kleur van daglicht verandert subtiel gedurende de dag, deze worden veranderingen in kleurtemperatuur genoemd. Een ijzige winterochtend zou een koel licht hebben, terwijl een stralende zonsondergang een warm licht zou zijn.
Kunstmatige gloeilampen zijn er in verschillende kleurtemperaturen en de kleur van de lamp wordt weergegeven op een Kelvin schaal. Hoe hoger het Kelvin-getal, hoe blauwer de kleur. Het is het gemakkelijkst om de verschillende kleurtemperaturen op de achterkant van gloeilampen te zien, die ‘gecorreleerde kleurtemperatuur’ CCT worden genoemd.
CCT-waarden worden beschreven in graden Kelvin, dus een 2800K (2800 graden Kelvin) zou een warm licht zijn. Een fotografiestandaard voor ‘daglicht’ is 5600K
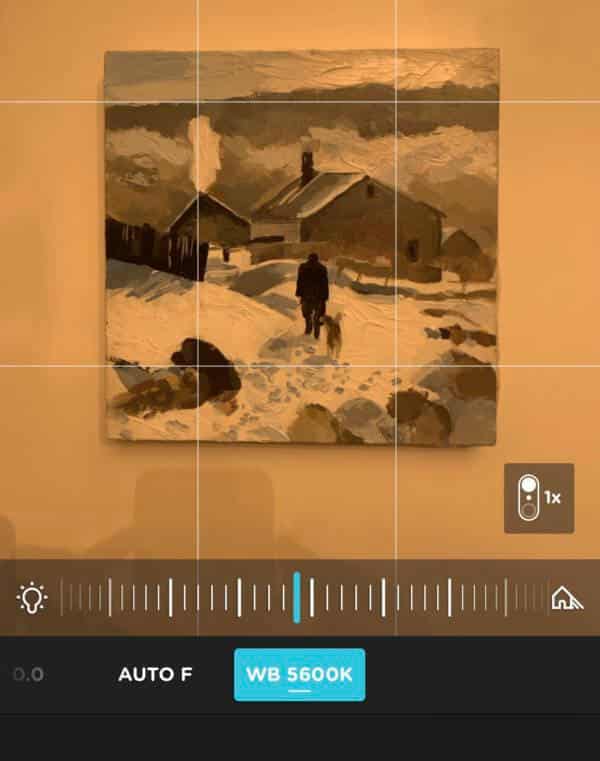
Merk op hoe de witbalans (WB) 5600K is en de CCT van de gloeilamp 2800K, zodat deze als oranje wordt weergegeven
Stap-voor-stap: Opnamefase
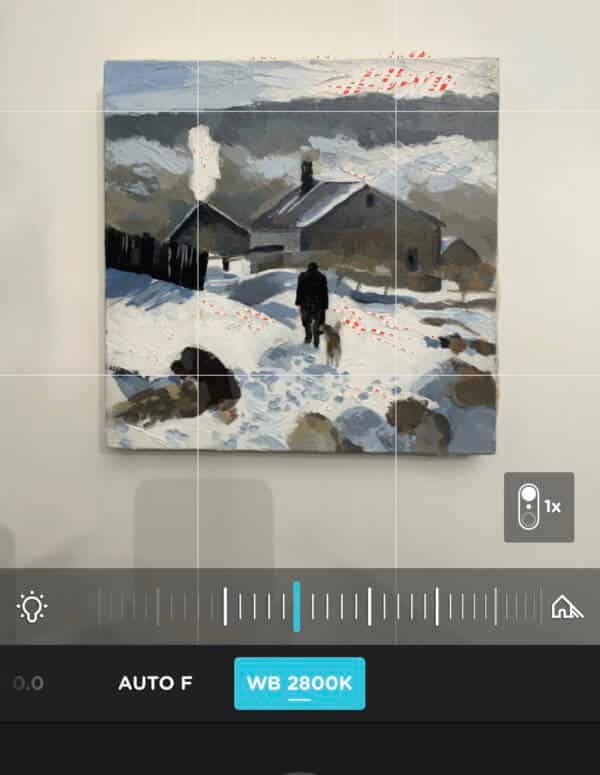
Open de Moment App
Scroll langs totdat u AWB ziet – Tik erop
Scroll langs het gloeilamp icoon om de kleurtemperatuur aan te passen
Hierboven heb ik de witbalans (WB) handmatig aangepast naar 2800K om overeen te komen met de CCT die op de gloeilamp stond, wat resulteert in een gebalanceerde kleur op de foto zonder kleurzweem
Stap-stap voor stap: De witbalans aanpassen in de bewerkingsfase of bij de nabewerking
Zoek naar wit of neutraal grijs binnen uw beeld of frame.
Open uw afbeelding in de Snapseed-app (gratis)

Tik op ‘Gereedschap’

Klik op ‘Witbalans’

Klik op het oogdruppelpictogram en plaats het op een wit gedeelte van het schilderij

Klik op het vinkje-pictogram en uw witbalans is aangepast.
Pro tip: u kunt ook grijze kaarten gebruiken om een neutrale kleur in uw kader op te nemen.
Leg een grijze kaart naast uw schilderij en maak uw opname. Klik bij het bewerken van de foto op de grijze kaart om uw foto wit te balanceren en snijd deze vervolgens uit.

Hier zijn een paar fotografie grijskaarten

Een zelfgemaakte grijskaart met behulp van een canvas board en Golden Neutral Gray verf N6
Quick note
Als u uw kunstwerk met uw telefoon kunt fotograferen met natuurlijk licht en u wilt het simpel houden, dan zouden de eerste paar stappen 90% van de problemen moeten oplossen, de extra 10% is fine-tunen met extra apps.
Wil je technischer worden en experimenteren met de genoemde Apps, dan zou je ze ook kunnen combineren met je buitenfotografie.
Moment App kan echt handig zijn voor belichtingsweergave, en wil je dieper ingaan op het bewerken van je opnamen, dan kan Snapseed geweldig zijn voor het opschonen en kleurbalanceren van beelden.
Als je nog meer controle wilt krijgen, dan heeft de Lightroom App geweldige opties voor het vastleggen en tweaken van kleuren, maar vergt een beetje meer van een leercurve.
Hoop dat je het nuttig hebt gevonden, laat me weten hoe je nieuwe foto vaardigheden uitpakken!
p.s. De nieuwe Eenvoudige Kleurmenging Cursus komt in de komende paar weken.
Aanbevolen Apps
Fotografie apps
Moment (betaald)
Halide (betaald)
Lightroom (gratis) maar betaald abonnement voor meer functies
Post Processing apps
Snapseed (gratis)
Lightroom (gratis) maar betaald abonnement voor meer functies
Touch Retouch (betaald) Dit is als een magische klonerende verfkwast die delen van je schilderij herstelt. Ik zou geneigd zijn om de healing brush in Snapseed te gebruiken voor kleinere tweaks
Footnotes
Colour Rendering Index (CRI) – http://neiloseman.com/tag/cri/
Test Colour Samples (TCS) – https://www.waveformlighting.com/tech/cri-ra-test-color-samples-tcs
Je kunt hier lezen over kunststudio verlichting
Je kunt hier lezen over basis DSLR camera opstellingen