A virtuális gépek az informatikai szakemberek eszköztárának egyik legfontosabb eszközei. Ismeretlen szoftvereket tesztelhetünk, megérthetjük a rendszer működését, és még a rendszermaggal is babrálhatunk időről időre. Az egyetlen probléma a tárolás. A csomagok különböző verziói és az elárvult csomagok folyamatosan halmozódnak, a naplófájlok idővel egyre nagyobbak lesznek, és elég hamar több tárhelyre lesz szükséged.Ebben a bemutatóban megnézzük, hogyan növelheted a virtuális géped virtuális lemezének méretét tiszta és hatékony módon.
A VirtualBox 5.2.6-os verzióját fogjuk használni, ha a tiéd ennél régebbi, akkor érdemes frissítened. Ebben a kiadásban változott néhány fontos részlet a felhasználói felületen, és ha a te verziód kicsit régebbi, nehezen tudod követni őket.
A logikai kötetkezelő, vagyis az LVM egy kicsit bonyolultabbá teszi a dolgot, de ez nem baj, ezt az esetet is kezelni fogjuk ebben a bemutatóban.
Linux vendég LVM használata nélkül
A lemez átméretezésekor az első dolog, amit meg kell tenned, hogy megkapod a helyes lemeznevet, amit módosítani fogsz. A VirtualBox műszerfaláról menjünk a VM-re, amit nagyítani szeretnénk. Győződjön meg róla, hogy a gép Kikapcsolt állapotban van.
- Kiválasztja a gépet a bal sarokban a tároló menüje alatt kapja meg annak a virtuális lemeznek a nevét, amelyre az operációs rendszer telepítve van. Esetünkben a lemez neve vdi (Normal 20.00GB).
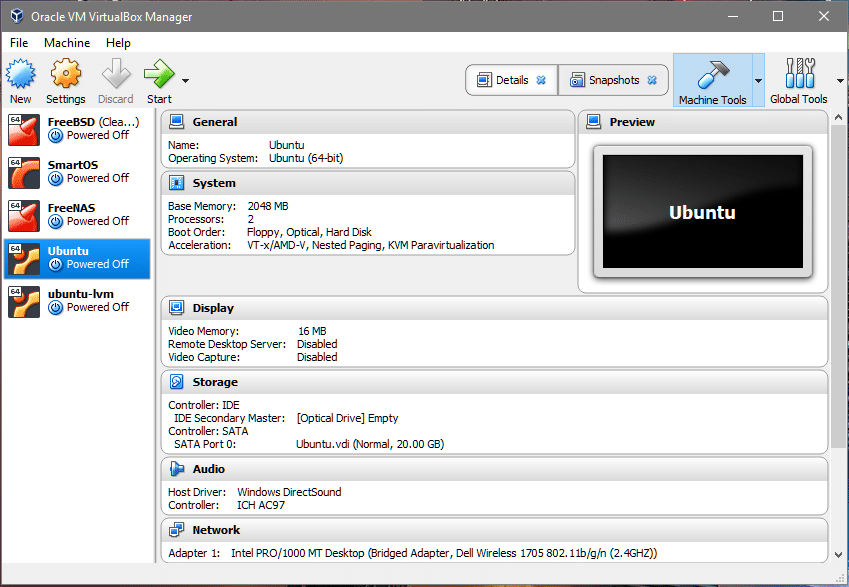
- Most kattintsunk a műszerfal jobb felső sarkában lévő Global Tools gombra.
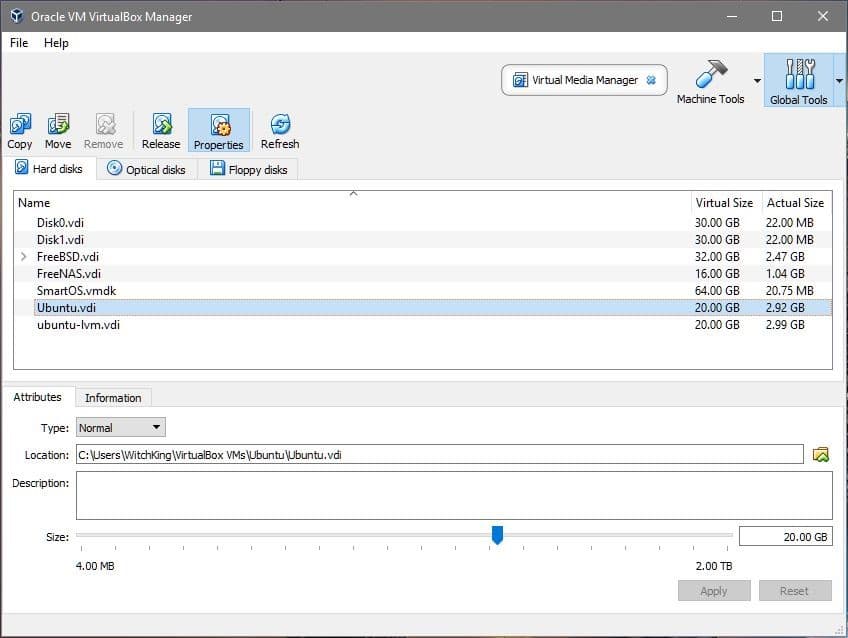
- A szekcióban rengeteg virtuális lemezt láthatunk felsorolva. Az egyik, ami minket érdekel, az Ubuntu.vdi, ahogy azt az 1. lépésben tanultuk. Válassza ki a VM-je által használt megfelelő lemez nevét, és állítsa be a méretét a kívánt értékre. Mi 20 GB-ról 40 GB-ra fogjuk növelni a méretét. Kattintsunk az Alkalmazás gombra, mielőtt visszamennénk a Gépi eszközökhöz.
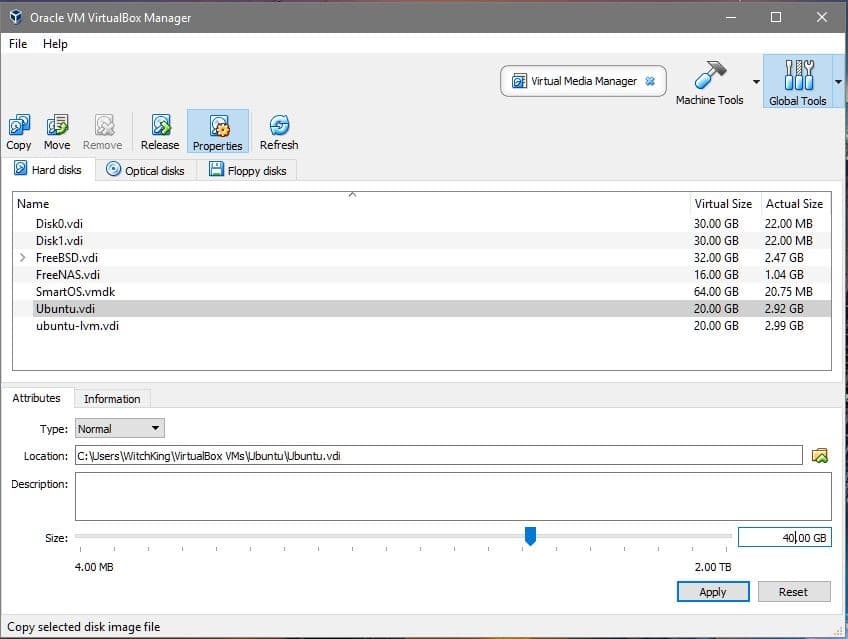
- Most elindíthatjuk a VM-et, és megnézhetjük a vendég operációs rendszert. Indítsuk el a VM-et, jelentkezzünk be, nyissuk meg a terminált és írjuk be:
$df -h
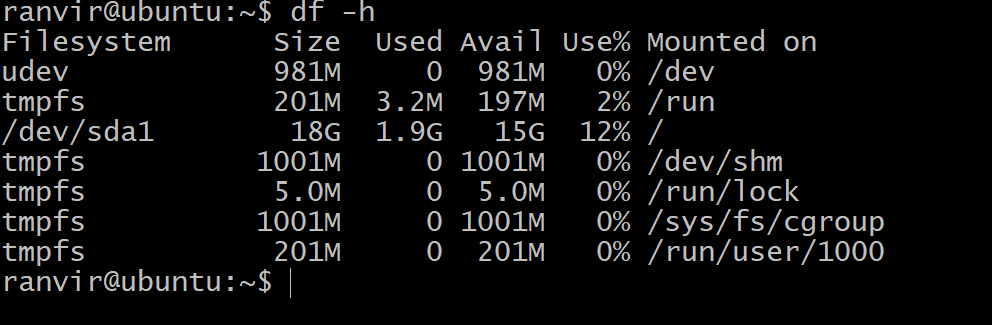 A root fájlrendszer rendelkezésre álló helye nem mutatja a tárhely növekedését. Hogy megértsük miért, a következő parancsot futtatva listázhatjuk a VM-hez csatlakoztatott összes tárolóblokk eszközt:$lsblk
A root fájlrendszer rendelkezésre álló helye nem mutatja a tárhely növekedését. Hogy megértsük miért, a következő parancsot futtatva listázhatjuk a VM-hez csatlakoztatott összes tárolóblokk eszközt:$lsblk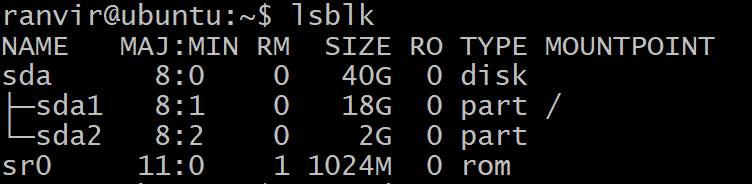 Létezik egy sda típusú, 40G méretű blokkeszköz, amely a következő típusba van particionálva: sda1, 20G méretű (ezen ül a root fájlrendszer), a többi pedig kiosztatlan. A /(root) partíció az, amelyiknek a mi esetünkben növekednie kell. Van még a swap partíció sda2. A gyökérpartíció átméretezéséhez biztonságosabb, ha kikapcsoljuk a virtuális gépet.
Létezik egy sda típusú, 40G méretű blokkeszköz, amely a következő típusba van particionálva: sda1, 20G méretű (ezen ül a root fájlrendszer), a többi pedig kiosztatlan. A /(root) partíció az, amelyiknek a mi esetünkben növekednie kell. Van még a swap partíció sda2. A gyökérpartíció átméretezéséhez biztonságosabb, ha kikapcsoljuk a virtuális gépet. - A gyökér fájlrendszer növeléséhez a gparted segédprogramot fogjuk használni. Töltsük le az .iso fájlt a linkről. Ezután szükségünk van a gparted-re, hogy módosítsuk a virtuális lemezünket vdi.
- Menjünk vissza a VirtualBox dashboardra, kattintsunk a jobb gombbal a VM-re, válasszuk a Settings (Beállítások) lehetőséget, majd a Settings ablak bal oldali oszlopában válasszuk a Storage (Tárolás) lehetőséget.
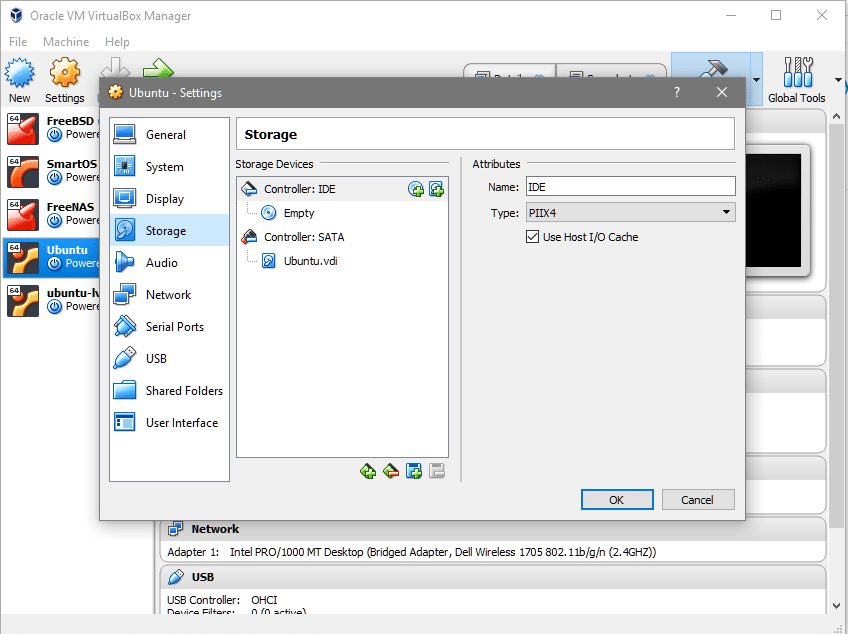 Az IDE vezérlő alatt láthatjuk, hogy nincs csatlakoztatva optikai lemez. Kattintson arra a helyre, ahol azt írja, hogy Empty, kattintson a CD ikonra a jobb szélső jobb oldalon (az Attributes szakasz alatt), válassza ki a gparted iso fájlt, és csatlakoztassa a Controller: IDE alá.
Az IDE vezérlő alatt láthatjuk, hogy nincs csatlakoztatva optikai lemez. Kattintson arra a helyre, ahol azt írja, hogy Empty, kattintson a CD ikonra a jobb szélső jobb oldalon (az Attributes szakasz alatt), válassza ki a gparted iso fájlt, és csatlakoztassa a Controller: IDE alá.
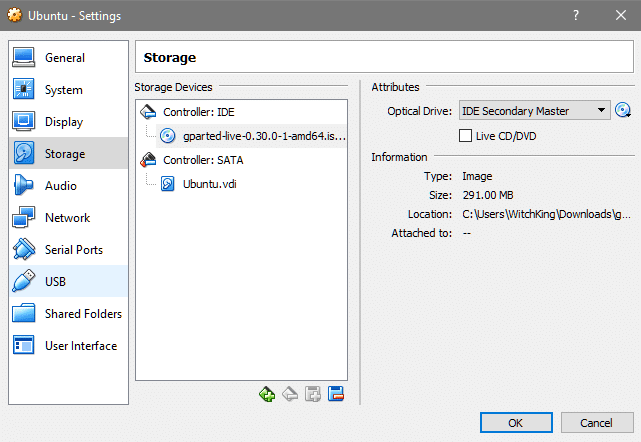
- A VM beállításai szakaszban menjen a System (Rendszer) menüpontra, és ellenőrizze, hogy az optikai lemez a Hard Disk (merevlemez) felett van-e a bootolási sorrendben. Ez biztosítja, hogy a gparted.iso bootoljon a tényleges operációs rendszer helyett.

- Most indítsd el újra a VM-et, és a kívánt nyelv és billentyűelrendezés kiválasztása után a gparted GUI-ba kerülsz. Kattints az asztalon megjelenő gparted alkalmazásra.
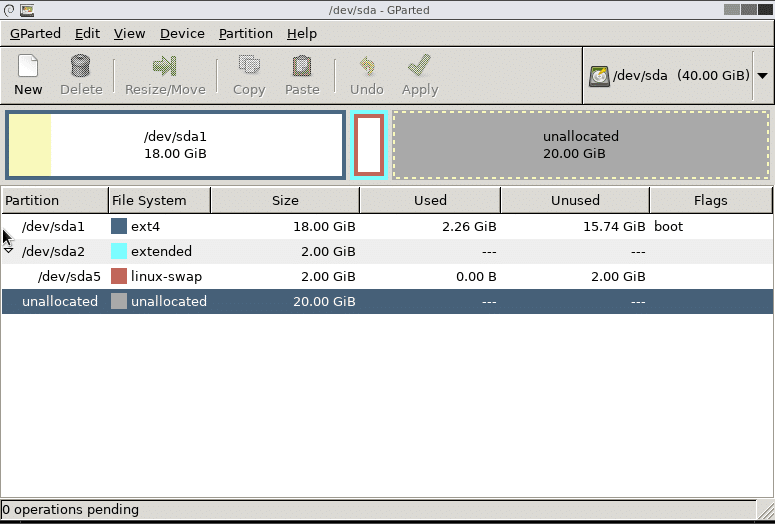 Ez az a pont, ahol sok minden eltérhet a különböző embereknél. A fenti esetben csak egy fő partíciónk van a /(root) számára az sda1-re szerelve. Lehet, hogy neked más fájlrendszered van, amit növelni szeretnél, és növelned kellene a megfelelő partíció méretét. A fenti eset az Ubuntu 16.04 LTS alapértelmezett telepítésénél működik.
Ez az a pont, ahol sok minden eltérhet a különböző embereknél. A fenti esetben csak egy fő partíciónk van a /(root) számára az sda1-re szerelve. Lehet, hogy neked más fájlrendszered van, amit növelni szeretnél, és növelned kellene a megfelelő partíció méretét. A fenti eset az Ubuntu 16.04 LTS alapértelmezett telepítésénél működik. - A swap partíció a főpartíció és a ki nem osztott hely között van, és törölni kell. Ha vannak más fájlrendszerek, például a /home közé szerelve, ne törölje! A végén még fontos adatokat veszíthetsz el. Ha ez a helyzet, fontolja meg egy új partíció létrehozását a ki nem osztott területre. Így néz ki, amikor átméreteztük a root partíciónkat:

- A swap partíciót az sda5, majd az sda2 törlésével, majd az apply gombra kattintva töröljük. Most már szabadon átméretezhetjük a gyökérpartíciót egészen a végéig, de hagyjunk a végén néhány gigabájtot a swap partíciónak. Kattintson az Alkalmaz gombra, ha elégedett a partícionálás módjával.
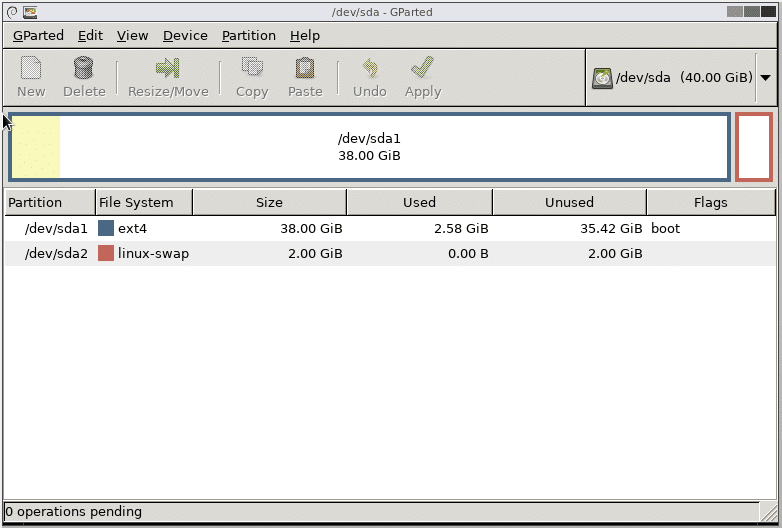 Ez az! Most, a rendszer újraindításakor észre fogod venni, hogy a VM fájlrendszerében több hely áll rendelkezésedre, amivel dolgozhatsz.
Ez az! Most, a rendszer újraindításakor észre fogod venni, hogy a VM fájlrendszerében több hely áll rendelkezésedre, amivel dolgozhatsz.
Linux vendégek LVM használatával
Ha a vendég operációs rendszer LVM-et használ, akkor néhány lépést módosítanunk kell. Először is, amikor a gparted felhasználói felületen vagyunk, észrevehetjük, hogy az LVM paríciók mellett van egy zár ikon. Kattintson a jobb gombbal ezekre a partíciókra, és válassza a deaktiválás opciót, hogy engedélyezze a partíciók átméretezését.
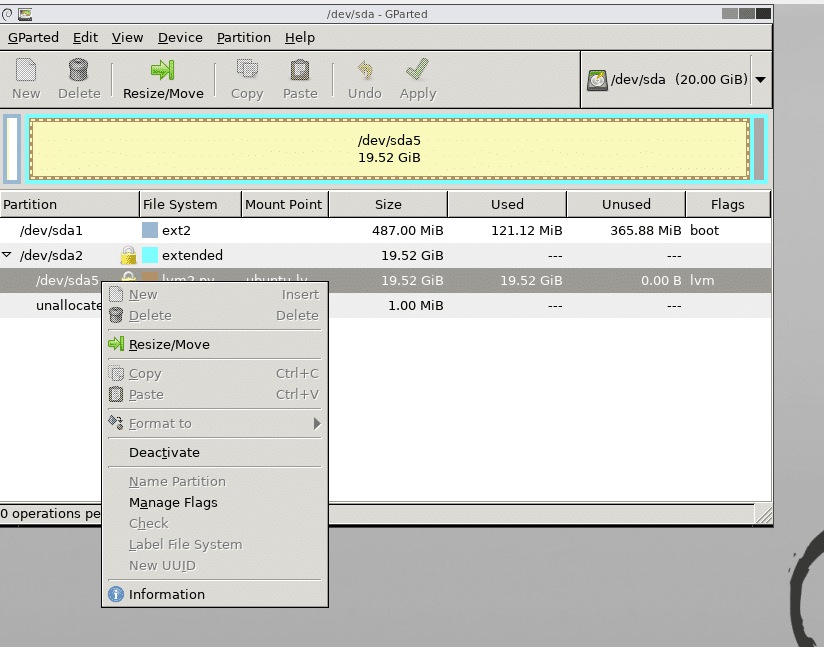
Újraindítsa a rendszert, és nyissa meg a terminált, miután megnövelte a kívánt partíciókat.
A következő teendő, hogy az lvm partícionálási séma tudomásul vegye a végrehajtott módosításokat. Root felhasználóként futtassa az alábbi parancsot, hogy megnézze a rendelkezésre álló fizikai kötetek listáját:

Láthatja, hogy a /dev/sda5 fizikai kötethez 20G helyet tett újonnan elérhetővé a fizikai kötet futás növekedéséhez:
Most nézzük meg a blokkeszközöket.
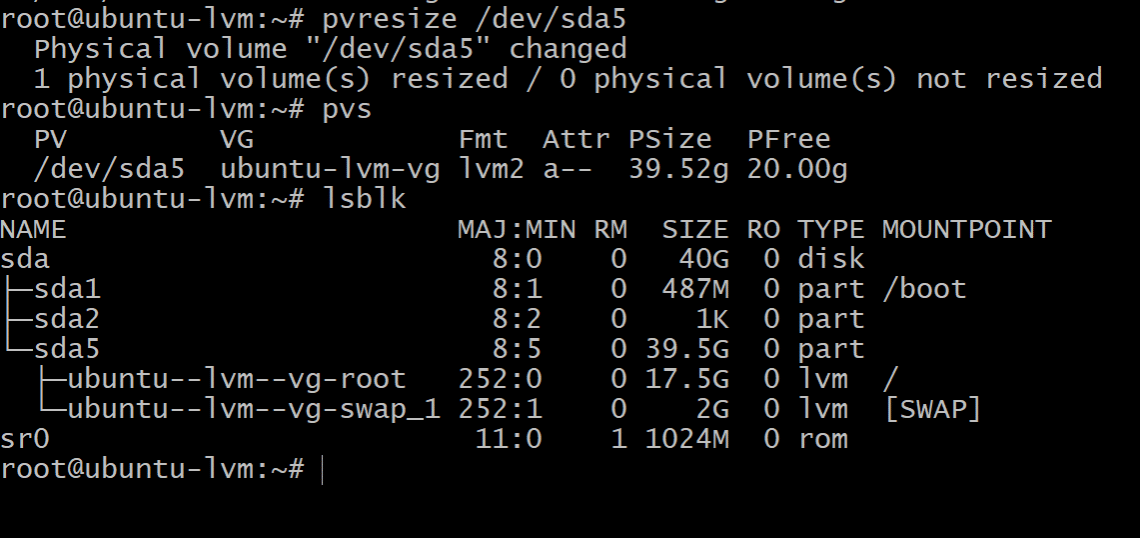
Az lsblk futtatása azt mutatja, hogy a root partíció még mindig csak 17,5G-t foglal, míg az sda5 partíción 39,5G van. Ez azért van, mert a fizikai partíciónk megnőtt, de a logikai kötetkezelő nem tud erről.
Azt is jegyezzük meg, hogy a kötet neve a /(root) könyvtárba van mountolva. A fenti kimeneten ez a neve: ubuntu--lvm--vg-swap_1
A teljes rendelkezésre álló szabad hely kihasználásához futtassuk az alábbi parancsot, érdemes a /dev/ubuntu… után a fülre kattintani, hogy a megfelelő eszközcsomóponthoz jussunk:
Tegye meg ezt a pár változtatást, ha LVM felhasználó, és ha új vendég operációs rendszert telepít, próbálja elkerülni az LVM-et, ha teheti.