

Pár hete a The Rocket Yard közölt egy cikket, amelyben részletezte, hogy a közeljövőben milyen sok szolgáltatást távolítanak el a macOS Serverről. Ma arról fogok beszélni, hogyan hozhatjuk vissza az egyik ilyen szolgáltatást – a webtárhelyet – mind a macOS-be épített Apache webszerver, mind a teljes MAMP csomag segítségével.
Apache webszerver
A legtöbb Mac felhasználó nem tudja, de a macOS saját beépített webszerverrel rendelkezik. Az Apache egy nyílt forráskódú webkiszolgáló, amely 1995 óta elérhető, és 2016-ban az összes webhely 46%-a, valamint a legnagyobb forgalmú egymillió webhely 43%-a mögött álló motor volt.
A macOS-be épített webkiszolgáló tökéletes azok számára, akik egy kis munkacsoportban szeretnének információkat megosztani, vagy webhelyeket állítanak be és tesztelnek egy fejlesztői webkiszolgálón, mielőtt azokat egy internetes szerverre telepítenék. Ezek az utasítások megmutatják, hogyan kell beállítani az Apache szervert a macOS High Sierra rendszerben. Szükséged lesz némi ismeretre a Terminal alkalmazásról és a parancssori programok futtatásáról, a webszerverek megértésére és a vi szerkesztő ismeretére.
Az Apache konfigurációs fájl szerkesztését root felhasználóként kezdjük:
sudo vi /etc/apache2/httpd.conf
A webszerver viszonylag használhatatlan egy szerveroldali szkriptnyelv nélkül, amellyel az interakciókat kezelheted; a legnépszerűbb nyelvek a PHP, a Perl és a Python. Ebben a példában a PHP-t és a Perlt fogjuk engedélyezni. Ehhez a konfigurációs fájl 176. sorát ki kell kommentálnunk. A vi szerkesztőprogramban ezt könnyen megteheti, ha a 176G beírásával közvetlenül a 176. sorba lép. Ezután írjunk egy x-et a következő sor elején lévő # fölé, hogy töröljük a # megjegyzésjelzőt:
#LoadModule php7_module libexec/apache2/libphp7.so
Ugyanezt akarjuk tenni, hogy Perl szkripteket futtathassunk, ami a konfigurációs fájl 177. sorában található. A nyílbillentyűvel menjünk le a következő sor elejére, majd írjuk be az x-et a # fölé a megjegyzésjelző törléséhez. A konfigurációs fájlnak ezután valahogy így kell kinéznie a 176. sor környékén (lásd az alábbi képernyőképet):
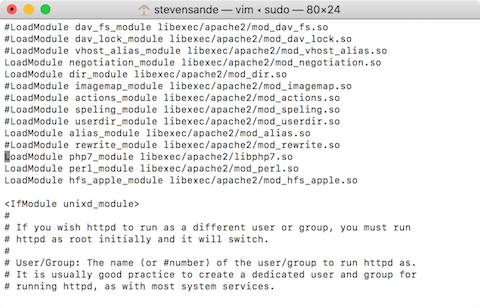
A változtatások mentéséhez a szerkesztőprogramban írja be a :w!
A 173. sor megjegyzésének feloldásával még engedélyeznünk kell a személyes weboldalakat, ezért írjuk be a 173G-t és nyomjuk meg a return billentyűt, majd a # fölé írjunk egy x-et a törléshez. Ugyanezt kell tennünk a fájl 513-as sorával is – írjuk be az 513G-t és nyomjuk meg a return billentyűt, majd írjunk egy x-et a # fölé a törléshez. Most elmentjük ezt a két utolsó módosítást, és kilépünk a szerkesztőből a ZZ.
beírásával Az utolsó parancs épp most engedélyezte a http-userdir.conf nevű fájlt, és most ezt kell szerkesztenünk: A Terminálban írjuk be:
sudo vi /etc/apache2/extra/httpd-userdir.conf
Ebben a konfigurációs fájlban ki kell vennünk a 16. sort. Írjuk be a 16G-t és nyomjuk meg a return billentyűt, majd írjunk egy x-et a # fölé a törléshez. Mentsük el és lépjünk ki a 16G beírásával.
A Mac OS X Lionig lehetséges volt a weboldalak megosztása egy helyi munkacsoporttal és személyes weboldalak létrehozása egy kattintással; a weboldalak közzétételéhez a html-fájlokat egyszerűen a Sites mappába helyeztük. Most sokkal több munkát kell végeznünk. Hozzunk létre kézzel egy Sites mappát a Terminálban, és készítsünk egy kis tesztfájlt, hogy tudjuk, hogy a webszerverünk működik.
Adjuk be a következő parancsokat:
mkdir ~/Sites
echo “<html><body><h1>Welcome to my site</h1></body></html>” > ~/Sites/index.html.hu
A következőkben gondoskodnunk kell arról, hogy legyen egy felhasználói konfigurációs fájlunk. Ennek létrehozásához írjuk be
sudo vi /etc/apache2/users/<az ön rövid felhasználóneve>.conf
Hol <az ön rövid felhasználóneve> az ön Unix rövid felhasználóneve. Nem tudja, mi ez a név? Nézd meg a Terminal ablak tetejét, és látni fogsz egy nevet a listában – ez a rövid felhasználónév. Az én esetemben ez stevensande, így beírom
sudo vi/etc/apache2/users/stevensande.conf (ne használd ezt a TE konfigurációs fájlodhoz!)
Ebben a konfigurációs fájlban a következőket akarjuk beírni (a vi-be való kivágás és beillesztés működik):
<Directory “/Users/<az Ön rövid felhasználóneve>/Sites/”>
AddLanguage en .en
AddHandler perl-script .pl
PerlHandler ModPerl::Registry
Options Indexes MultiViews FollowSymLinks ExecCGI
AllowOverride None
Require host localhost
</Directory>
Még egyszer ne feledje, hogy a <az Ön rövid felhasználóneve> helyébe az Ön rövid felhasználóneve lép. Írja be a ZZ-t az új konfigurációs fájl mentéséhez, és lépjen ki a szerkesztőből.
Ha idáig eljutott… gratulálok! Most ellenőrizzük az Apache konfigurációnkat a következő parancs futtatásával a Terminálban:
apachectl configtest
Valószínűleg egy figyelmeztető üzenetet fogsz kapni, amely szerint “http: Nem sikerült megbízhatóan meghatározni a szerver teljes minősített tartománynevét” a probléma megoldásának módjával együtt; mivel ez csak egy helyi webszerverre vonatkozik, hagyd figyelmen kívül a figyelmeztetést – amit látni akarsz, az az utolsó sor:


Ha minden rendben van eddig a pontig, akkor készen áll az Apache indítására. Ha a konfigurációs fájl bármelyik szintaxisa hibás, figyelmeztetést kapunk arról, hogy mit kell javítani.
Erre végre készen állunk az Apache httpd szolgáltatásának elindítására:
sudo launchctl load -w /System/Library/LaunchDaemons/org.apache.httpd.plist
Az egysoros weboldalunk megtekintéséhez indítsuk el a Safarit vagy a kedvenc böngészőnket, és írjuk be a http://localhost/
Azt kell látnunk:
Ez működik!
A felhasználói főkönyvtárunk megtekintéséhez írjuk be a http://localhost/~<az Ön rövid felhasználóneve>-t, ismét a <az Ön rövid felhasználóneve> helyettesítve a Unix rövid felhasználónevével. Azt kell mondania:
Köszöntöm az oldalamon
Ha úgy döntenél, hogy leállítod az Apache szolgáltatást, van egy egyszerű egysoros parancs a terminálon erre:
sudo /usr/sbin/apachectl stop
Megkönnyítjük az életet a MAMP-pal
Ez volt egy csomó munka, hogy a dolgok működjenek, ugye? Van egy sokkal egyszerűbb módja is a helyi tesztkiszolgáló felállításának! A fejlesztők már jó ideje rájöttek, hogy az Apache, a MySQL (egy adatbázis-szerver) és a PHP/Python/Perl csomagolása a legjobb módja annak, hogy egy nagyon erős webszerverhez jussanak. Ha ennek az elejéhez hozzáadjuk a “Mac” szót, akkor megkapjuk a MAMP-ot – Mac, Apache, MySQL és PHP/Python/Perl. Az “AMP” disztribúciók (LAMP Linuxra, WAMP Windowsra, MAMP Macre) alkotják a rendkívül népszerű WordPress platform gerincét, így ha egy nagyon teljes WordPress fejlesztési környezetet szeretne a Macjén, akkor a legjobb helyen jár.
A MAMP két változatban kapható; az ingyenes MAMP megoldás egy személyes webszerverhez és a MAMP Pro (59 dollár), amely további szolgáltatásokat ad hozzá, mint például e-mail, dinamikus DNS és sok más. Ebben a bejegyzésben az ingyenes MAMP-ot telepítjük és konfiguráljuk.
1) Töltse le a MAMP-ot a MAMP weboldaláról
2) Nyissa meg a .pkg fájlt, és kövesse a telepítési utasításokat a MAMP telepítéséhez a Mac számítógépére
3) A telepítés befejezése után két mappát talál az Alkalmazások mappában – az egyik a MAMP, a másik pedig a MAMP Pro 14 napos ingyenes próbaverziója. Nyissa meg a MAMP nevű mappát, és indítsa el a MAMP alkalmazást. Valami olyasmit fogsz látni, ami ehhez a képernyőképhez hasonlít:
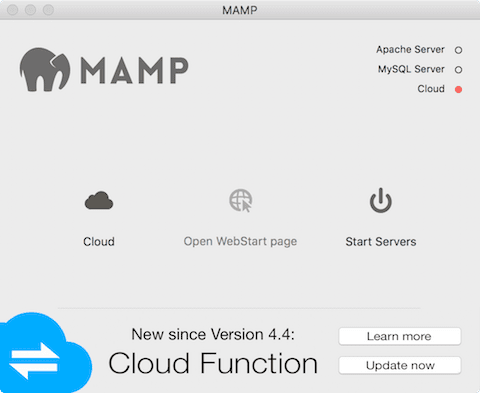
4) Kattints a “Szerverek indítása” gombra.
A MAMP elindítja az Apache és a MySQL szervereket, majd elindít egy weboldalt, amely megerősíti, hogy a MAMP telepítése befejeződött (lásd az alábbi képernyőképet):

A “Saját webhely” link egy üres oldalt mutat, de ezt megváltoztathatja, ha a MAMP mappában található htdocs mappába helyez egy index.html fájlt. A dokumentum gyökérkönyvtárát könnyen megváltoztathatja a MAMP > Beállítások > Webkiszolgáló >
menüpontban.