A KVM egy nyílt forráskódú hardveres virtualizációs szoftver, amellyel egyszerre több Linux alapú és windows alapú virtuális gépet hozhatunk létre és futtathatunk. A KVM-et Kernel alapú virtuális gépként ismerik, mert amikor telepítjük a KVM csomagot, akkor a KVM modul betöltődik az aktuális kernelbe, és a Linux gépünket hipervisorrá alakítja.
Ebben a bejegyzésben először bemutatjuk, hogyan tudjuk telepíteni a KVM hipervisort a CentOS 7.x és RHEL 7.x rendszerekre, majd megpróbáljuk telepíteni a virtuális gépeket.
A KVM telepítés megkezdése előtt ellenőrizzük, hogy a rendszerünk CPU-ja támogatja-e a hardveres virtualizációt.
Futtassuk a konzolról az alábbi parancsot.
# grep -E '(vmx|svm)' /proc/cpuinfo
A kimeneten vagy a vmx vagy az svm szót kell kapnunk, különben a CPU nem támogatja a virtualizációt.
Lépés:1 A KVM és a hozzá tartozó csomagok telepítése
Futtassuk az alábbi yum parancsot a KVM és a hozzá tartozó csomagok telepítéséhez.
# yum install qemu-kvm qemu-img virt-manager libvirt libvirt-python libvirt-client virt-install virt-viewer bridge-utils
Elindítsa és engedélyezze a libvirtd szolgáltatást
# systemctl start libvirtd# systemctl enable libvirtd
Futtassa az alábbi parancsot annak ellenőrzésére, hogy a KVM modul be van-e töltve vagy sem
# lsmod | grep kvmkvm_intel 162153 0kvm 525409 1 kvm_intel#
Ha Minimal CentOS 7 és RHEL 7 telepítése van , akkor a virt-manger nem fog elindulni, ehhez telepíteni kell az x-window csomagot.
# yum install "@X Window System" xorg-x11-xauth xorg-x11-fonts-* xorg-x11-utils -y
Újraindítjuk a szervert, majd megpróbáljuk elindítani a virt manager-t.
Lépés:2 A Virt Manager elindítása
A virt manager egy grafikus eszköz, amin keresztül virtuális gépeket telepíthetünk és kezelhetünk. A virt manager indításához írjuk be a terminálból a ‘virt-manager’ parancsot.
# virt-manager
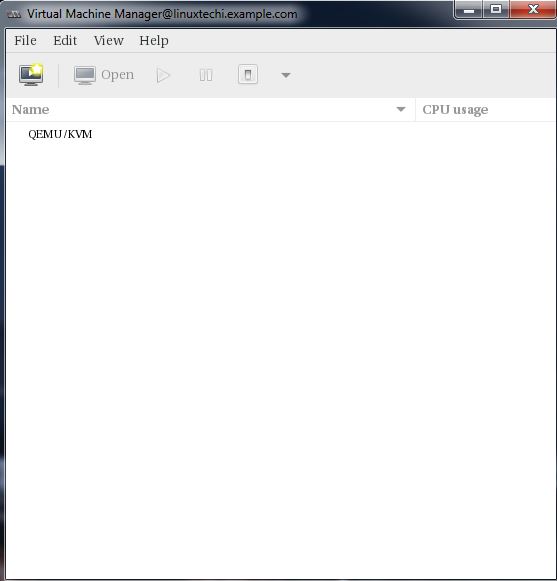
Step:3 Híd interfész konfigurálása
A VM-ek létrehozásának megkezdése előtt először hozzuk létre a híd interfészt. A híd interfészre akkor van szükség, ha a virtuális gépeket a hypervisor hálózatán kívülről szeretnénk elérni.
# cd /etc/sysconfig/network-scripts/# cp ifcfg-eno49 ifcfg-br0#
A cp parancsban cseréljük ki a rendszerünknek megfelelő interfész nevet, majd szerkesszük az Interface fájlt és állítsuk be a következőket:
# vi ifcfg-eno49TYPE=EthernetBOOTPROTO=staticDEVICE=eno49ONBOOT=yesBRIDGE=br0
Szerkesszük a Bridge fájlt (ifcfg-br0) és állítsuk be a következőket:
# vi ifcfg-br0TYPE=BridgeBOOTPROTO=staticDEVICE=br0ONBOOT=yesIPADDR=192.168.10.21NETMASK=255.255.255.0GATEWAY=192.168.10.1DNS1=192.168.10.11
Cserezzük ki az IP címet és a DNS szerver adatait a beállításoknak megfelelően.
Elindítsa újra a hálózatkezelő szolgáltatást, hogy engedélyezze a bridge interfészt.
# systemctl restart NetworkManager#
Megjegyzés: Alapértelmezés szerint a CentOS 7 / RHEL 7 rendszerben a hálózatkezelő szolgáltatás engedélyezve van, és ha a hálózati fájlokban módosításokat végeztünk, akkor újra kell indítanunk a hálózatkezelő szolgáltatást, hogy a módosítások hatályba lépjenek. Abban az esetben, ha a hálózatkezelő szolgáltatás le van tiltva és le van állítva, akkor használhatjuk a hálózati szolgáltatást (systemctl restart network)
A Bridge interfész ellenőrzése az alábbi parancs segítségével :
# ip addr show br0
Lépés:4 Virtuális gépek létrehozásának elindítása.
Most hozzon létre virtuális gépet vagy a parancssorból a ‘virt-install’ paranccsal, vagy a felhasználói felületről (virt-manager )
Hozzunk létre egy “Windows Server 2012 R2” virtuális gépet a virt-manager segítségével.
Kezdje el a “virt-manager”
Menjen a File opcióra, kattintson az “New Virtual Machine”
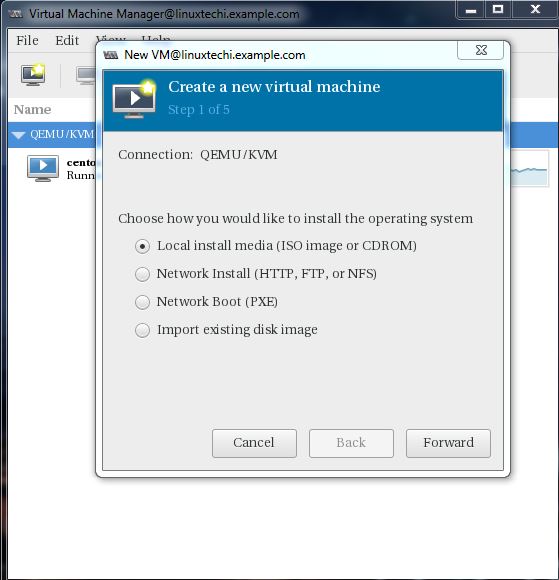
Telepítési médiumként ISO fájlt fogunk használni. A következő lépésben adjuk meg az ISO fájl elérési útvonalát.
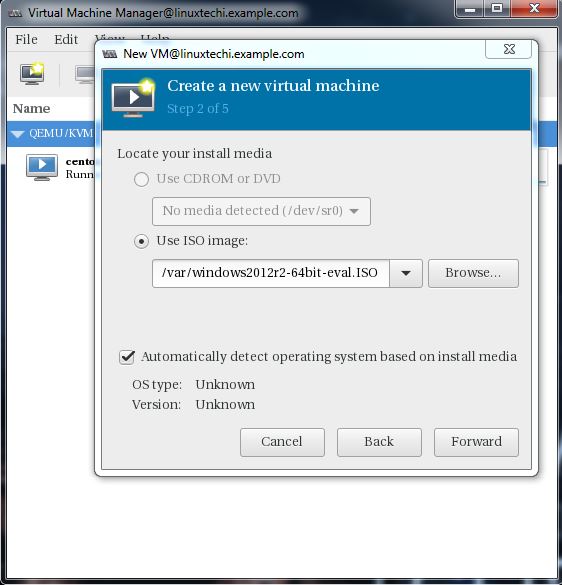
Kattintsunk a Tovább gombra.
Adjuk meg a számítási erőforrásokat : RAM és CPU a beállításoknak megfelelően.
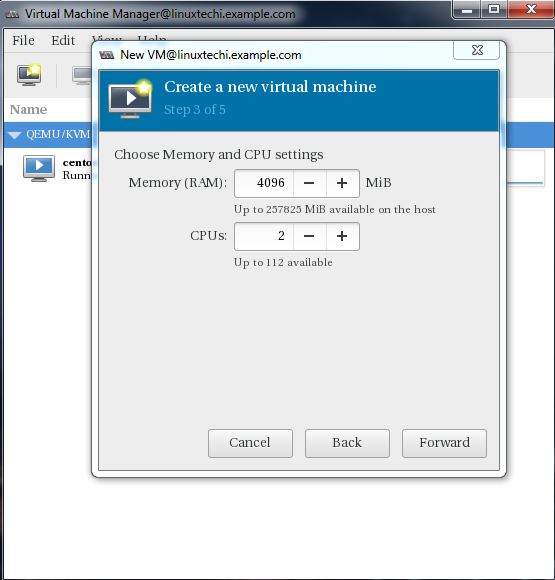
Kattintson a Tovább a továbblépéshez.
Adja meg a virtuális gép tárolási méretét, az én esetemben 25G-t használok.
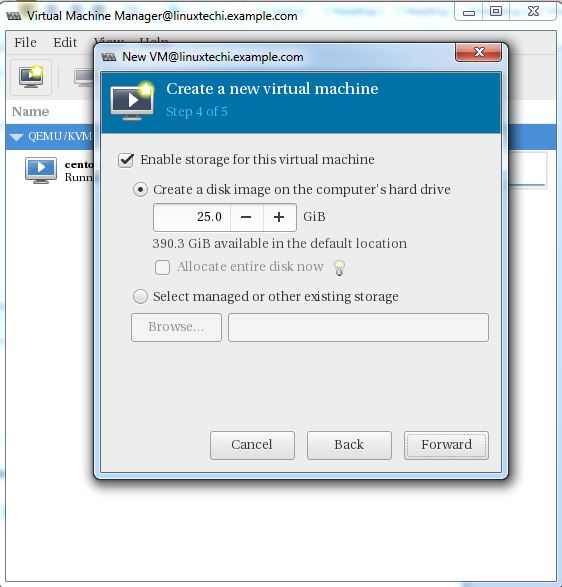
A következő lépésben adja meg a virtuális gép nevét és válassza a hálózatot ‘ Bridge bro’
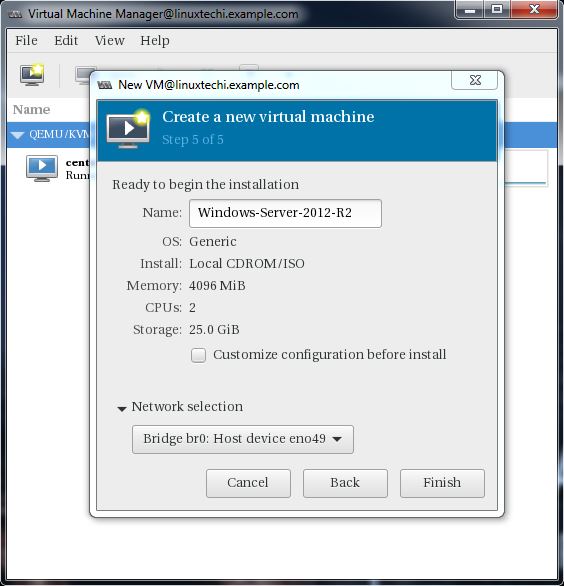
Kattintson a Befejezés gombra a telepítés elindításához.
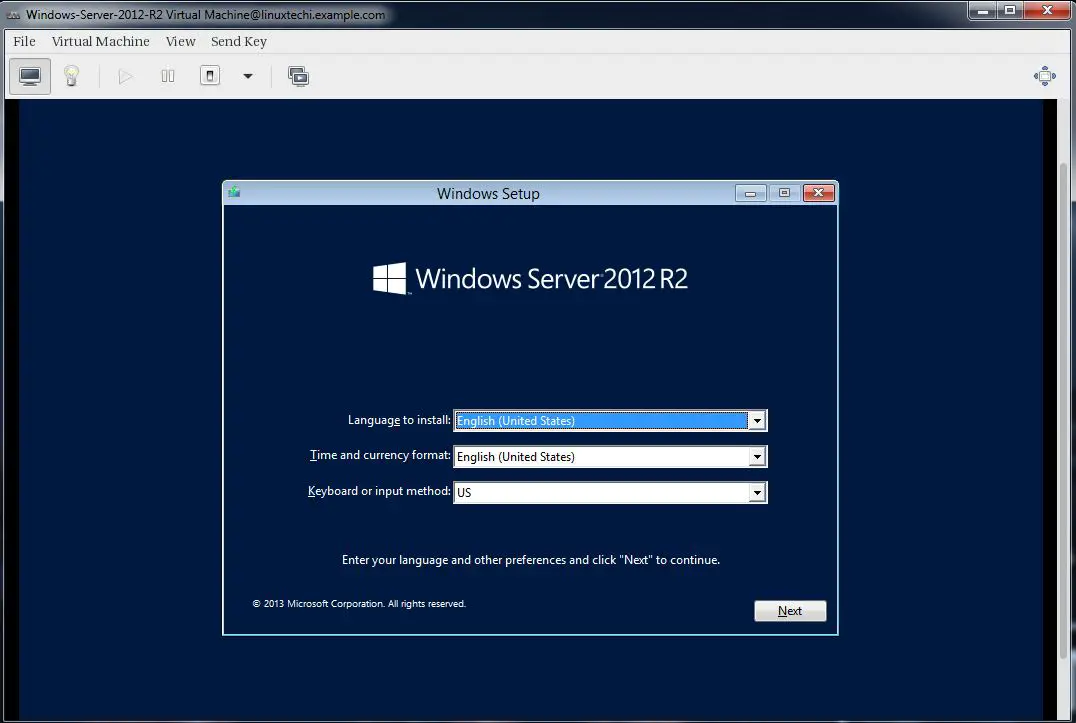
Kövesse a képernyőn megjelenő utasításokat, és fejezze be a telepítést.
Virtuális gép létrehozása parancssorból:
Virtuális gépeket a konzolról is létrehozhatunk a ‘virt-install’ parancs segítségével. A következő példában az Ubuntu 16.04 LTS virtuális géphez megyek.
# virt-install --name=Ubuntu-16-04 --file=/var/lib/libvirt/images/ubuntu16-04.dsk --file-size=20 --nonsparse --graphics spice --vcpus=2 --ram=2048 --cdrom=ubuntu-16.04-server-amd64.iso --network bridge=br0 --os-type=linux --os-variant=genericStarting install...Allocating 'ubuntu16-04.dsk' | 20 GB 00:00:00Creating domain...
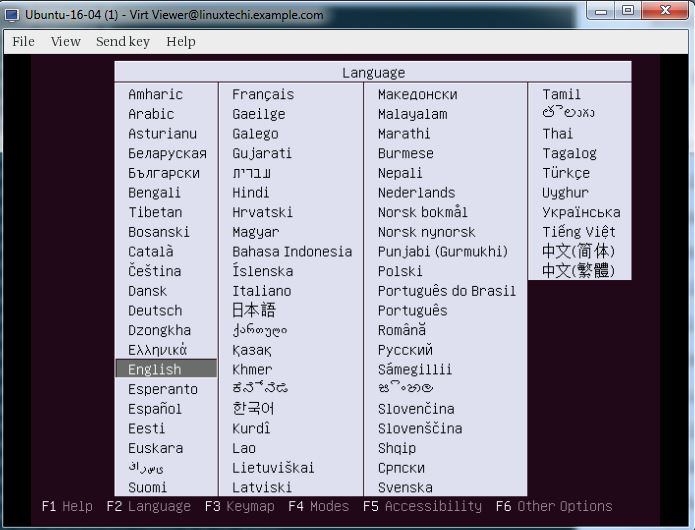
Kövesse most az utasítást és fejezze be a telepítést.
A fenti ‘virt-install’ parancsban a következő opciókat használtuk :
- -name = <A virtuális gép neve>
- -file = <A virtuális gépünk lemezfájljának tárolási helye >
- -file-size = < A virtuális gép mérete, az én esetemben 20GB >
- -nonsparse = < A teljes tárhely kiosztása létrehozáskor>
- -graphics = < Grafikus eszköz megadása az interaktív telepítéshez, a fenti példában fűszert használok >
- -vcpu = < A virtuális CPU száma a géphez >
- -ram = < RAM mérete a virtuális géphez >
- -cdrom = < Virtuális CD ROM, amely meghatározza a telepítő médiát, mint ISO fájl >
- -network = < ez arra szolgál, hogy megadja, hogy melyik hálózatot fogjuk használni a virtuális géphez, ebben a példában én bridge interface vagyok>
- -os-type = < Operációs rendszer típusa, mint linux és window>
- -os-variant= <KVM fenntartja az OS változatokat, mint ‘fedora18′, ‘rhel6’ és ‘winxp’ , ez az opció opcionális, és ha nem vagyunk biztosak az OS variánsban, akkor megemlíthetjük általános>
A telepítés befejezése után elérhetjük a virtuális gép konzolját a ‘virt-manager’ segítségével, ahogy az alább látható.
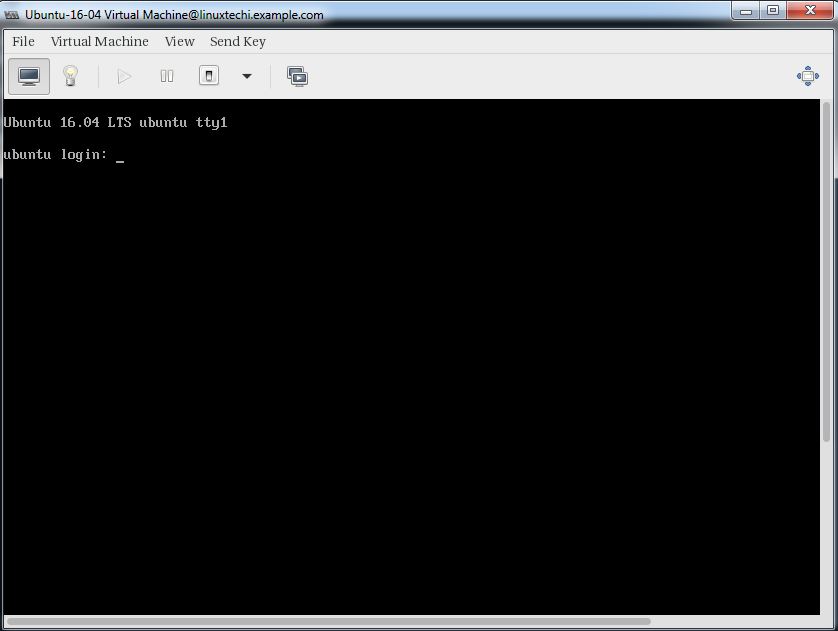
Ez az, a KVM hipervizor alapvető telepítése és konfigurálása befejeződött.