Egy szórakoztató játékot keresel Linuxon? Évek óta játszol Minecraftot egy másik operációs rendszeren, és szeretnéd tudni, hogyan lehet telepíteni a kedvenc disztribúciódra? Függetlenül attól, hogy melyik kategóriába tartozol, ez a cikk minden kérdésre választ ad, ami a Minecraft Linuxra való telepítésével kapcsolatban felmerülhet.
- Mi a Minecraft?
- A Minecraft telepítése Ubuntura és származékaira
- 1. lépés: A telepítőcsomag letöltése
- 2. lépés: A Minecraft telepítése
- 3. lépés: A Minecraft elindítása
- A Minecraft telepítése más disztribúciókra
- 1. lépés: A Java futásidő telepítése
- 2. lépés: Grafikus meghajtók telepítése
- 3. lépés: Telepítés & Minecraft elindítása
- How to Uninstall Minecraft on Linux
- Következtetés
Mi a Minecraft?
A Minecraft egyike azoknak a videojátékoknak, amelyeket még azok is azonnal felismernek, akik egyáltalán nem játszanak. Alkotója, Markus “Notch” Persson 2009-ben adta ki először, és azóta minden idők legkelendőbb videojátékává vált.
A Minecraft játékosok többsége egyetért abban, hogy a játék sikerének titka a kreativitásra ösztönző dizájnban rejlik. A játékosok szabadon felfedezhetnek egy nagy, procedurálisan generált, blokkokból álló világot, amelyek mindegyike interakcióba léphet, mozgatható, vagy átalakítható kézműves nyersanyagokká.
Ezt a blokkos világot az AI által irányított szörnyek, barátságos falusiak, többjátékos módban pedig más játékosok lakják. A Minecraft túlélőjátékként vagy sandboxként is játszható, és a játékosok szabadon módosíthatják játékmechanizmusait, és új eszközöket hozhatnak létre hozzá.
Mivel a Minecraft Java programozási nyelven íródott, Linuxon, Windowson és macOS-en is fut. Ne feledjük, hogy a Minecraftnak több változata is létezik, és ez a cikk a Minecraftról szól: Java Edition.
A Minecraft telepítése Ubuntura és származékaira
A hivatalos .DEB csomagnak köszönhetően a Minecraft telepítése Ubuntura és származékaira gyerekjáték, és az egész folyamat nem tart tovább néhány percnél.
1. lépés: A telepítőcsomag letöltése
Az első dolog, amit meg kell tennie, az a Minecraft .DEB csomag letöltése a Minecraft hivatalos weboldaláról. Vagy megnyitod az alternatív letöltési oldalt a kedvenc böngésződben, és onnan töltöd le, vagy használhatod a következő parancsot, és a wget segítségével letöltheted a csomagot az otthoni mappádba:
https://launcher.mojang.com/download/Minecraft.deb
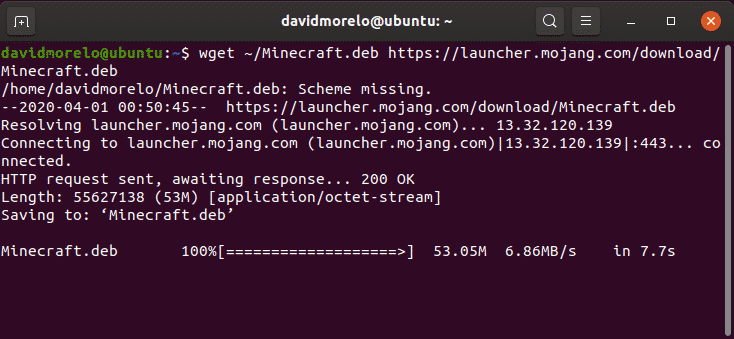
2. lépés: A Minecraft telepítése
A Minecraft .DEB csomagot, mert az automatikusan megoldja az összes függőséget.
Telepítse a gdebi-t:
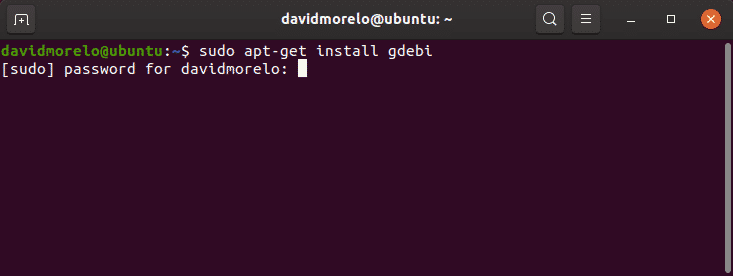
A gdebi segítségével telepítse a Minecraft.deb csomagot:
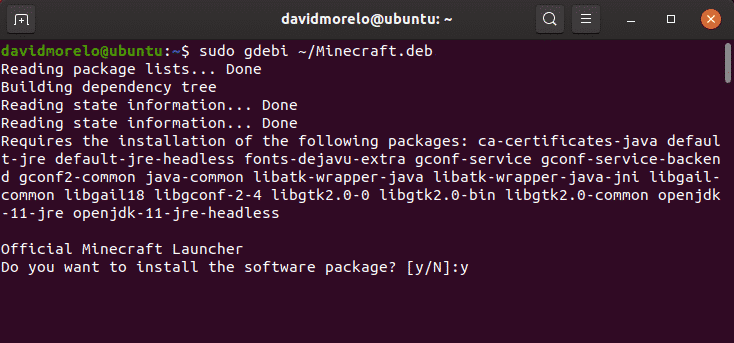
3. lépés: A Minecraft elindítása
A Minecraft elindításához az Ubuntun és származékain egyszerűen keresse meg a Minecraft Launcher programot és futtassa azt. Ha minden rendben megy, a Minecraft Launcher azonnal elindul, és az e-mail cím és a jelszó megadására szólít fel.
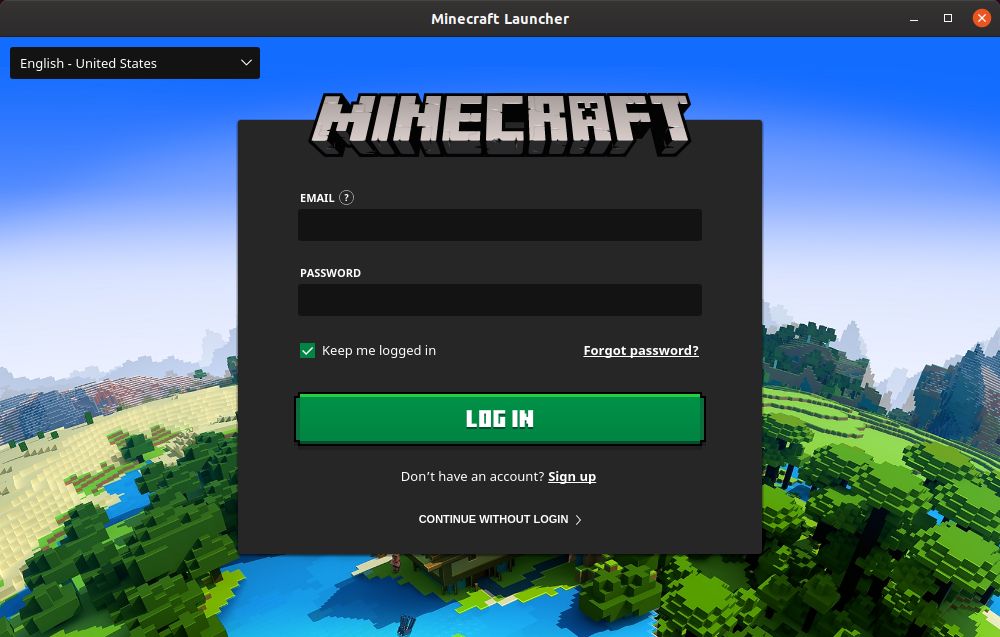
Miután bejelentkeztél, kattints a Play gombra, és élvezd a Minecraftot – nincs is más dolgod!
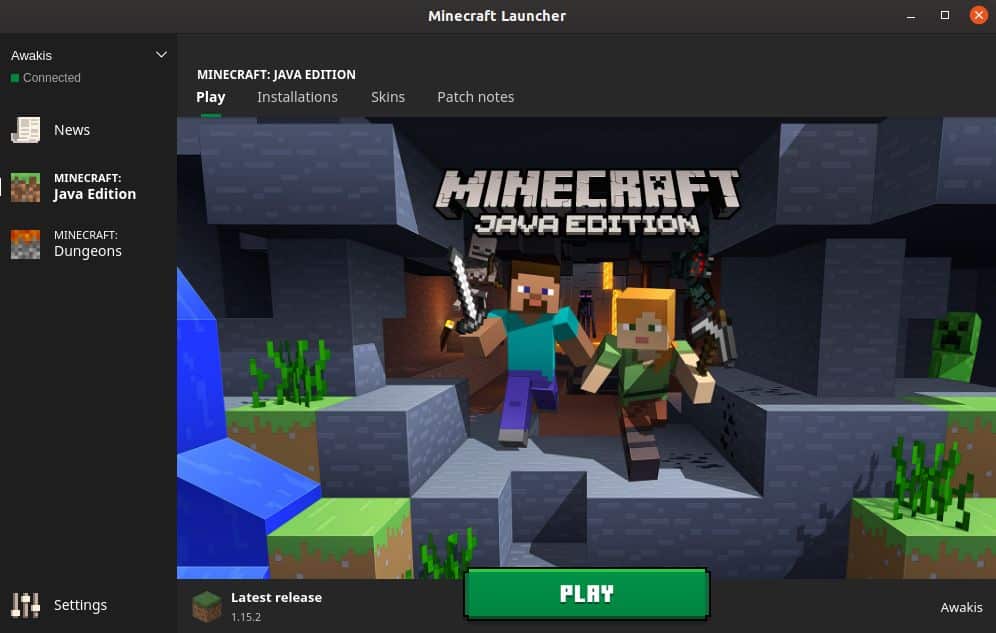
A Minecraft telepítése más disztribúciókra
Mivel a Minecraftot Java nyelven programozták, szinte bármilyen Linux-disztribúción futtatható, ahol telepítve van a Java futásidejű környezet és működnek a 3D-s grafikus vezérlők.
1. lépés: A Java futásidő telepítése
A Java futásidejű környezet (JRE) biztosítja a Java alkalmazások futtatásához szükséges összes komponenst. A legtöbb Linux disztribúció többféle lehetőséget kínál a Java programok futtatására:
- Headless JRE: A Java-futtatókörnyezetnek ez a minimális változata olyan Java-alkalmazások futtatására szolgál, amelyek nem rendelkeznek grafikus felhasználói felülettel. Mint ilyen, nem használható a Minecraft futtatására Linuxon.
- Full JRE: A Java-futtatókörnyezetnek ez a verziója a fej nélküli verziótól függ, és tartalmaz mindent, ami a grafikus felhasználói felülettel rendelkező Java-alkalmazások futtatásához szükséges, beleértve a Minecraftot is.
- Java Development Kit (JDK): A Java-fejlesztőknek szánt JDK a Java Virtual Machine-t (JVM) és a Java szoftveralkalmazások fejlesztéséhez szükséges egyéb erőforrásokat tartalmazza.
A Java legnépszerűbb nyílt forráskódú implementációja az OpenJDK. Létezik a Java SE is, amely az Oracle JRE és JDK implementációja. A Minecraft 1.12-től kezdve a Minecraft futtatásához Java 8 szükséges, de igazából mindegy, hogy az OpenJDK-t vagy a Java SE-t választja.
Hogy ellenőrizze, melyik Java verzió van telepítve a Linux disztribúcióján, adja meg a terminálban a “java -version” parancsot.
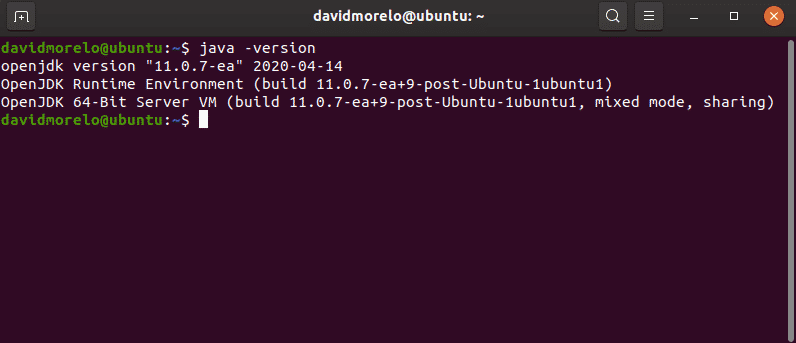
2. lépés: Grafikus meghajtók telepítése
A Minecraft Linuxon való élvezéséhez működő 3D gyorsításra van szükség. A 3D gyorsítást a mesa-utils csomag részét képező glxgears nevű népszerű OpenGL teszt segítségével tesztelheted.
Először telepítsd a mesa-utils csomagot (a disztribúciód tárolóiban kell lennie), majd írd be a terminálba a “glxgears” parancsot. Megjelenik egy új ablak három forgó fogaskerékkel, és a terminálban láthatod a renderelt képkockák számát. Mivel a glxgears nagyon kevés feldolgozási teljesítményt igényel, bármelyik tisztességes teljesítményű, működő 3D gyorsítással rendelkező Linux számítógépnek képesnek kell lennie másodpercenként több száz képkocka renderelésére.
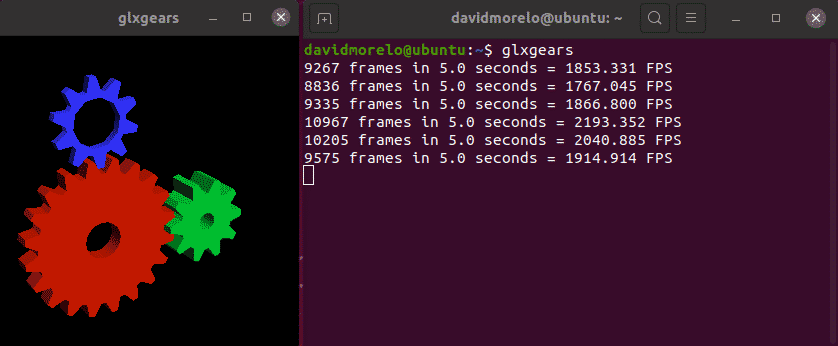
Ha a fogaskerekek szaggatottnak tűnnek, akkor a 3D gyorsítás nem működik, és telepítened kell a megfelelő grafikus meghajtót a grafikus kártyádhoz.
3. lépés: Telepítés & Minecraft elindítása
A Minecraft elindításához olyan disztribúción, amely nem Ubuntu alapú, le kell töltenie a Minecraft.tar.gz archívumot az alternatív letöltési oldalról.
Ezután kicsomagolja az archívumot, és a következő paranccsal indítsa el a minecraft-launcher nevű futtatható fájlt:
Ha ez túl sok munkának tűnik, telepítheti a Minecraft snap csomagját bármely olyan Linux-disztribúcióra is, amelyben a Snap előre telepítve van (bármelyik újabb Ubuntu kiadás, a legtöbb felismert Ubuntu íz, Solus 3 és Zorin OS):
How to Uninstall Minecraft on Linux
A Minecraft létrehoz egy rejtett mappát (.minecraft) a home könyvtárban. Ez a mappa a Minecraft-profilodra és a játékban való előrehaladásodra vonatkozó információk tárolására szolgál. Törléséhez:
- Nyissa meg a terminált.
- Adja be a következő parancsot: rm -vr ~/.minecraft/*
Következtetés
Noha a cikk hossza miatt kissé ijesztőnek tűnhet a Minecraft telepítése, biztosíthatjuk, hogy egyáltalán nem nehéz, különösen, ha Ubuntut vagy valamilyen erre épülő disztribúciót használ.