Aki CS: GO-val játszik, az tudja, hogy a játék minden másodperce mennyire fontos. Egy képkocka kihagyása eldöntheti vagy megtörheti a versenyt. Így természetes a kérdés: “Lehet-e javítani az FPS-t a Counter Strike: GO?” Ha te is így érzel, akkor örülni fogsz, hogy rátaláltál erre a cikkre. Megtanítjuk neked, hogyan növelheted az FPS-t a CS: GO-ban Windowson. Dolgozz végig a tippjeinken, amíg meg nem találod a számodra legmegfelelőbbet.
- 1. megoldás: A legújabb játékjavítás telepítése
- Megoldás 2: A játék videobeállításainak módosítása
- 3. megoldás: A grafikus meghajtó frissítése
- 4. megoldás: A grafikus kártyád beállításainak módosítása
- NVIDIA
- AMD
- Intel
- Megoldás 5: A számítógép energiaellátási tervének módosítása
- Megoldás 6: A legjobb teljesítménybeállítások kiválasztása a Windows rendszerhez
- Megoldás 7: A CPU-magok parkolásának letiltása
1. megoldás: A legújabb játékjavítás telepítése
A játék teljesítményének növelésére és a hibák kijavítására az egyik legjobb módszer a legújabb javítás telepítése. Bizonyos esetekben a hibák okozzák az FPS csökkenését. Ezért javasoljuk, hogy ellenőrizd a Steamen vagy a játék hivatalos weboldalán, hogy van-e elérhető frissítés. Miután telepítette a legújabb javítást, próbálja meg futtatni a CS: GO-t, és ellenőrizze, hogy javult-e az FPS.
Megoldás 2: A játék videobeállításainak módosítása
A játék videobeállításainak módosításával is növelheti a CS: GO FPS-ét. Ehhez kövesd az alábbi utasításokat:
- Futtasd a CS: GO-t a Steam kliens megnyitásával.
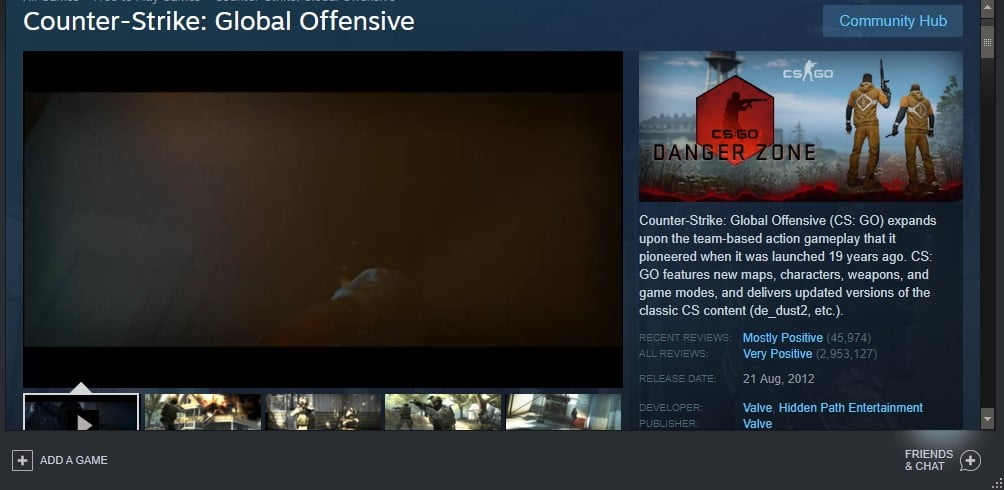
- A beállításokat a fogaskerék gombra kattintva érheted el.
- Menj a Videóbeállításokra, majd válaszd a Speciális videót.
- A videóbeállításokat a következőkre változtasd:
Global Shadow Quality: Alacsony
Shader Detail: Alacsony
Multicore Rendering: Kikapcsolva
Multisampling Anti-Aliasing Mode: Nincs
FXAA Anti-Aliasing: Nincs
FXAA Anti-Aliasing: Nincs:
Textúraszűrési mód: Disabled
Texture Filtering Mode: Bilineáris
Várakozás a függőleges szinkronizálásra: Disabled
Motion Blur: Disabled
- Optional Step:
3. megoldás: A grafikus meghajtó frissítése
A CS: GO FPS-ének növelésének másik nagyszerű módja a grafikus meghajtó frissítése. Ez azt jelenti, hogy ha úgy dönt, hogy manuálisan frissíti a grafikus vezérlőjét, akkor a gyártó weboldalát kell átkutatnia a grafikus vezérlő legújabb verziója után. Arról is meg kell győződnie, hogy azt tölti le és telepíti, amelyik kompatibilis a Windows rendszerével.
Amint látja, a manuális folyamat bonyolult és időigényes lehet. Emellett fennáll annak a veszélye is, hogy rossz illesztőprogramokat kap, ami a rendszer instabilitási problémákat okoz. Ezért javasoljuk a folyamat automatizálását, egy olyan megbízható programmal, mint az Auslogics Driver Updater. Miután aktiválta ezt az eszközt, az felismeri a rendszerét, és megkeresi a megfelelő illesztőprogramokat. Mi több, az összes problémás illesztőprogrammal foglalkozni fog. Így a folyamat elvégzése után jelentős javulást fogsz észrevenni a számítógéped sebességében és teljesítményében.
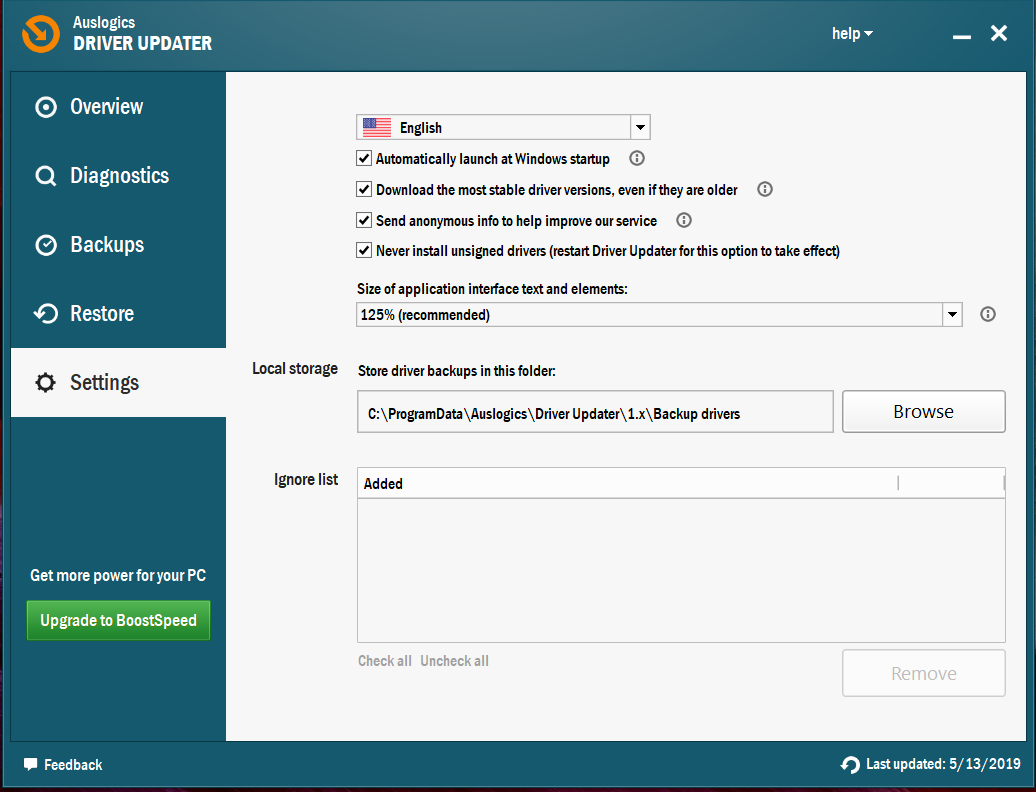
4. megoldás: A grafikus kártyád beállításainak módosítása
A CS: GO FPS-ének növelése érdekében megpróbálhatod módosítani a grafikus kártyád beállításait is. Az alábbiakban a leggyakoribb grafikus kártyákra vonatkozó utasításokat ismertetjük.
NVIDIA
- Nyomja meg a Windows Key+R billentyűkombinációt a billentyűzeten a Futtatás párbeszédpanel megnyitásához.
- Írd be a “control” szót (idézőjelek nélkül), majd nyomd le az Entert.
- Vigyázz, hogy a View By opció a Large Icons beállításra legyen beállítva.
- Kattints az NVIDIA Control Panelre.
- A bal oldali ablaktábla menüből válassza a 3D beállítások menüpontot, majd kattintson a “Képbeállítások beállítása előnézettel” opcióra.
- Menjen a jobb oldali ablaktáblára, majd válassza a “Saját preferencia kiemelés használata” opciót.
- Húzza a csúszkát balra.
AMD
- Nyissa meg a Futtatás párbeszédpanelt a Windows billentyű+R billentyűkombináció lenyomásával.
- A Futtatás párbeszédpanelen írja be a “control” szót (idézőjelek nélkül), majd nyomja le az Entert. Ez megnyitja a Vezérlőpultot.
- Kattintson a Nézet szerint opció melletti legördülő listára, majd válassza a Nagy ikonok lehetőséget.
- Válassza az AMD Radeon beállításokat.
- Menjen a Játék, majd válassza a Globális beállítások lehetőséget.
- Módosítsa a beállításokat az alábbi részleteknek megfelelően:
Anti-aliasing Mode: Use application settings
Anti-aliasing Method:
Anisotróp szűrési mód: Ki
Anisotróp szűrés mód: Alkalmazási beállítások használata
Textúraszűrés minősége: Teljesítmény
Felületformátum optimalizálás: Be
Várakozás a függőleges frissítésre: Ki, hacsak az alkalmazás nem határozza meg
OpenGL Triple Buffering: Shader Cache: Off
Shader Cache: Off
Shader Cache: Off: AMD optimalizált
Tesszellációs mód: AMD optimalizált
Frame Rate Target Control: 150 FPS
Intel
- Kattintson a keresés ikonra a tálcán.
- Írd be a “Control Panel” (idézőjelek nélkül) szót, majd nyomd meg az Entert.
- Válassza ki a Nagyméretű ikonokat a Nézet szerint opció melletti legördülő listából.
- Kattintson az Intel grafikus beállításokra.
- Nyissa meg a 3D beállításokat a 3D-re kattintva.
- Az Alkalmazás kiválasztása szakasz alatt kattintson a Beolvasás gombra. Ez lehetővé teszi a CS: GO hozzáadását az alkalmazások listájához.
- Módosítsa a beállításokat az alábbi részletek szerint:
Vertikális szinkronizálás: Use Driver Settings
Conservative Morphological Anti-Aliasing: Kikapcsolása
Anisotróp szűrés: Use Application Default Settings.
Mentsd el a módosításokat az Apply (Alkalmazás) gombra kattintva.
Próbáld meg futtatni a CS: GO-t, majd ellenőrizd, hogy javult-e az FPS.
Megoldás 5: A számítógép energiaellátási tervének módosítása
Ha a számítógép energiaellátási tervét nagy teljesítményre állítod, érezhetően növelheted a CS: GO FPS-ét. Érdemes megjegyezni, hogy a legtöbb PC kiegyensúlyozott teljesítménytervre van beállítva. Az ilyen beállítások korlátozzák a CPU és a grafikus kártya működési kapacitását. Ha tehát meg szeretné tudni, hogyan növelheti a CS: GO FPS-ét Windowson, kövesse az alábbi utasításokat, és módosítsa a számítógép teljesítménytervét:
- A Windows Key+R billentyűkombináció lenyomásával indítsa el a Futtatás párbeszédpanelt.
- Típust “powercfg.cpl”. (idézőjelek nélkül), majd nyomja le az Entert.
- Tágítsa ki a Kiegészítő tervek elrejtése szakasz tartalmát.
- Válassza ki a Nagy teljesítményt.
Futtassa a CS: GO-t, és ellenőrizze, hogy az FPS-probléma továbbra is fennáll-e.
Megoldás 6: A legjobb teljesítménybeállítások kiválasztása a Windows rendszerhez
A Windows rendszerét is beállíthatja a legjobb teljesítményhez, hogy növelje a játék FPS-ét. Ehhez kövesse az alábbi lépéseket:
- A billentyűzeten nyomja le a Windows billentyű+S billentyűkombinációt.
- Írd be a “Vezérlőpult” szót (idézőjelek nélkül), majd nyomd le az Entert.
- Kattints az ablak jobb felső sarkában lévő keresőmezőre.
- Írd be a “fejlett” szót (idézőjelek nélkül).
- A rendszerbeállítások alatt válaszd a Speciális rendszerbeállítások megtekintése lehetőséget.
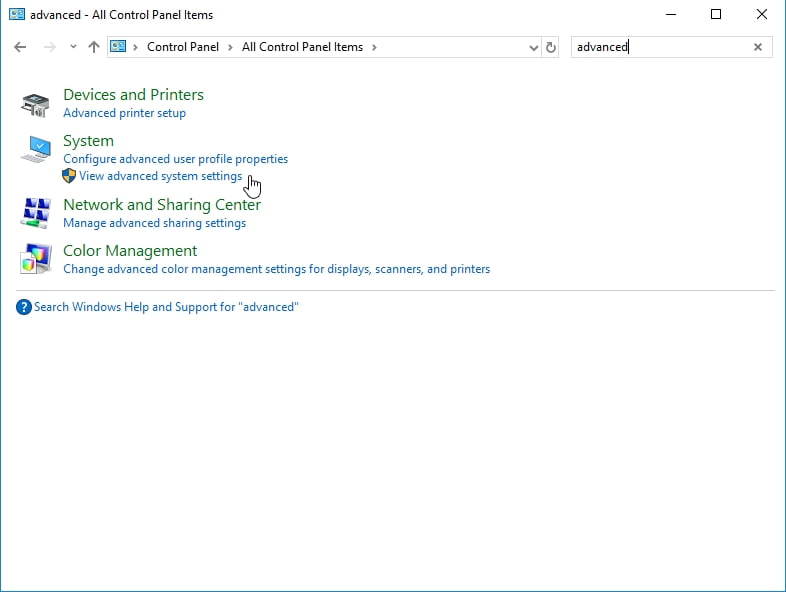
- Lépjen a Teljesítmény szakaszra, majd kattintson a Beállítások gombra.
- Válassza a Legjobb teljesítmény beállítása lehetőséget, majd kattintson az Alkalmaz gombra.
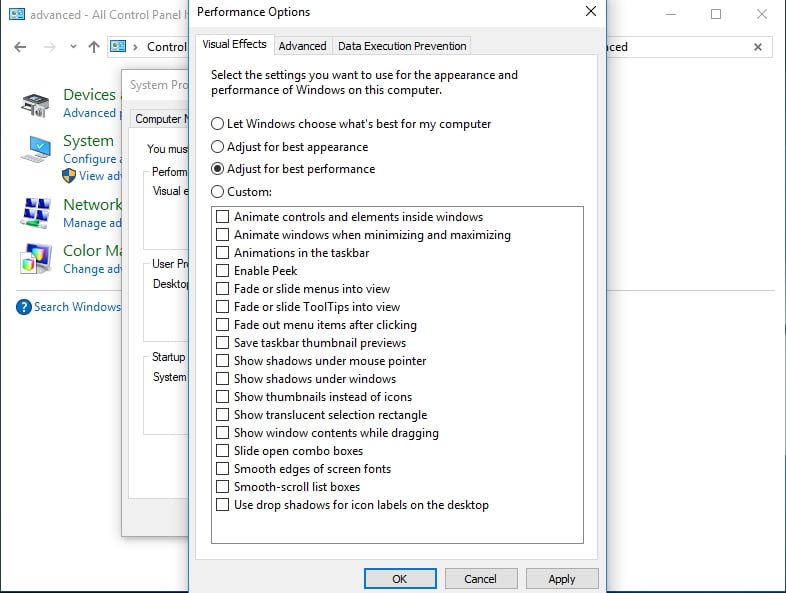
- Menjen a Speciális lapra, majd a Processzor ütemezése szakaszban válassza a Programok lehetőséget.
- A módosítások mentéséhez kattintson az OK gombra.
Megoldás 7: A CPU-magok parkolásának letiltása
A CPU-magok parkolása segíthet javítani a rendszer hatékonyságát. A logikai processzorok számát a munkaterheléstől függően dinamikusan skálázhatja. Ha azonban engedélyezi ezt a funkciót, a CS: GO játék közben a CPU teljesítménye korlátozott lesz. A CPU Core Parking kikapcsolásához kövesse az alábbi utasításokat:
- A Windows billentyűzet Windows Key+R billentyűkombinációjának megnyomásával nyissa meg a Futtatás párbeszédpanelt.
- Írd be az “msconfig” szót (idézőjelek nélkül), majd nyomd le az Entert.
- Amikor megjelenik a Rendszerkonfiguráció ablak, lépjen a Boot lapra.
- Kattintson a Speciális beállítások gombra.
- Válassza ki a Processzorok száma lehetőséget, majd a legördülő listából válassza ki a rendelkezésre álló processzorok maximális számát.
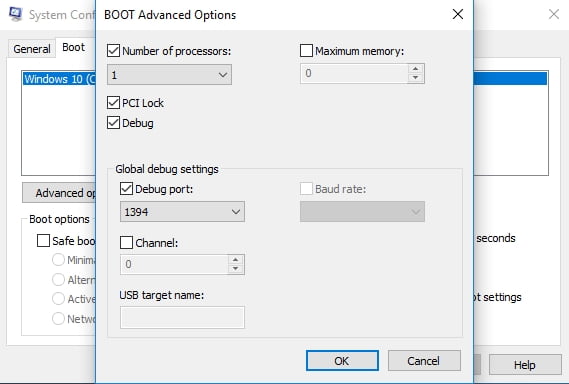
- Tárolja a beállításokat az OK gombra kattintva.
- Menjen vissza a Rendszerkonfiguráció ablakba, majd kattintson az OK gombra.
- Kattintson az Újraindítás gombra.
- Amikor a számítógép elindul, próbálja meg futtatni a CS: GO-t, és ellenőrizze, hogy javult-e az FPS.
Pro tipp: Lehetséges, hogy a számítógép általában lassú. Ha azt veszi észre, hogy a CS: GO és más alkalmazások nem működnek zökkenőmentesen, javasoljuk az Auslogics BoostSpeed használatát. Amint aktiválja ezt az eszközt, átvizsgálja az egész rendszerét, és azonosítja a felesleges fájlokat és más sebességcsökkentő problémákat, amelyek a CS: GO hibáit okozzák. Biztonságosan kezeli a problémákat anélkül, hogy károsítaná az operációs rendszert. Így a folyamat befejezése után jelentős javulást fog észrevenni a játék teljesítményében.
Hogyan növelte meg a CS: GO FPS-ét?