A WordPress oldalad klónozása szükséges feladat a weboldal kezelésével kapcsolatos számos feladat során. Sajnos ez is jellemzően sok kényes és időigényes lépést igényel.
A jó hír az, hogy több módszer is létezik a webhely klónozására. Ha a számodra legegyszerűbbet és leggördülékenyebbet választod, sokkal kevésbé lesz stresszes egy potenciálisan idegőrlő folyamat.
Ebben a bejegyzésben azt a számos okot tárgyaljuk, amiért szükséged lehet a WordPress webhelyed klónjának létrehozására. Ezután megvizsgálunk három módszert ennek a kulcsfontosságú webhelykezelési feladatnak az elvégzésére. Lássunk hozzá!
Miért érdemes klónozni a WordPress webhelyét
Fontos megjegyezni, hogy a webhely klónozása némileg különbözik a webhelyének egyszerű másolatától, például a biztonsági másolattól. A klón teljesen működőképes, és egy adott helyre van mentve, szemben egy alvó, statikus biztonsági mentéssel.
Ez az oka annak, hogy új tárhelyszolgáltatóhoz való áttéréskor vagy elsődleges domainváltáskor webhelyének klónjára – és nem másolatára – van szüksége. Fontos (természetesen), hogy egy működő webhelyet töltsön fel az új szerverre.
Az oldal klónja azonban fejlesztési célokra is hasznos lehet. A klónok kiváló előkészítő webhelyek, mivel tesztelheti az új funkciókat vagy frissítéseket, és pontosan láthatja, hogy azok hogyan hatnak az élő webhelyére.
Azzal, hogy gyorsan létrehozhatja WordPress webhelyének klónjait, mindezek a feladatok sokkal könnyebbé válhatnak. Nem kell aggódnia a leállások miatt, amikor webhelyét áttelepíti vagy domainnevet változtat, és egy rendkívül pontos staging webhelyet is kap, ahol tesztelheti a változásokat, mielőtt azok élesbe mennek.
Hogyan klónozza WordPress webhelyét (3 módszer)
Hogyan klónozza WordPress webhelyét (3 módszer)
Akár csak alkalmanként van szüksége klónokra nagyobb váltásokhoz, akár rendszeresen használja őket a fejlesztéshez, szeretne egy olyan módszert, amellyel simán és egyszerűen létrehozhatja őket. Itt jön a képbe az alább ismertetett három módszer.
Manuálisan klónozd a WordPress webhelyedet
Ha valamilyen oknál fogva nem tudod használni az alábbi módszerek egyikét sem a WordPress webhelyed klónozására, akkor kézzel is megteheted. Az első dolog, amit tenned kell, hogy készíts egy biztonsági másolatot a webhelyedről, a számodra legmegfelelőbb módszerrel. Ez lehetőséget ad arra, hogy visszaállíthasd a webhelyedet, ha valami baj történne.
Ezután le kell töltened a teljes webhelyedet. Ehhez FTP (File Transfer Protocol) protokollt és egy megfelelő klienst, például FileZilla-t kell használnia. Ennek használata kissé meghaladja ennek a cikknek a kereteit, de a WordPress Codex dedikált oldala nagyszerű forrás ehhez a lépéshez.
Mihelyt csatlakoztál a szerveredhez, keresd meg a WordPress fájljaidat, és helyezd át őket a merevlemezedre, ügyelve arra, hogy előtte mutasd meg a rejtett fájlokat, hogy semmi se maradjon hátra:
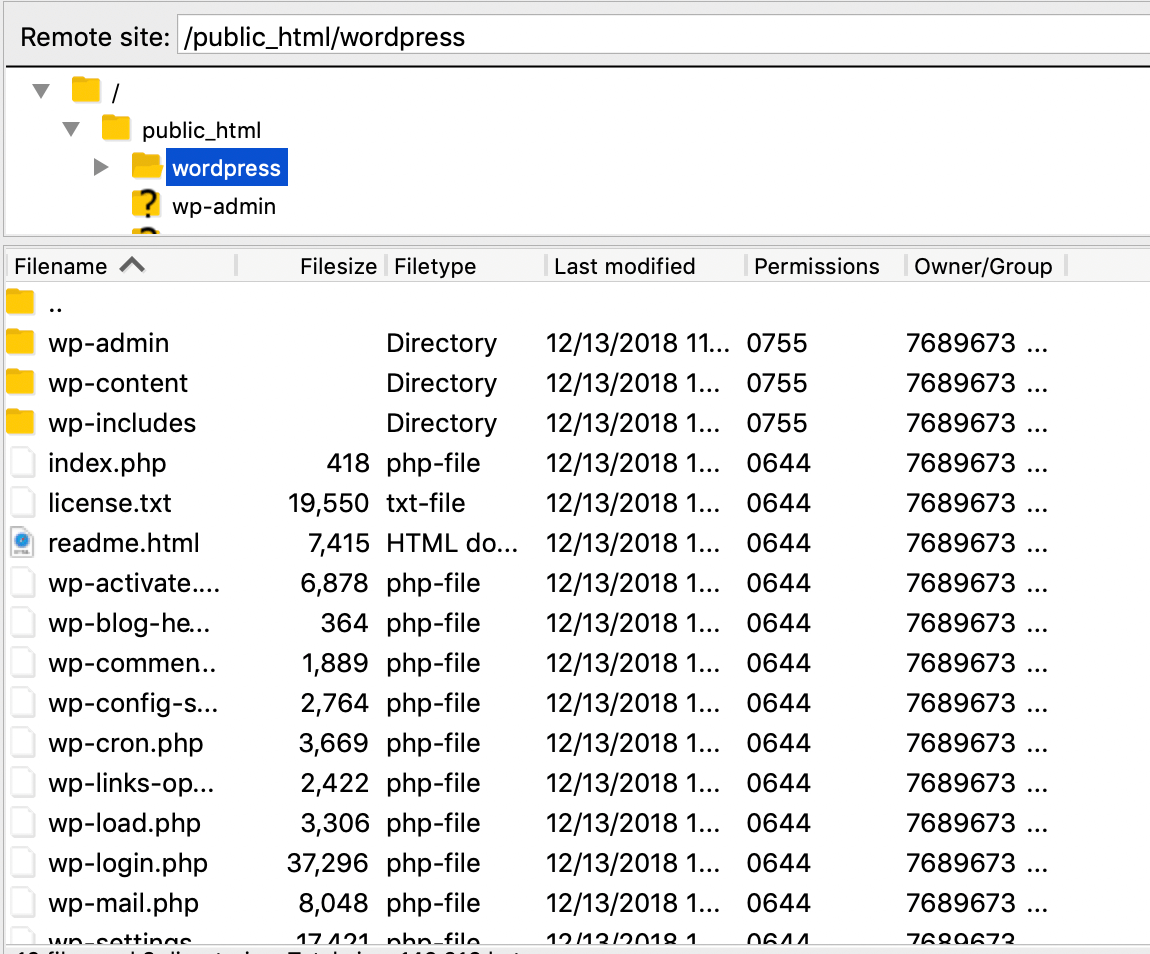
A következő lépésben a phpMyAdmin vagy más adatbázis-karbantartó eszközhöz kell hozzáférned a tárhely-fiókodon keresztül, hogy beállítsd a klón oldalad adatbázisát. Hozzon létre egy új, üres adatbázist, és jegyezze fel a nevét, felhasználónevét és jelszavát.
Ezután készen áll a klónoldal adatbázisának beállítására. A phpMyAdminban kattints az Import gombra, és töltsd fel a jelenlegi webhelyed adatbázisának SQL-fájlját:
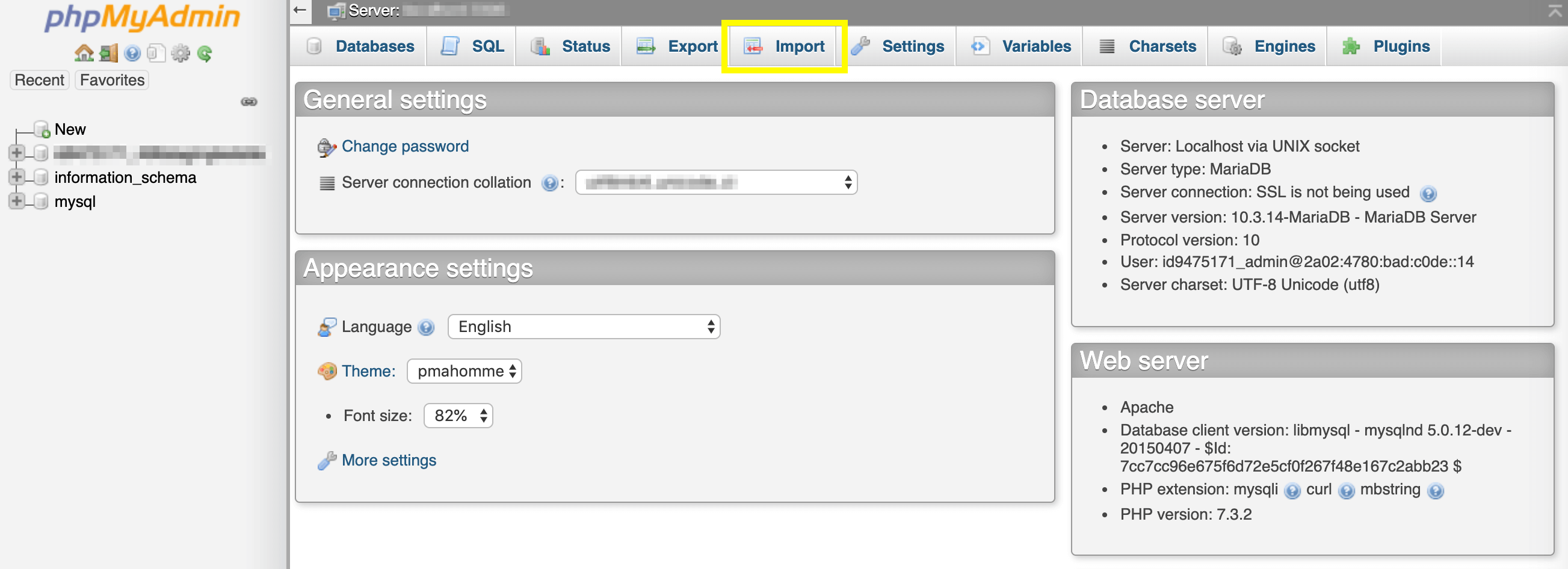
Ha ez megtörtént, szerkeszd meg a korábban letöltött wp-config.php fájlt, hogy frissítsd az új adatbázis adatait. Mentsd el, majd csatlakozz ismét az FTP segítségével, hogy feltöltsd a WordPress fájljaidat az új szerverre.
Egy bővítmény használata a WordPress webhely klónozásához
A WordPress webhelyklónok létrehozásának népszerű módszere egy bővítmény használata révén. A Duplicator egy széles körben használt és nagyra értékelt lehetőség:

A plugin telepítése és aktiválása után létrehozhat egy klónt, ha az adminisztrációs műszerfalon a Duplicator > Csomagok menüpontra navigál. Ezután kattintson az Új létrehozása gombra:
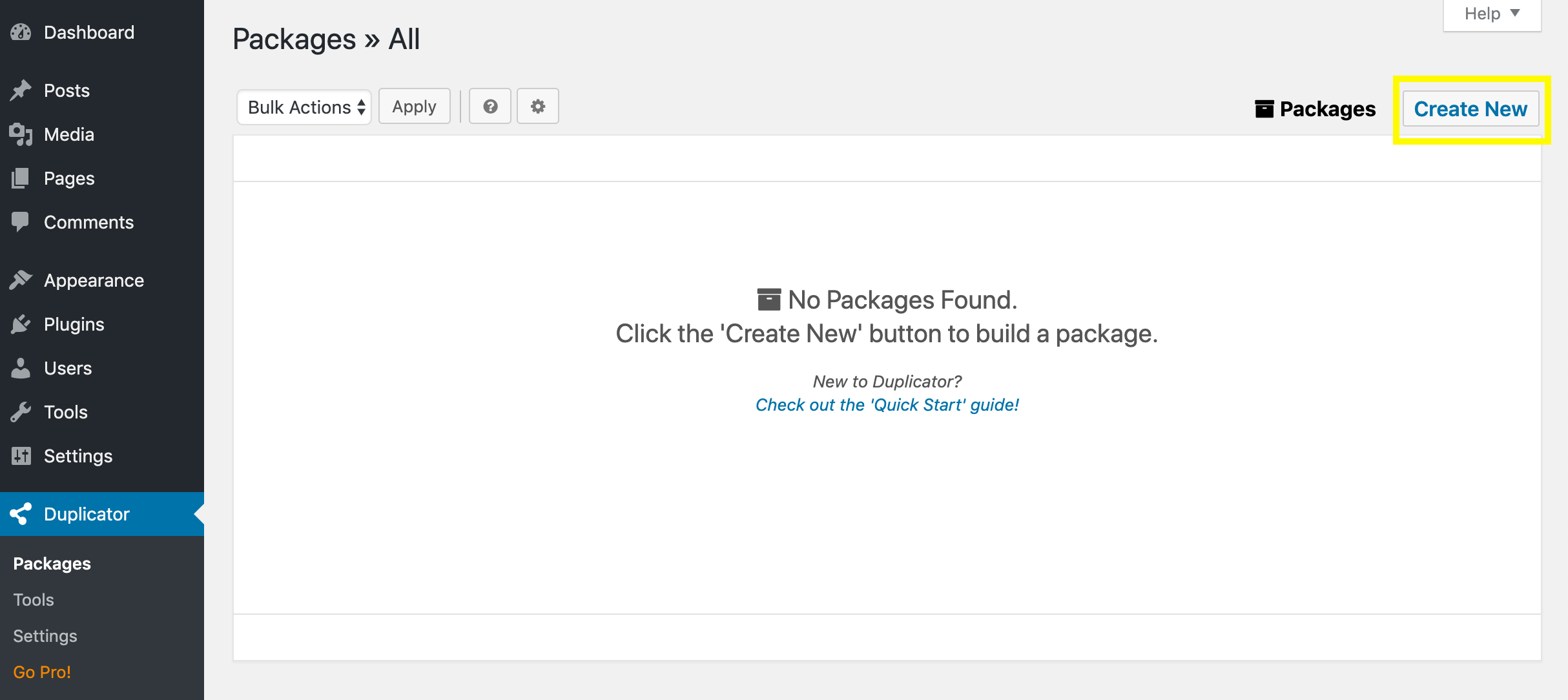
A Duplicator ezután arra kéri, hogy adjon nevet a klónjának, és adja meg, hogy hol tárolja azt. Az Archívum beállításoknál azt is kiválaszthatja, hogy csak az adatbázisát klónozza, vagy bizonyos fájlokat kizárjon:
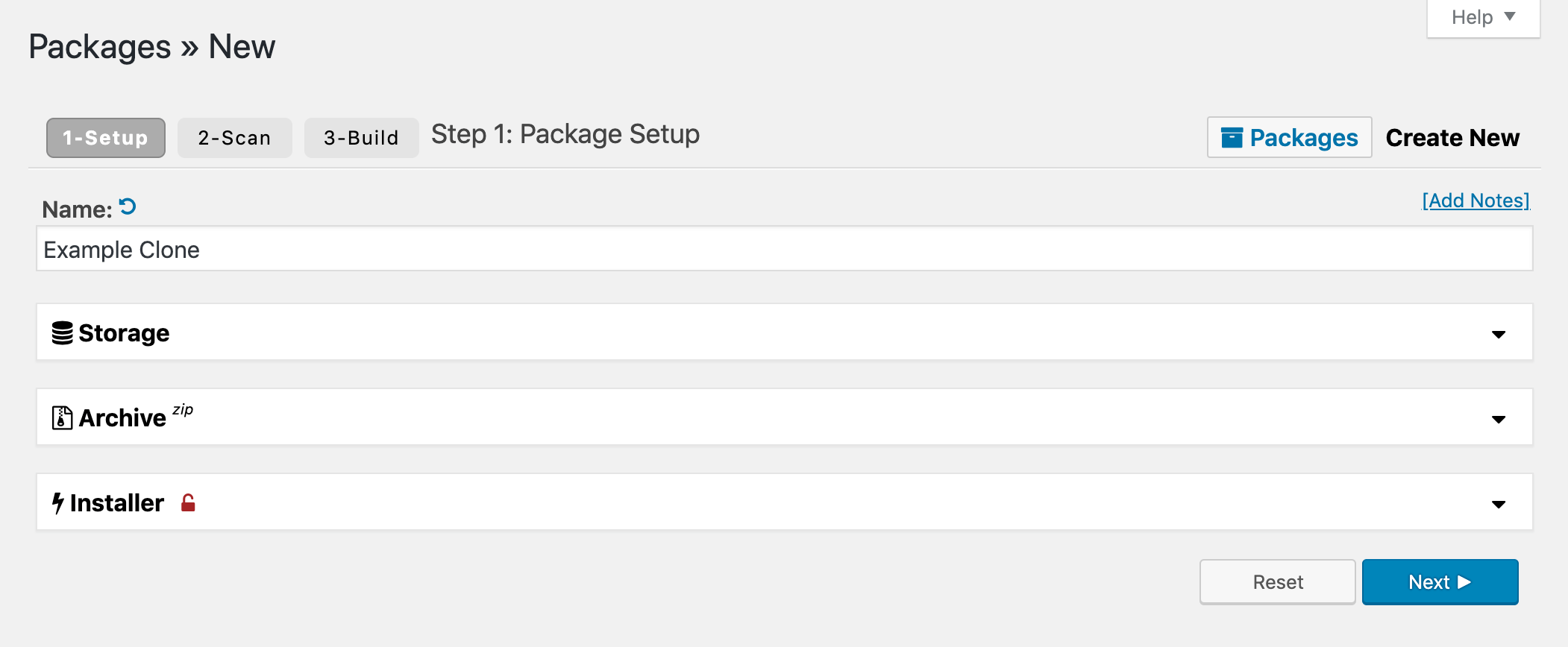
A következő két lépés eltarthat egy ideig, attól függően, hogy mekkora a webhelye. Miután befejezte a beállításokat, a Duplicator be fogja vizsgálni a webhelyét. Ha végzett, kattintson a Build gombra:
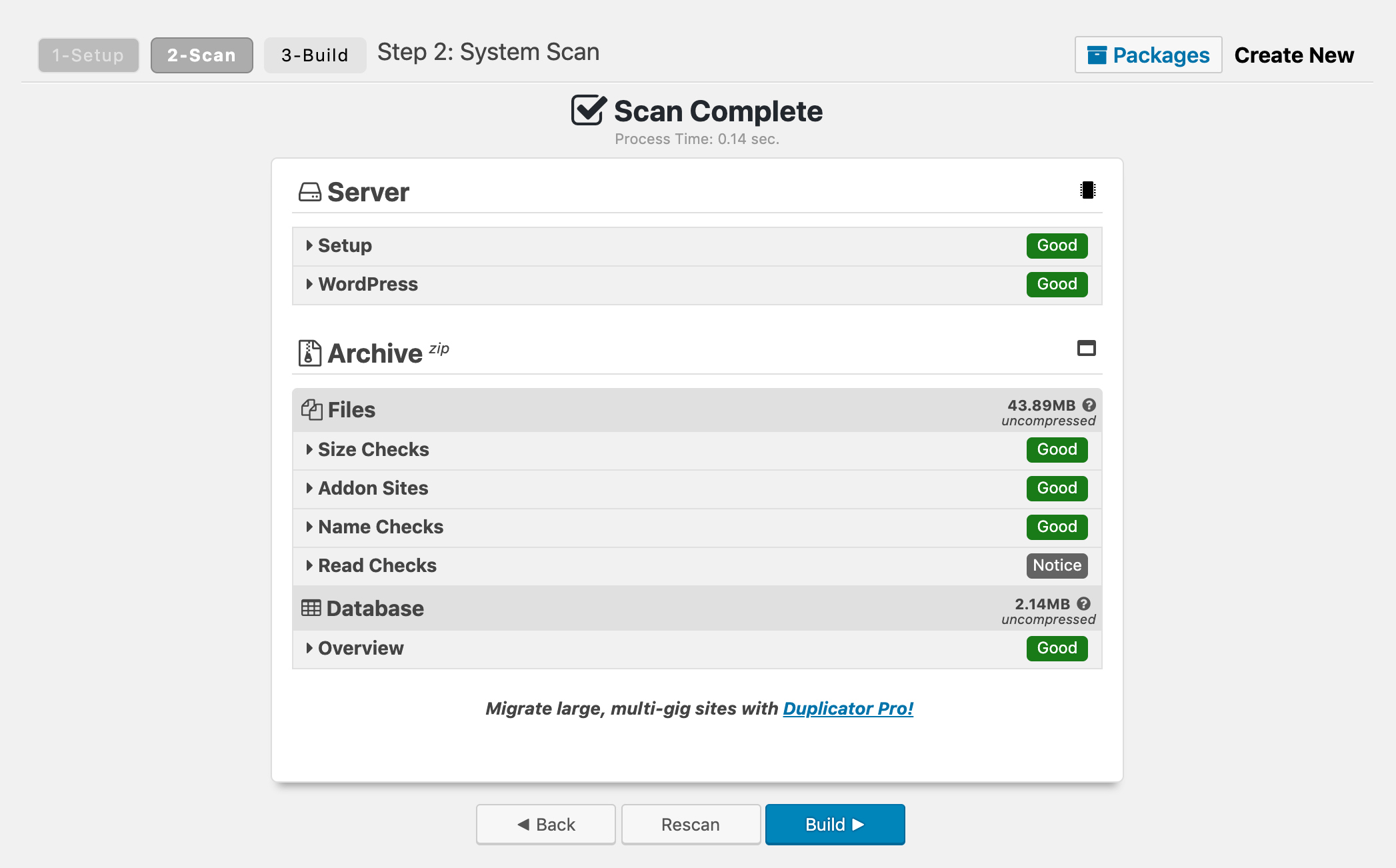
A Duplicator ezután létrehozza a klónt. Miután elkészült, letöltheti a weboldalának klónját tartalmazó .zip fájlt, valamint a Duplicator telepítőjét, amely segít feltölteni a klónt a szerverre:
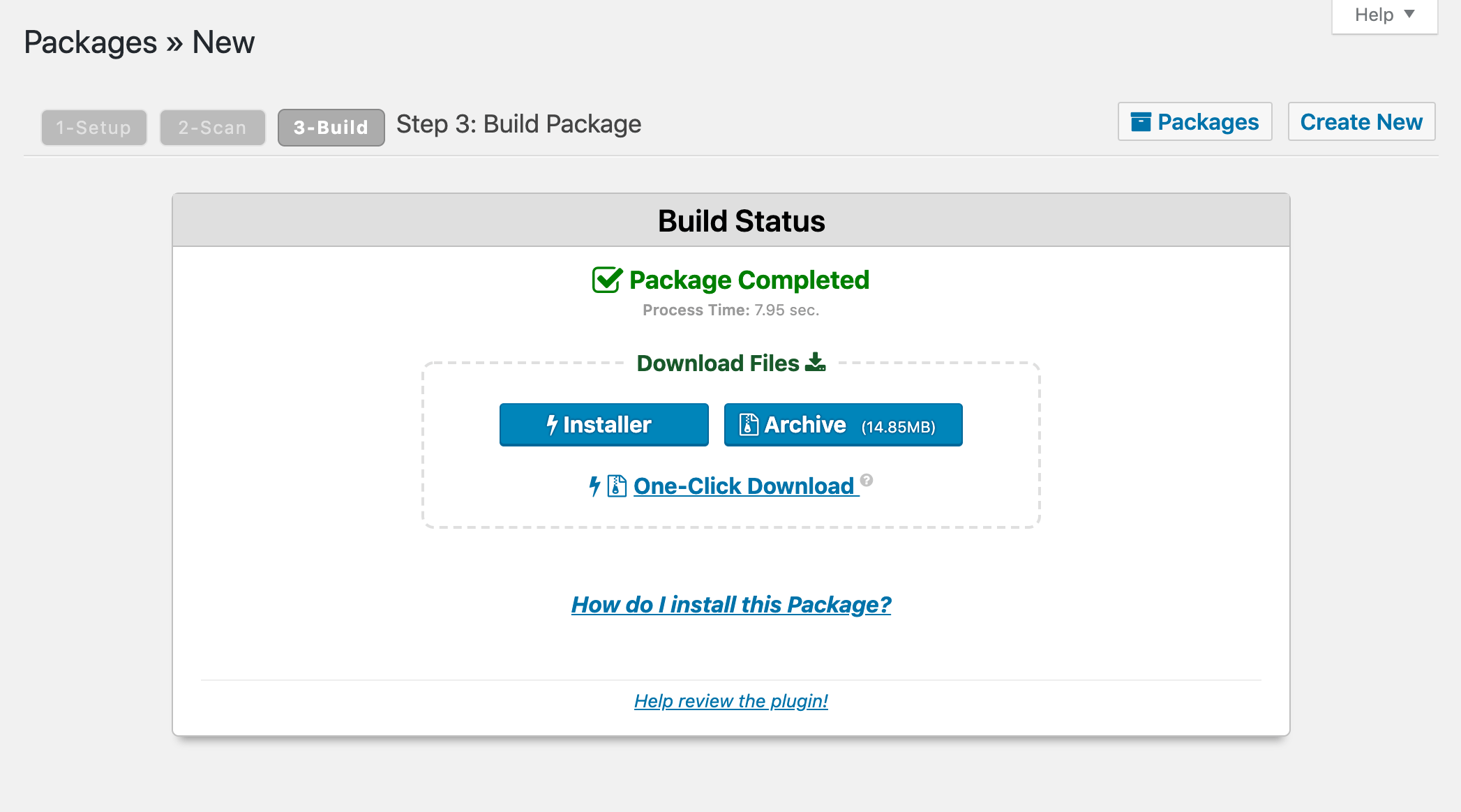
Mihelyt megvannak ezek a fájlok, feltöltheti őket a kívánt szerverre, legyen az egy új tárhely vagy egy helyi szerver. Ehhez ismét FTP-t kell használnod.
Elképzelhető, hogy egy új adatbázist is létre kell hoznod a klónod számára, hasonlóan ahhoz, mintha manuálisan telepítenéd a WordPress-t. Ha az adatbázis készen áll, futtathatod a Duplicator telepítőjét, hogy befejezd a klón beállítását.
Ezhez írd be a böngésződbe a webhelyed domainjét, add hozzá a /installer.php fájlt a végére, majd töltsd ki a szükséges mezőket. Győződjön meg róla, hogy mind a négy gombra rákattint a Final Steps (Végső lépések) oldalon, hogy biztosítsa, hogy a permalinkjei visszaálltak, a klónozott webhely működik, és a telepítő és az archív fájlok törlődnek.
Klónozza WordPress webhelyét a ManageWP-vel
Ha már ManageWP-felhasználó, könnyen klónozhatja webhelyét anélkül, hogy további bővítményt kellene telepítenie. A kezdéshez jelentkezz be a ManageWP-fiókodba, és navigálj a klónozni kívánt webhely műszerfalára.
Az oldalon a bal oldalsávban a Biztonsági mentések menüpontra kattintva megtalálod a Klónozás gombot:
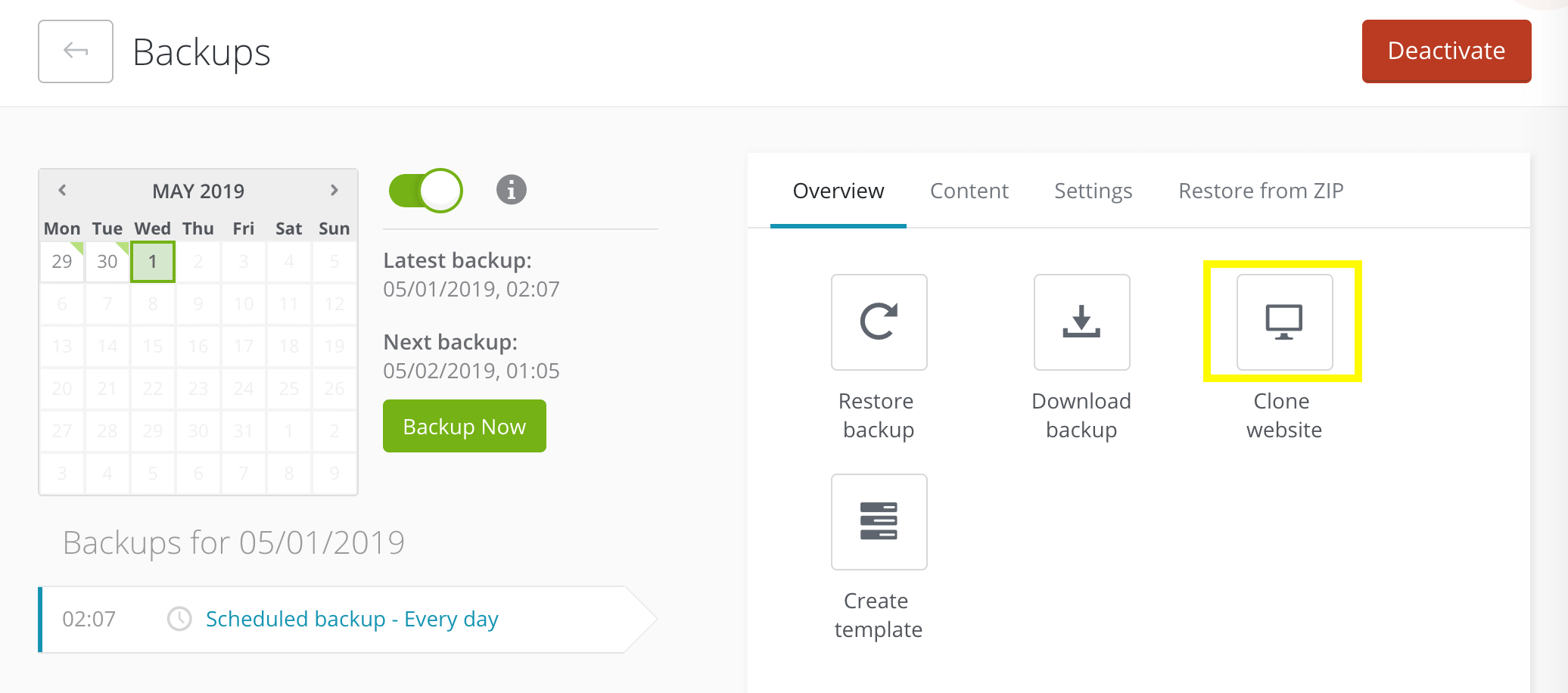
Amint rákattintasz, válaszd ki a klónozott webhely célját. Klónozhat egy másik meglévő webhelyre a ManageWP fiókjában, klónozhat egy új szerverre (pl., ha új tárhelyre költözik), vagy egy új webhelyre klónozhat:
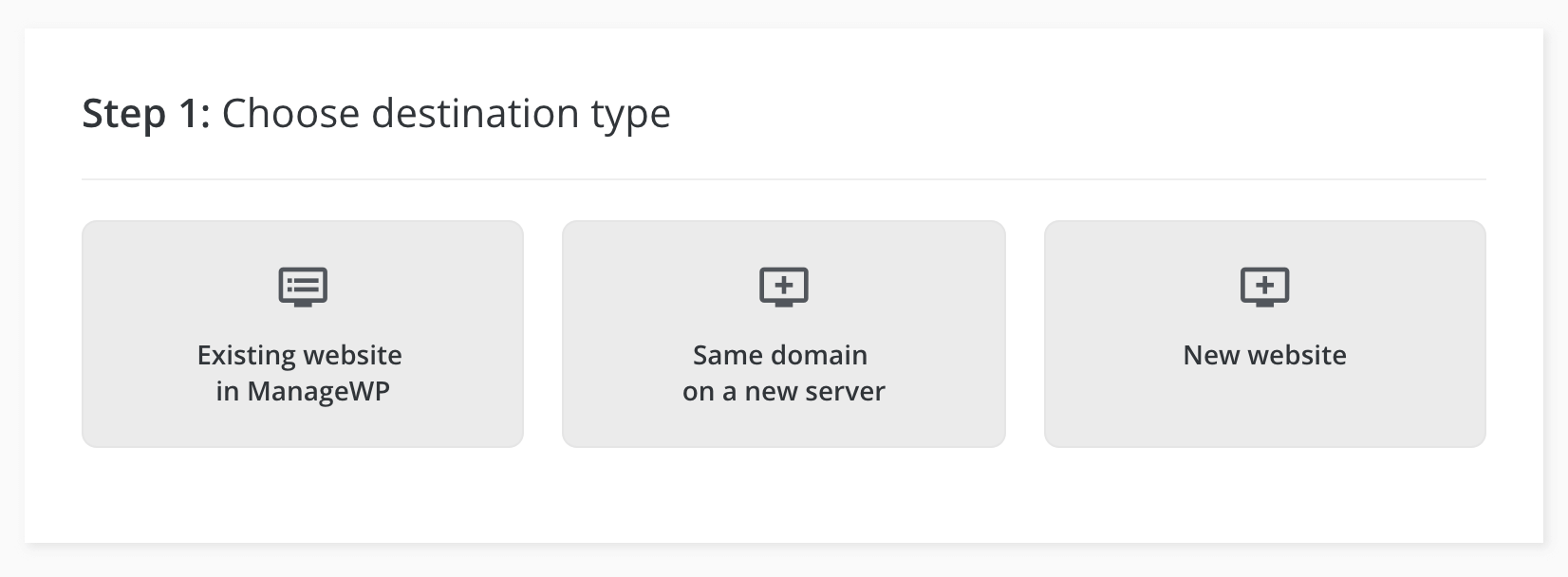
Ha az utóbbi két lehetőség közül valamelyiket választja, meg kell adnia a cél URL-címét, majd meg kell adnia az új klónhely FTP- és adatbázisadatait:
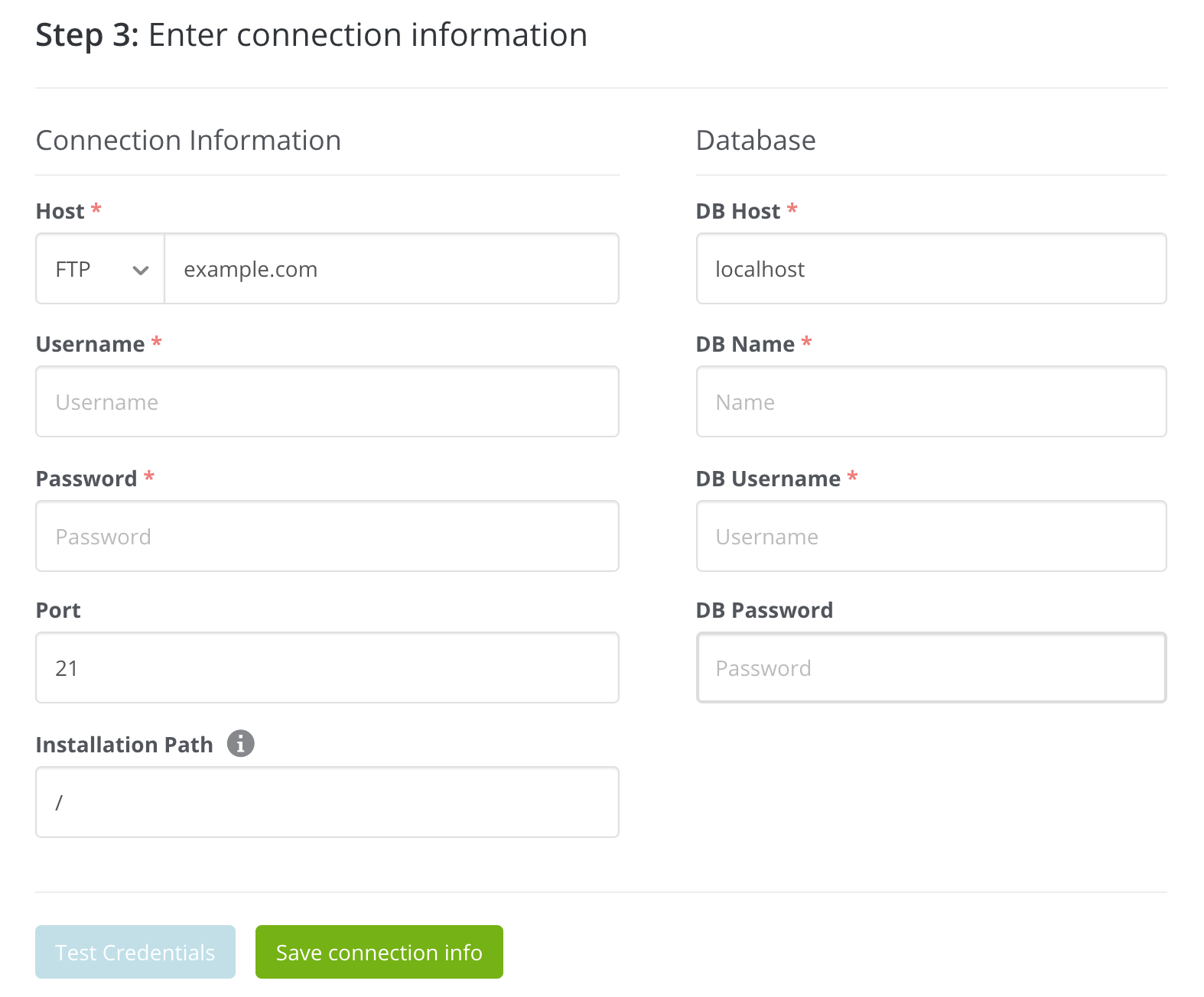
Az új admin-fiók létrehozását, az adatbázis-előtag megváltoztatását és a klón keresőmotorok elől való elrejtését is választhatja. Ha minden hitelesítő adat és beállítás a helyén van, kattintson a Klónozás gombra.
A klónozott webhelye ezután használatra kész lesz, anélkül, hogy FTP-klienst kellene nyitnia. Ha webhelyét a ManageWP-fiókjában már meglévő webhelyre klónozza, a folyamat még egyszerűbb. Mindössze annyit kell tennie, hogy kiválasztja a cél URL-címét egy legördülő menüből:
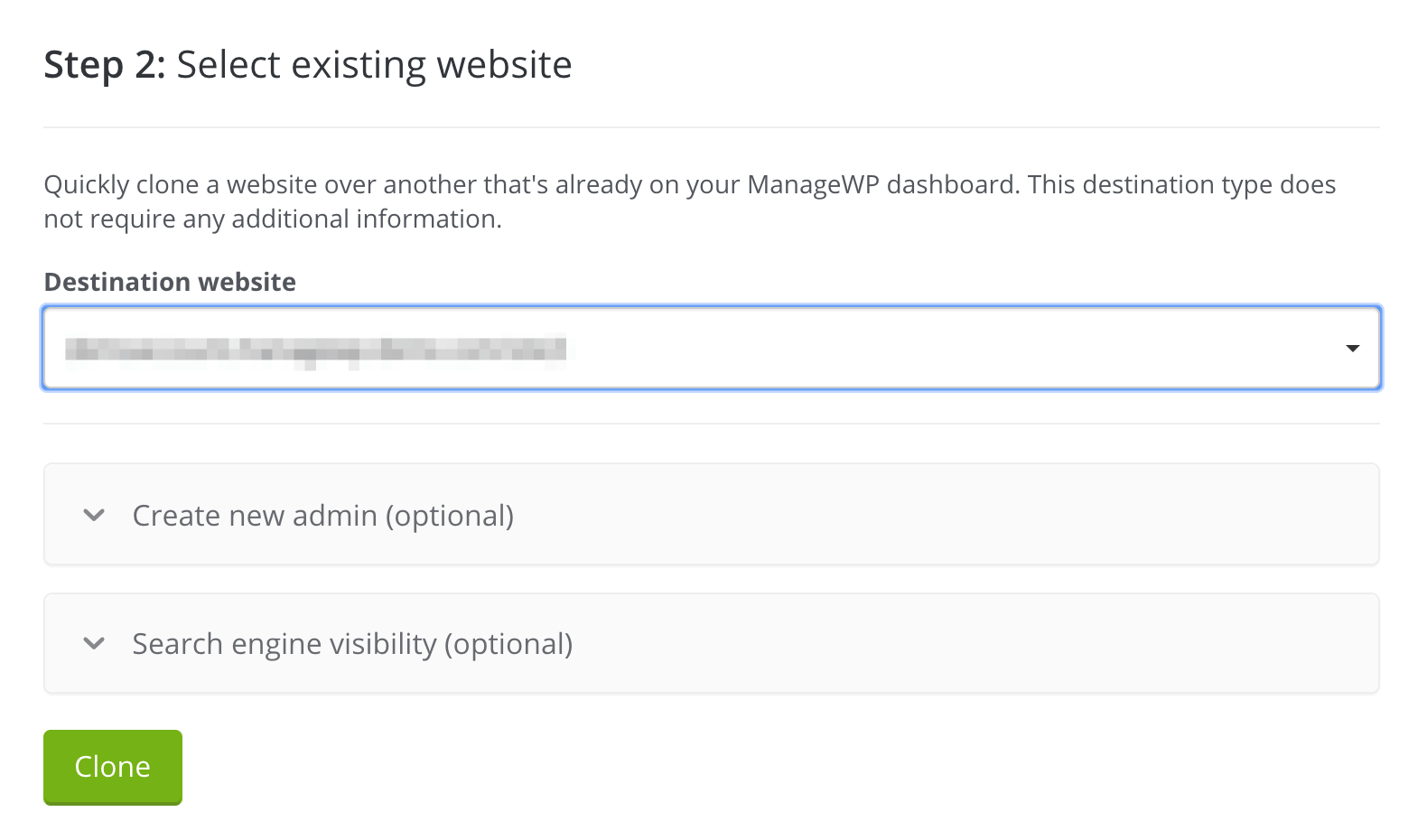
Kattintson a klónozás gombra, és máris létrejön az új klónozott webhelye. Mint láthatod, a jelenlegi ManageWP felhasználók számára ez a folyamat még egyszerűbb, mint a Duplicator használata. Ha még nincs ManageWP-fiókod, fontold meg, hogy megnézed a csomagjainkat. A klónozási funkciót az ingyenes csomagunk tartalmazza.
Következtetés
A WordPress webhely klónozásának ismerete segít a webhelykezeléssel kapcsolatos számos feladat megoldásában. A webhelye klónozására rendelkezésre álló számos módszerrel könnyedén áttelepülhet új szerverre, megváltoztathatja a domainnevét, vagy létrehozhat egy staging site-ot.
Ez a bejegyzés három különböző módszerrel nyújtott útmutatót a WordPress webhely klónjának létrehozásához:
- Manuálisan klónozza WordPress webhelyét.
- Egy bővítményt használjon a WordPress webhely klónozásához.
- Klónozza WordPress webhelyét a ManageWP segítségével.