Ha tudnod kell, hogyan készítsünk szaggatott vonalat Illustratorban a szokásos kemény szaggatott vonal helyett, ez az oldal megmutatja, hogyan. A standard Stroke Paletta (lásd alább) minden eszközt megad a keményszegélyű szaggatott vonal készítéséhez, de nem ad lehetőséget arra, hogy a szaggatott vonalakat kör alakúvá tegye:
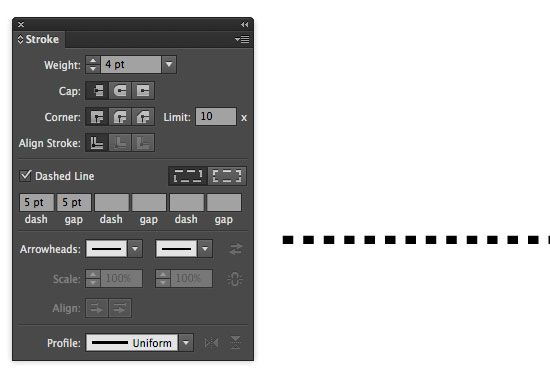
Hogy tökéletesen kör alakú pontokat készítsen a vonalon, saját ecsetet kell készítenie. Ez egy nagyon egyszerű dolog.
1. lépés: Hozzon létre egy kört az Ellipszis eszközzel
Az Ellipszis eszközzel nyomja le a SHIFT billentyűt a billentyűzeten az arányok korlátozásához, és húzza a pasztatáblán a kör létrehozásához.
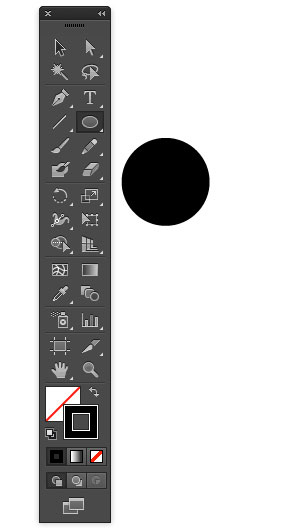
2. lépés: Húzza a kört az Ecsetpalettára
Nyissa meg az Ecsetpalettát – Ablak/Ecsetek (vagy F5). Húzza bele a kört – és megjelenik egy párbeszédpanel, amely megkérdezi, hogy Scatter Brush, Art Brush vagy Pattern Brush ecsetet szeretne. Válassza a ‘Scatter Brush’ (szóróecset) lehetőséget.
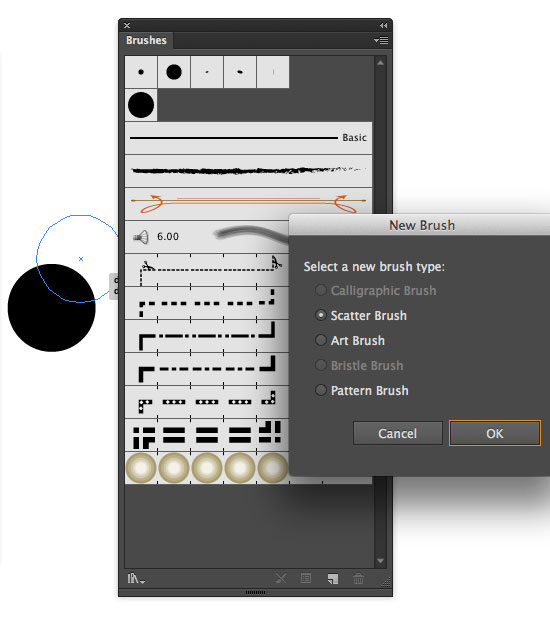
3. lépés: A Scatter Brush Options (szóróecset beállításai) beállításainak finomhangolása
Kattintson az OK gombra – és megjelenik a Scatter Brush Options (szóróecset beállításai) párbeszédpanel:
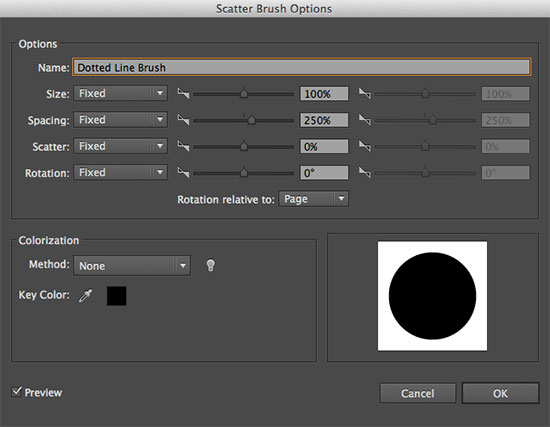
Itt mindenféle változtatást elvégezhet – például a pont véletlenszerű szórását egy útvonal mentén – őrüljön meg. Egy egyszerű pontozott vonal elkészítéséhez azonban csak a Távolság beállítást fogjuk megváltoztatni – 250%-ra. Ez bármilyen távolság lehet az egyes pontok között – ezt később finomíthatod. Kattintson az OK gombra.
4. lépés: Útvonal létrehozása és az új ecset hozzárendelése
Most használja a Line Segment Toolt, és hozzon létre egy útvonalat. Biztosítva, hogy az Eszközpalettán a “Stroke” (és ne a “Fill”) legyen kiválasztva, jelölje ki a vonalat, és kattintson az új ecsetre az Ecsetpalettán. Ez az új pontozott vonalat fogja alkalmazni a vonalra:
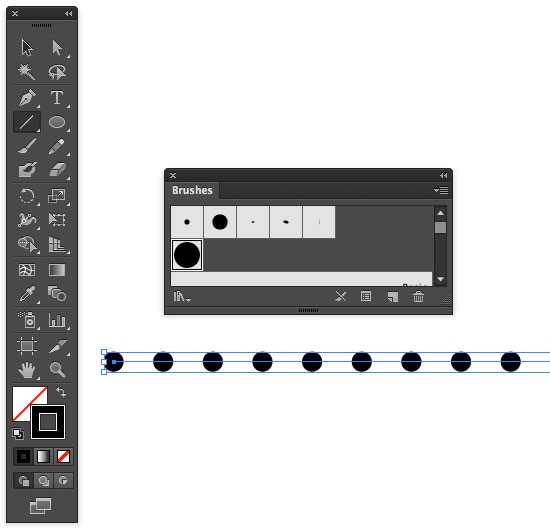
Most már van egy pontozott vonalad tökéletesen kör alakú pontokkal. Ha szerkeszteni szeretné az ecsetet, kattintson rá duplán az Ecsetek palettáján, és módosítsa a beállításokat. Amikor az OK gombra kattint, a rendszer megkérdezi, hogy az összes meglévő vonalra alkalmazni kívánja-e a módosításokat “Ez az ecset használatban van, és előfordulhat, hogy néhány vonás felülírta a beállításait. Szeretné alkalmazni a változtatásokat a meglévő ecsetvonásokra?” Ha igen, kattintson az “Alkalmazás az ecsetvonásokra” gombra. Ha nem, kattintson a ‘Hagyja az ecsetvonalakat’ gombra.
Így készíthetünk szaggatott vonalat az Illustratorban.
Források & További információk
- Még több Adobe Illustrator oktatóanyag
- Photoshop Clipping Paths
- A Quark InDesignba való konvertálásának ingyenes módszere
- 4 színű folyamatnyomtatás és spot színnyomtatás – mi a különbség?
- Return from How to make a dotted line in Illustrator to Home
.