- How to Automate Microsoft Word by Inserting and Updating Fields
- Hol van a Mező beszúrása parancs?
- Mező beszúrása a Mező párbeszédpanel használatával
- Mezőkódok megtekintése vagy elrejtése
- Mező szerkesztése a Mező párbeszédpanelen
- Mezők kiemelése szürke árnyékolással
- Mezők frissítése
- Mezők zárolása
- Iratkozzon fel, hogy még több ilyen cikket kapjon
- Kapcsolódó tanfolyamok
How to Automate Microsoft Word by Inserting and Updating Fields
by Avantix Learning Team | Updated July 29, 2020
Applies to: Word® 2010, 2013, 2016, 2019 vagy 365 (Windows)
Mezők beszúrásával és frissítésével dinamikus komponenseket hozhat létre Word-dokumentumaiban. A beépített parancsok és funkciók használatakor számos Word-mező automatikusan beillesztésre kerül. Ha például dinamikus dátumot vagy oldalszámozást illeszt be, a Word beszúrja a mezőket a dokumentumba. A mezők lényegében változók, amelyeket a mezőkódok segítségével illesztünk be. Ha frissíti a mezőit, a dokumentum automatikusan frissül!
A kódok helyett általában a mező vagy változó eredményét látja, de a mezőkódok megjeleníthetők. Ebben a cikkben a mezők beszúrását és frissítését tárgyaljuk, de ahogy egyre jobban megbarátkozik a mezőkkel, közvetlenül szerkesztheti a mezőkódokat, sőt, kapcsolók segítségével különböző formázási típusokat is alkalmazhat.
Az ajánlott cikk:
Megjegyzés: Ha a Microsoft Wordben mezőkkel dolgozik, elég sok funkcióbillentyűt fog használni (például az F9-et). Egyes laptopokon a funkcióbillentyűk engedélyezéséhez meg kell nyomnia az Fn billentyűt a billentyűzeten. Például az F9 helyett az Fn + F9 billentyűkombinációt kell megnyomnia.
Hol van a Mező beszúrása parancs?
A Mező beszúrása parancs el van rejtve a szalagban, ezért kissé nehéz megtalálni.
Az eléréséhez a Beszúrás lapon a Gyors alkatrészek gombra kell kattintania. A Mező parancs a legördülő menüben a következőképpen jelenik meg:

A Mező párbeszédpanel a következőképpen jelenik meg a Microsoft Wordben:

Mező beszúrása a Mező párbeszédpanel használatával
Mező beszúrása a Mező párbeszédpanel használatával:
- Navigáljon a Word dokumentumban arra a helyre, ahová mezőt szeretne beszúrni.
- Kattintson a szalag Beszúrás lapjára.
- Kattintson a Gyors részek gombra. Megjelenik egy legördülő menü.
- Válassza ki a Mezőt. Megjelenik egy párbeszédpanel.
- A Mezőnevek listájában válasszon ki egy mezőt. Szűrheti a listát, ha a Kategóriák listában a lefelé mutató nyílra kattint, és először kiválaszt egy kategóriát.
- A Mező tulajdonságai alatt válassza ki a kívánt tulajdonságokat vagy opciókat.
- Ha a Mező mező mezőmezőben egy adott mező kódjait szeretné látni, kattintson a Mező kódjai gombra. Egyes mezők esetében ez a gomb alapértelmezés szerint be van jelölve.
- Egyőződjön meg róla, hogy a Formázás megőrzése a frissítések során jelölőnégyzet be van jelölve, hogy a mezők frissítésekor az alkalmazott formázás ne törlődjön.
- Kattintson az OK gombra. A mező beillesztésre kerül a dokumentumba.
- A mező eredményeinek formázása a mezőre történő szövegformázás alkalmazásával a szalag Kezdőlap lapján.
Mezőkódok megtekintése vagy elrejtése
A mezőkódokat az Alt + F9 billentyűkombinációval tekintheti meg vagy rejtheti el a dokumentumban. A mezőkódok szögletes vagy görbe zárójelek között jelennek meg { }.
A dokumentumban a mezőkódok megtekintésekor a mezők a következőképpen jelennek meg:
{MEZŐNÉV Tulajdonságok Választható kapcsolók }
- A mezőnév az a név, amely a Mező párbeszédpanelen a mezőnevek listájában megjelenik.
- A tulajdonságok olyan utasítások vagy paraméterek, amelyeket egy adott mezőben használnak. Nem minden mező rendelkezik tulajdonságokkal vagy paraméterekkel, és néhány mezőben a paraméterek kötelezőek.
- A választható kapcsolók olyan opcionális beállítások, amelyek egyes mezőkhöz rendelkezésre állnak. A kapcsolók egy másik módja az egyes mezők formázásának.
Mezőt nem lehet úgy beszúrni, hogy a billentyűzeten mezőkód zárójeleket vagy görbe zárójeleket ír be. A mezőkód zárójelek beillesztéséhez nyomja le a Ctrl + F9 billentyűkombinációt a zárójelek beillesztéséhez, majd a mező többi részét a megfelelő szintaxis használatával írhatja be.
Mező szerkesztése a Mező párbeszédpanelen
Mező szerkesztése a Mező párbeszédpanelen:
- Jobb gombbal kattintson a mezőre, majd kattintson a Mező szerkesztése parancsra. Megjelenik egy párbeszédpanel.
- Módosítsa a mező tulajdonságait és beállításait.
- Kattintson az OK gombra.
Egyes mezők esetében a mező szerkesztéséhez először a mező kódját kell megjelenítenie. A dokumentum összes mezőkódjának megjelenítéséhez nyomja le az Alt + F9 billentyűkombinációt. Ügyeljen arra, hogy a mezőkódokat később elrejtse az Alt + F9 billentyűkombináció ismételt megnyomásával.
Egyes mezők szerkesztése a Mező párbeszédpanel helyett saját párbeszédpanelükön történik. Ha például jobb gombbal kattint egy hiperhivatkozásra, majd a Hiperhivatkozás szerkesztése parancsra kattint, megjelenik a Hiperhivatkozás szerkesztése párbeszédpanel.
Mezők kiemelése szürke árnyékolással
A mezők szürke árnyékolással is kiemelhetők, hogy jobban láthatóak legyenek a dokumentumban. Normál esetben, ha egy mezőre kattint, az szürke árnyékolással jelenik meg.
A mezők árnyékolási beállításainak módosítása:
- Kattintson a szalag Fájl lapjára.
- Kattintson a Beállítások gombra. Megjelenik egy párbeszédpanel.
- Kattintson a bal oldali kategóriákban a Speciális elemre.
- A dokumentum tartalmának megjelenítése alatt, a Mezők árnyékolása listában válassza a Mindig, a Soha vagy a Amikor kiválasztva (alapértelmezett beállítás) lehetőséget.
- Kattintson az OK gombra.
Az alábbiakban a Beállítások párbeszédpanel látható:
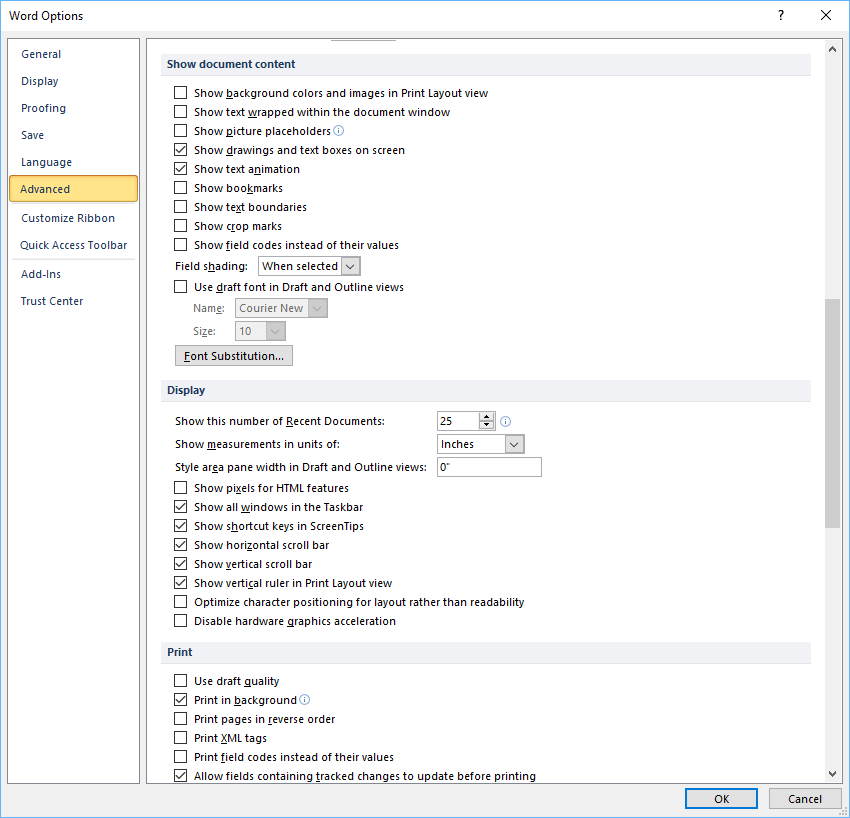
Mezők frissítése
Egy dokumentum megnyitásakor a Word alapértelmezés szerint automatikusan frissíti a mezőket. Sok mező akkor is automatikusan frissül, amikor a nyomtatási előnézetre lép (kattintson a Fájl lapra, majd a Nyomtatás gombra). Ha szeretné, manuálisan is frissítheti a mezőket.
Mező manuális frissítéséhez kattintson a jobb gombbal a mezőre, majd kattintson a Mező frissítése parancsra, vagy nyomja meg az F9 billentyűt.
A dokumentum fő szövegében lévő összes mező manuális frissítéséhez nyomja meg a Ctrl + A billentyűkombinációt az összes kijelöléséhez, majd nyomja meg az F9 billentyűt.
A fejlécekben, láblécekben vagy szövegdobozokban lévő egyes mezőket külön kell frissíteni. Kattintson a fejlécbe, láblécbe vagy szövegdobozba, nyomja meg a Ctrl + A billentyűkombinációt az összes kijelöléséhez, majd nyomja meg az F9 billentyűt. Az oldalmezőket (amelyek az oldalszámozást jelenítik meg) nem kell manuálisan frissíteni (ezek akkor frissülnek, amikor a Nyomtatási előnézetre lép).
Mezők zárolása
A mezők automatikus frissítésének megakadályozása érdekében zárolhatja a mezőket is. Egy mező zárolásához, hogy a mező eredményei ne frissüljenek, kattintson a mezőre, majd nyomja meg a Ctrl + F11 billentyűkombinációt.
Egy mező zárolásának feloldásához, hogy a mező eredményei frissíthetők legyenek, kattintson a mezőre, majd nyomja meg a Ctrl + Shift + F11 billentyűkombinációt.
Iratkozzon fel, hogy még több ilyen cikket kapjon
Hasznosnak találta ezt a cikket? Ha szeretne új cikkeket kapni, csatlakozzon e-mail listánkhoz.
Microsoft Teams billentyűparancsok (40+ parancsikon)
Hogyan hozzon létre tartalomjegyzéket a Microsoft Wordben
Hogyan illesszen be egy sort a Wordben (3+ mód)
Kapcsolódó tanfolyamok
Microsoft Word: Word: Középhaladó / Haladó
Microsoft Word: Mezők használatával dinamikus Word dokumentumok tervezése
Microsoft Word: Word: Hosszú dokumentumok mesterkurzus
Microsoft Word: Hozzáférhető Word-dokumentumok
Microsoft PowerPoint: Középhaladó / haladó
TOVÁBBI TANFOLYAMOK MEGNÉZÉSE >