Egy jó Arduino szimulátort keresel? Kíváncsi vagy, hogy mi is az az Arduino szimulátor? Rengeteg kérdést kaptunk az Arduino szimulátorokkal kapcsolatban, és hogy létezik-e jó szimulátor, ezért nézd tovább, hogy többet megtudj!
Áttekintés
Ezzel a videóval foglalkozunk:
- Mi az Arduino szimulátor
- Miért érdemes megnézni őket
- Hogyan használd a Tinkercad nevű népszerű Arduino szimulátort (ami ingyenes)
Mi az az Arduino szimulátor?
Az Arduino szimulátor egy valós Arduino áramkör virtuális megjelenítése.
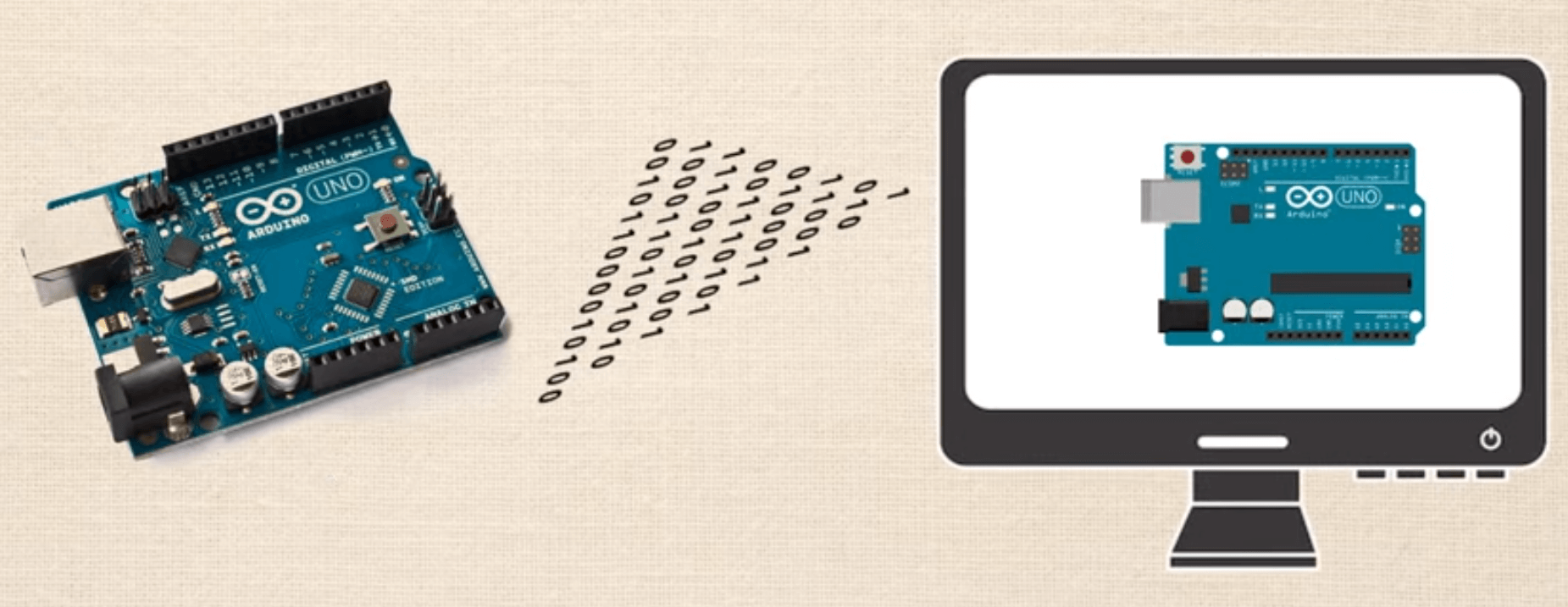

Mit jelent ez valójában? Nézzünk egy példát. Nos, egyesek különbözőképpen értelmezik, hogy mi a híres “Hello World” áramkör. Egyesek szerint ez az első projekted, ahol egy egyszerű villogó LED áramkört hozol létre; mások azt állítják, hogy ez az, amikor egy LCD kijelződ van, amely azt mondja: “Hello world!”
A mi céljainkra csak a legegyszerűbb áramköröket próbáljuk létrehozni, ezért arra az értelmezésre utalunk, ahol csak egy villogó LED áramkör van.
Az áramkört tehát beállítottuk, a kódot beprogramoztuk az Arduino IDE-ben, feltöltöttük, és most már van egy valós, fizikai áramkörünk, amely villogtatja a LED-et. Ennek megépítése körülbelül 6 percet vett igénybe.


A következőkben a TinkerCAD ingyenes online Arduino szimulátor szoftverét fogjuk használni. Körülbelül 2 perc alatt pontosan ugyanazt az áramkört hoztuk létre, pontosan ugyanazt a kódot használtuk, és a “szimuláció indítása gomb megnyomása” után pontosan ugyanannak az áramkörnek a virtuális változatával rendelkezünk. Ez aztán a komoly hatékonyság!
A videó végén megmutatjuk, hogy pontosan hogyan készítheted el ezt a demót.
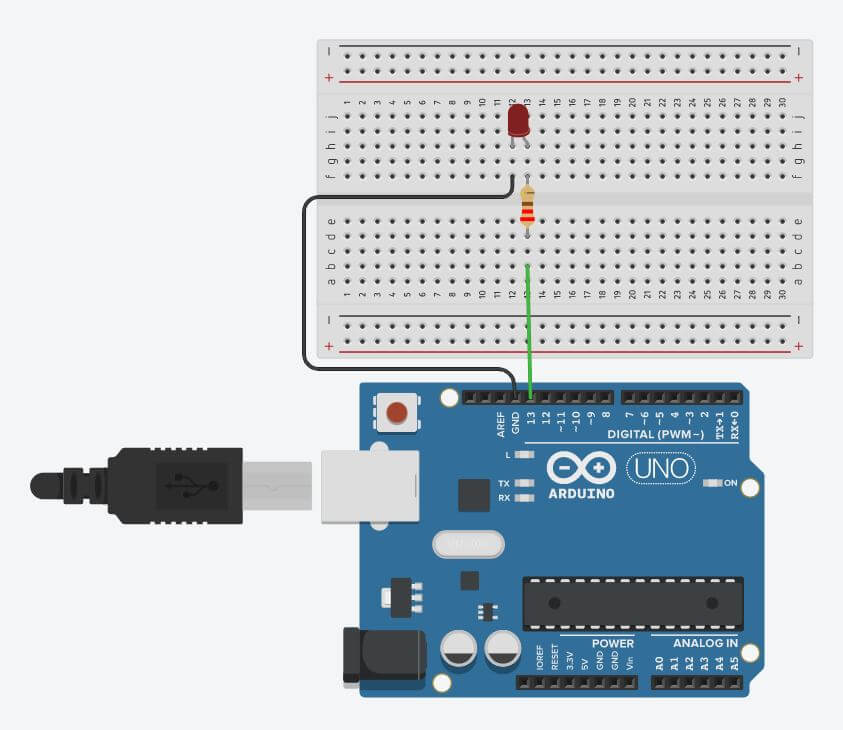

Miért olyan menők a szimulátorok?
Azt már láttad, hogy sokkal gyorsabb lehet az online építés, így ezt most nem részletezzük. Íme néhány más ok, amiért a szimulátorok szuperek:
- Megtanulhatod, hogyan kell kódolni és áramköröket építeni bárhonnan, ahol van számítógéped és internet-hozzáférésed.
- Szimulátorban sokkal könnyebb a hardver / vezetékezési hibák felkutatása. Nagyon nehéz lehet vizualizálni, hogy egy zsúfolt kenyértáblán melyik vezeték melyik csaphoz van csatlakoztatva, de ha a szimulátorban jól csinálod, akkor a való világban történő újrateremtés sokkal simábban megy.
- Megoszthatja a tervét társaival visszajelzésért és a hibaelhárításhoz, és a tervét felülvizsgáló személy egyszerre láthatja a projekt hardveres és kódolási oldalát is.
Hogyan használja a szimulátort?
A következőkben pontosan megmutatjuk, hogyan építse meg a korábban említett villogó LED áramkört. Először menj a TinkerCAD oldalra, és hozz létre egy fiókot, ha még nincs. Ezután a műszerfalon találod magad, itt megtekinthetjük a korábbi terveket, vagy választhatjuk egy új terv létrehozását.


Amint a műszerfalon vagy, kattints az “Új áramkör létrehozása” gombra. Most látni fogod a “munkaterületet”, itt történik igazán a varázslat. A jobb oldalon láthatod, hogy hova kattinthatod a különböző komponenseket.
Egy dolgot jegyezz meg: kiválaszthatod a Components > Starters > Arduino és itt hozzáférhetsz egy csomó előre elkészített áramkörhöz, amelyeket assembly-nek hívnak. Kattintson a “Blink” összeállításra, amely biztosítja az összes szükséges alkatrészt, valamint az áramkör futtatásához szükséges kódot.
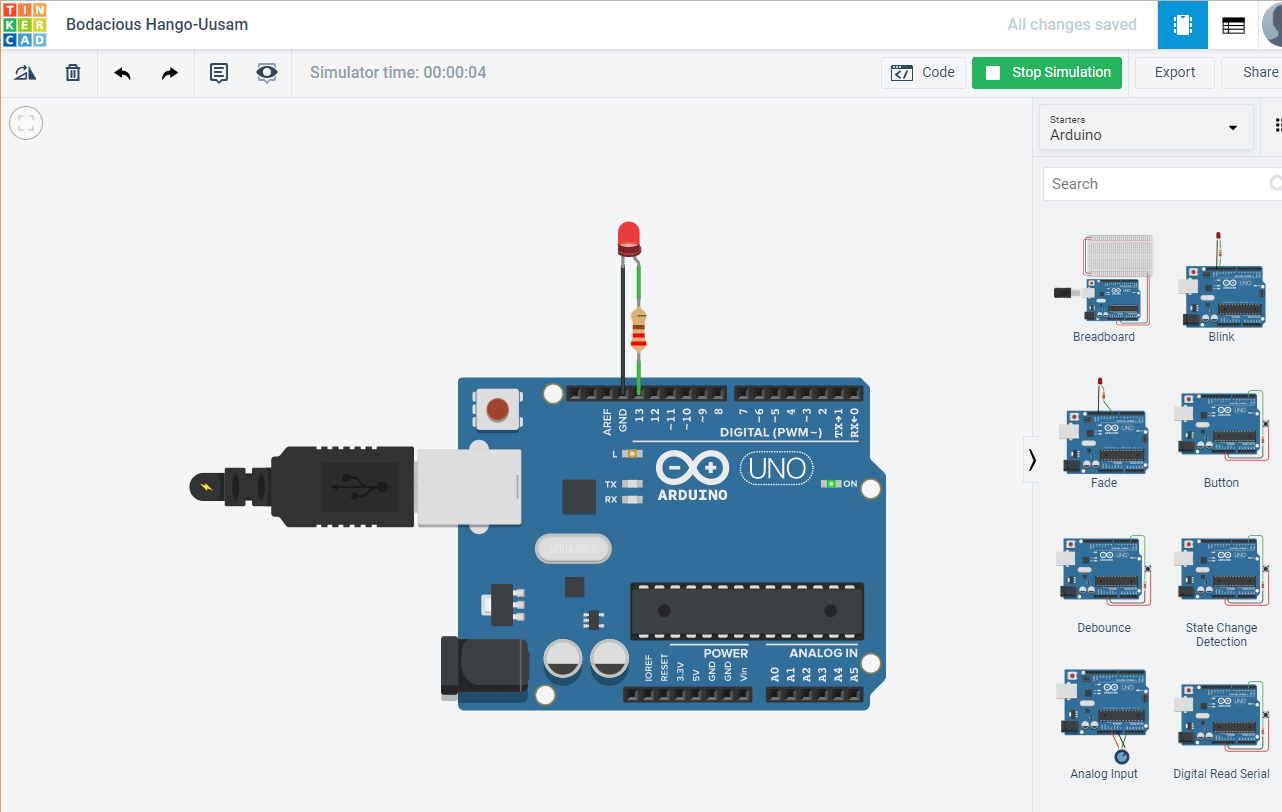

Ha a “Start Simulation” gombra kattint, látni fogja, hogy ez az áramkör a meghirdetett módon működik. Létrehozzuk hát inkább a semmiből. Először is meg kell győződnünk arról, hogy a projektünkben elhelyeztük az alkatrészeket. Írjuk be az “Arduino” szót a komponensek oldalmenübe, majd kattintsunk az UNO3-ra, és dobjuk le.
PRO-TIP 1: A nézet körbeforgatásához csak kattintsunk és tartsuk lenyomva bárhol a munkaterületen, hogy mozgatni tudjuk.
A következő lépésként dobjunk le egy kenyérlapot. Ezután ejtsünk le egy LED-et. Keressük meg az alkatrészlistában, majd óvatosan dobjuk rá a kenyérlapra. Láthatjuk, hogy a katódja vagy az anódja hol csatlakozik a táblán lévő bizonyos csapokhoz.
A másik klassz dolog, hogy a különböző alkatrészekre kattintva megváltoztathatjuk a jellemzőiket. Megváltoztathatja a LED-ek színét, az ellenállások ellenállási értékét és a vezetékek színét, hogy csak néhányat említsünk.
Végül bekábelezzük. A vezetékeket nem találja meg az alkatrészlistában, egyszerűen kattintson akár a kenyérlapra, akár az Arduino csapjaira az egér bal gombjával, és egy vezeték kezdődik.
PRO-TIPP 2: A vezetékek létrehozásakor minden egyes kattintáskor hozzáad egy “csomópontot” a vezetékhez, ami lehetővé teszi, hogy a dolgok nagyon szervezettek legyenek. A vezetékek színének megváltoztatásával is nagyon rendezetté teheted a dolgokat.
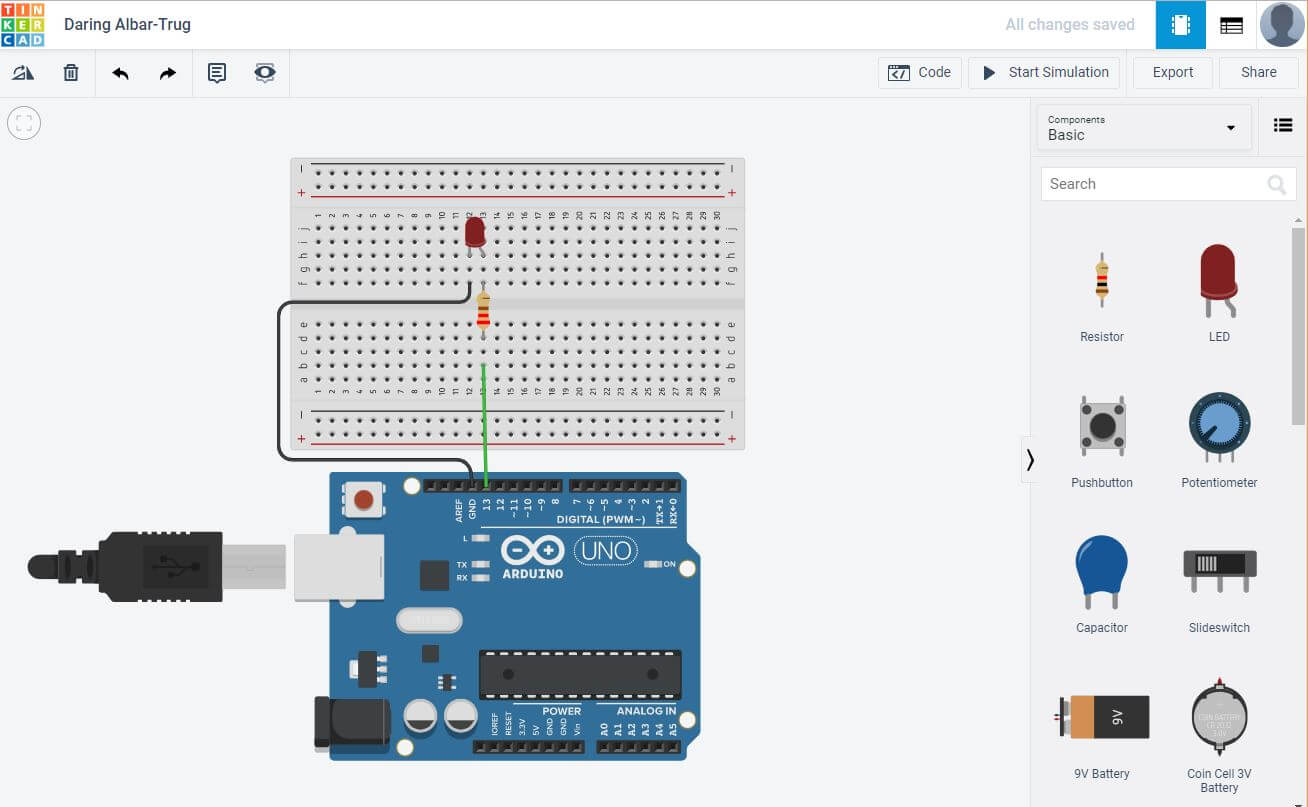

Így építed fel az áramkört. Nézzük meg a kódot. Láthatjuk, hogy már előre be van töltve egy skicc, mivel előzőleg kiválasztottuk a “Blink” indító összeszerelést. Azt is láthatja, hogy egy kicsit szokatlannak tűnő formátumban van, “blokk nézetben”. Ha akarsz, szórakozhatsz ezzel a nézettel, de mi általában szeretjük a kódot “szöveges nézetben” nézni, ami megegyezik a hivatalos Arduino IDE-vel.
Ez a lecke célja nem a kód megtanítása, hanem a szimulátor bemutatása, ezért kattintsunk a “Start Simulation” gombra, és máris megvan egy működő villogó LED áramkör.
PRO-TIPP 3: Előfordul, hogy elindítjuk a szimulációt, majd valami elvonja a figyelmünket, és megpróbáljuk szerkeszteni akár a kódot, akár a hardvert. Ha a szimulátor még mindig fut, akkor semmit sem tud szerkeszteni, és néha az egyetlen jelző, hogy a vázlat még mindig fut, a “Stop Simulation” feliratú zöld doboz. Ha úgy tűnik, hogy semmit sem tud szerkeszteni, győződjön meg róla, hogy a szimuláció nem fut.
A TinkerCAD egyéb aspektusai
Így építhet egy nagyon egyszerű villogó LED áramkört a TinkerCAD-ben. A Tinkercadben rengeteg más nagyon klassz dolog is van, amit most felfedezünk.
Lépjen a fő műszerfalra a képernyő bal felső részén lévő TinkerCAD logóra kattintva, majd kattintson a képernyő jobb felső sarkában lévő “Learn” fülre. Ezután kattintson a legördülő gombra (amely alapértelmezés szerint 3D), és válassza az “Áramkörök” lehetőséget. Itt különböző indítási útmutatókat és leckéket választhat.
Ha kiválasztja a “Projektek”, majd a “Show all Arduino” lehetőséget, akkor alul zöld háttérrel láthatja a különböző projekteket. Ezek a projektek mindegyike megfelel a hivatalos Arduino.CC kezdő készletben található kezdőprojekteknek, ami szuper hasznos, ha már megvan ez a készlet, és szeretnéd követni.
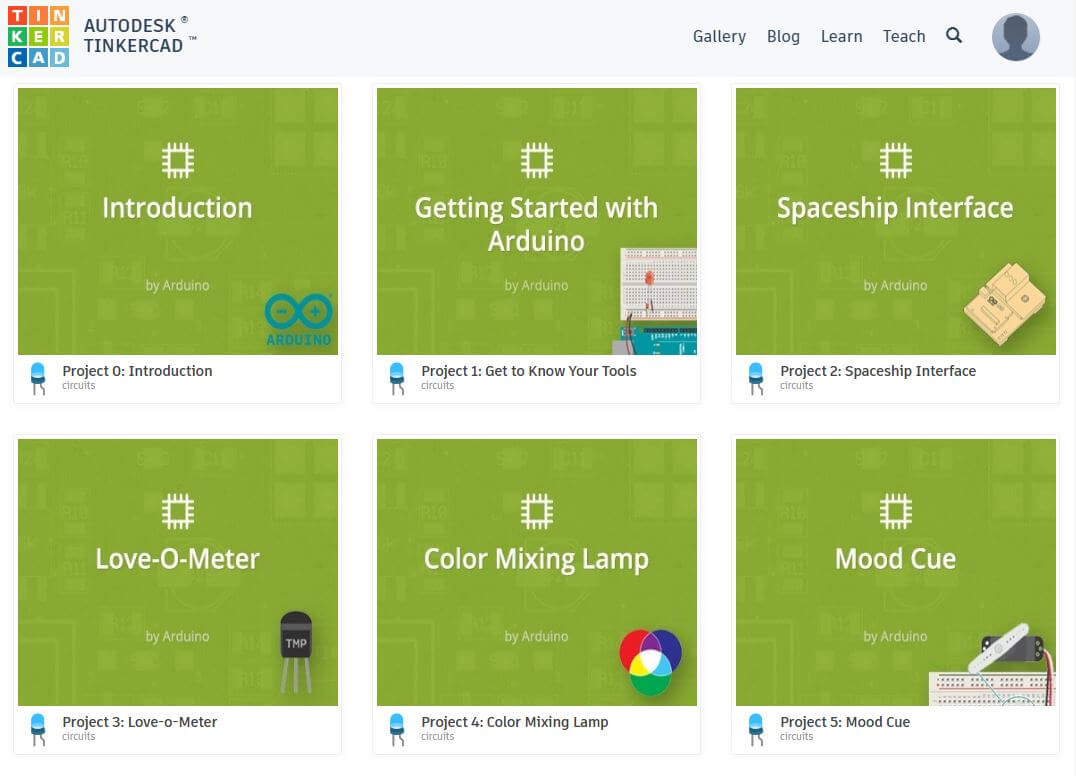

Ha csak inspirálódni szeretnél, új készségeket tanulni, vagy új dolgokat megnézni, menj át a “Galéria” fülre. Itt is győződj meg róla, hogy az “Áramkörök” menüpontot választod, és innen a közösség különböző projektjeit láthatod.
Megkereshetsz bizonyos projekteket is, ami hasznos, ha egy adott projekttel küzdesz, és kíváncsi vagy, hogy valaki más már elkészítette-e.
Ha találtál egy projektet, ami tetszik, kattints rá, majd kattints a “Másolás és barkácsolás” gombra, és máris képes vagy felfedezni és szerkeszteni a felhasználó projektjét. Hozzászólást hagyhatsz, megnézheted a kódjukat, és bármilyen módosítást elvégezhetsz, amit csak szeretnél.
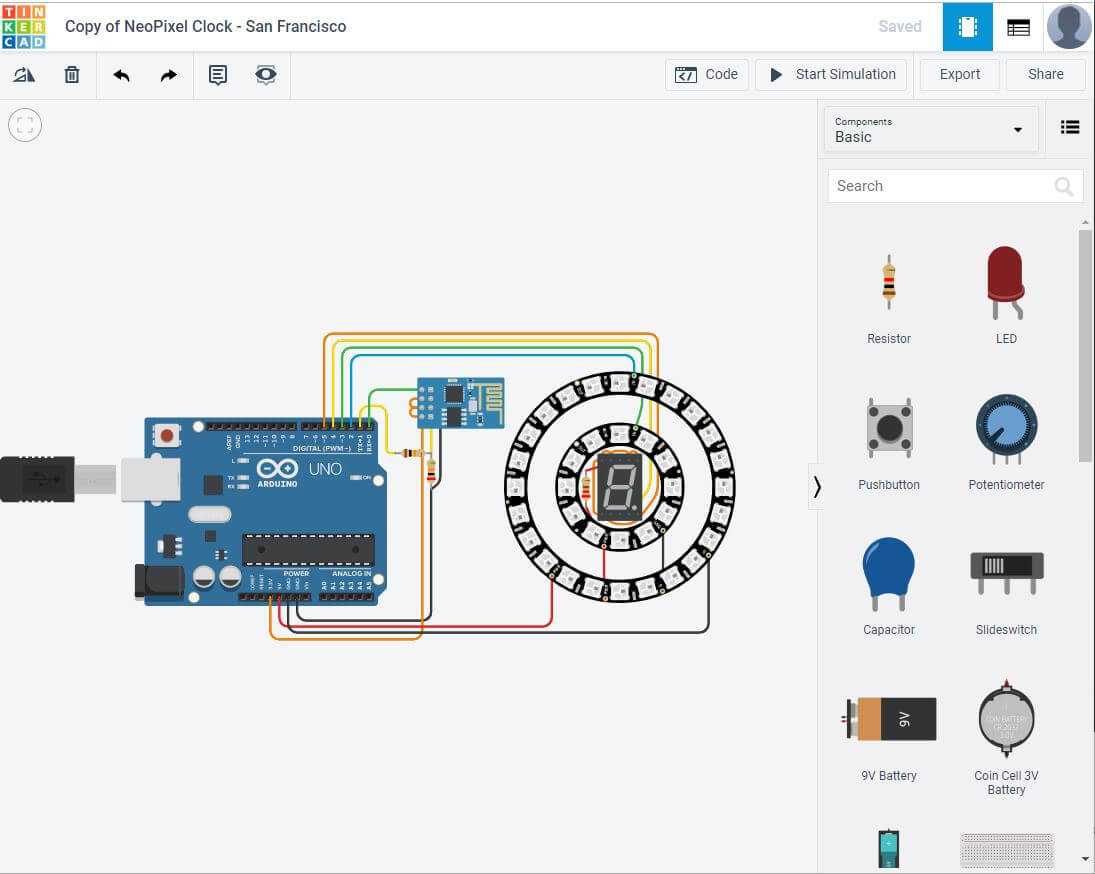

Összefoglalva
Láthatod, hogy rengeteg igazán hasznos dolog van a Tinkercadon. Nem csak áramkörök tervezéséhez, hanem a közösségtől való tanuláshoz és inspirációhoz is remek hely.