A PHP 7 az egyik legnagyobb teljesítményugrást kínálja, amit eddig ettől a szoftvertől láttunk. Ha a webszervereden még mindig egy korábbi verzió fut, lehet, hogy akadályozod a webhelyedet abban, hogy a lehető legjobban működjön. Az egyetlen probléma az, hogy a WordPress PHP 7-re való frissítésének megtanulása kissé trükkös lehet.
Ezek ellenére a webhely frissítése a PHP legújabb verziójára okos lépés, amely több szempontból is előnyös. Ráadásul a folyamat valójában nem is olyan bonyolult, amíg biztonságosan jár el, hogy a frissítés ne törje el webhelye egyetlen elemét sem. Így utólag nem kell majd kapkodnia a javításokkal.
Ebben a cikkben arról fogunk beszélni, hogy mi is az a PHP 7, és miért érdemes átállnia. Ezután megtanítjuk, hogyan frissítheted a WordPress-t PHP 7-re biztonságosan, mindössze négy lépésben. Lássunk hozzá!
- Hogy a PHP 7 előnyös lehet a webhelyed számára
- Hogyan frissítsük biztonságosan a WordPress-t PHP 7-re (négy lépésben)
- 1. lépés: Biztonsági mentés a webhelyről
- 2. lépés: Hozz létre egy helyi staging másolatot a webhelyedről
- 3. lépés: Teszteld az átmeneti webhelyet
- 4. lépés: Frissítse az élő webhelyét PHP 7-re
- Következtetés
Hogy a PHP 7 előnyös lehet a webhelyed számára
Az emberek sok esetben azért halogatják a frissítést az általuk használt szoftver legújabb verziójára, mert nem tudnak az új verzió elérhetőségéről, vagy nem veszik észre, hogy mekkora előrelépésről van szó. Ezért van az, hogy sok felhasználó még mindig nem futtatja a PHP 7-et, annak kézzelfogható előnyei ellenére.
A PHP 7 hatalmas fejlesztéseket kínál a végfelhasználók számára. Például:
- A váltás után körülbelül 50%-os teljesítménynövekedést kell tapasztalnia. A PHP 7 hatalmas teljesítménynövekedést kínál, ami megéri a frissítést.
- Támogatja a 64 bites Windows rendszereket. A legtöbben Linuxot használnak a szervereikhez, de ha Windows-felhasználó vagy, értékelni fogod a 64 bites operációs rendszerek új támogatását.
Plusz, a PHP 7 mostantól a WordPress hivatalos ajánlott PHP verziója.
Ha az elsődleges aggodalmad az, hogy a PHP 7 telepítése valamilyen módon tönkreteszi a webhelyedet, akkor mi támogatunk. Egy ilyen frissítés mindig jár némi kockázattal, de vannak módszerek a folyamat biztonságos elvégzésére is.
Hogyan frissítsük biztonságosan a WordPress-t PHP 7-re (négy lépésben)
Mielőtt továbbmennénk, beszéljünk arról, hogyan működik a frissítési folyamat. Ha teljes jogosultságokkal rendelkezik a szerverén, akkor a parancssor segítségével frissítheti a WordPress-t PHP 7-re. Ha viszont megosztott vagy menedzselt tárhelyen van, akkor valószínűleg a szolgáltató ügyfélszolgálatát kell megkérnie, hogy manuálisan frissítse webhelyét.
Mindkét esetben a tényleges folyamat egyszerű. A probléma az, hogy ha nem tesz semmilyen elővigyázatossági intézkedést, fennáll a veszélye annak, hogy webhelyének azon elemei, amelyek nem játszanak jól a PHP 7-tel, tönkremennek. Ezért mi egy másfajta megközelítést részesítünk előnyben, amely lehetővé teszi, hogy a legtöbb kockázatot kiküszöbölje.
1. lépés: Biztonsági mentés a webhelyről
A webhely rendszeres biztonsági mentése olyasmi, amit valószínűleg már most is csinál. Azonban szeretnél egy minél frissebb biztonsági másolatot készíteni a webhelyedről.
Ezzel a biztonsági mentéssel létrehozhatod a webhelyed egy másolatát, ahol kipróbálhatod, hogyan működik minden a PHP 7-tel anélkül, hogy kárt okoznál az élő webhelyedben. Ha például egy plugin megszűnik működni, tudni fogja, hogy alternatívát kell keresnie, mielőtt frissítené a valódi WordPress webhelyét PHP 7-re.
Ezzel a lépéssel kapcsolatban az UpdraftPlus plugint ajánljuk, mivel ez az egyik legegyszerűbb biztonsági mentési megoldás. Telepítse és aktiválja most, majd lépjen a Beállítások → UpdraftPlus biztonsági mentések fülre:

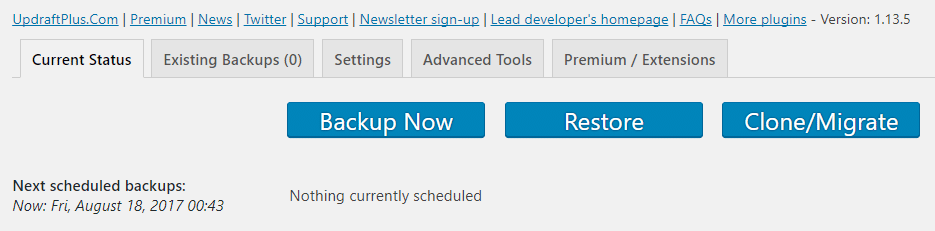
Amikor belépett, kattintson a Biztonsági mentés most gombra, és válassza ki, hogy az adatbázisát és a fájlokat is bevonja a biztonsági mentésbe:

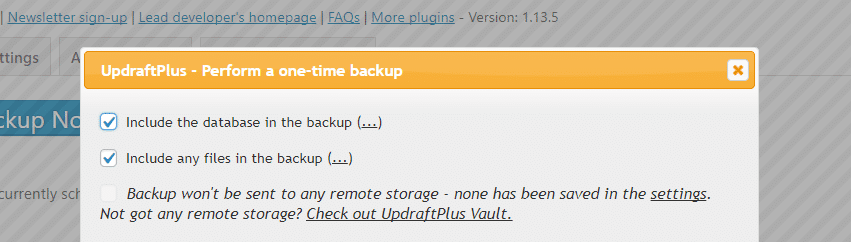
Adj a bővítménynek néhány percet, vagy esetleg többet (attól függően, hogy mekkora a webhelyed), hogy biztonsági mentést készítsen. Ha végzett, a Meglévő biztonsági mentések fül alatt megtalálja az új mentési fájlokat:


Az alábbi négy gombra kell most sorban rákattintania: Adatbázis, bővítmények, témák és feltöltések. Ez lehetőséget ad arra, hogy az egyes fájlok másolatát letöltse a számítógépére:

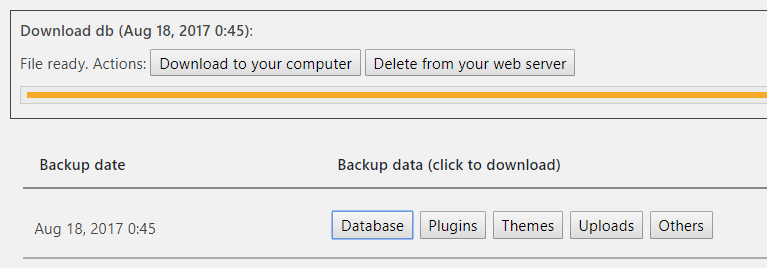
Amikor végzett, négy fájlnak kell tartalmaznia a teljes webhelyét. Most már készen állsz a következő lépésre.
2. lépés: Hozz létre egy helyi staging másolatot a webhelyedről
Egy csomó módja van a webhelyed staging másolatának létrehozására, de mi a Local by Flywheel-t részesítjük előnyben, mert könnyen beállítható. Ráadásul nem kell Flywheel-ügyfélnek lennie ahhoz, hogy megkapja az alkalmazást. Csak látogasson el a weboldalra, töltsön ki egy rövid űrlapot, és töltse le az eszközt.
A Local by Flywheel telepítése után az alkalmazás bal alsó sarkában található plusz jelre kattintva új helyi webhelyeket vehet fel a listájára:

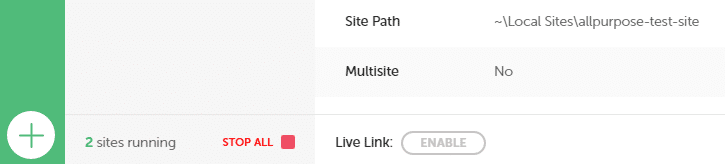
Tegye ezt most, és a rendszer felkéri, hogy válasszon nevet és környezetet a staging webhelyének. Amikor a környezet részhez érsz, válaszd az Egyéni opciót:

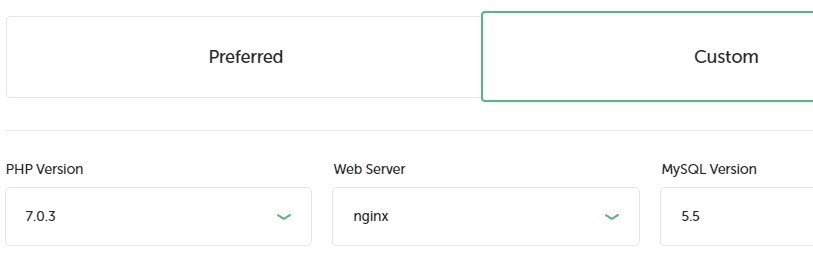
Ezzel választhatod, hogy a PHP 7-et használod a staging webhelyedhez az 5 helyett, ami az alapértelmezett beállítás. Győződjön meg róla, hogy a megfelelő verziót választja, majd hozzon létre egy admin nevet és jelszót a webhelyéhez. Ezután dőljön hátra, amíg az alkalmazás mindent beállít.
Mihelyt az új staging webhelye elkészült, keresse meg a Local by Flywheel főképernyőjén a helyi webhelyek listája alatt. Ezután kattintson a leírása mellett megjelenő Admin gombra, hogy hozzáférjen a műszerfalához:

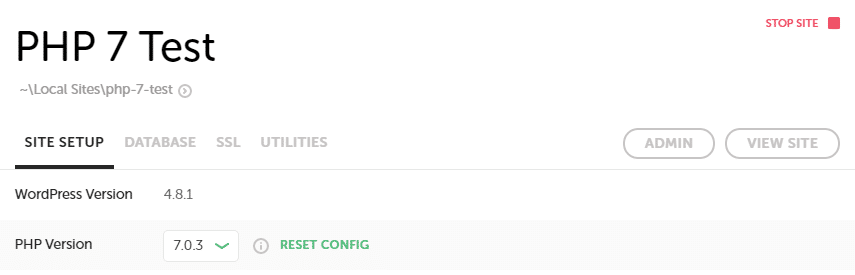
(Megjegyzés; ha gyakorlati útmutatásra van szüksége a Local by Flywheel használatához, van egy egész oktatóanyagunk erről. Nézd meg.)
Az első dolog, amit itt tenned kell, hogy ismét telepítsd az UpdraftPlus plugint. Ha már fut a staging site-on, térj vissza a Settings → UpdraftPlus Backups fülre, és keresd meg a Upload backup files:

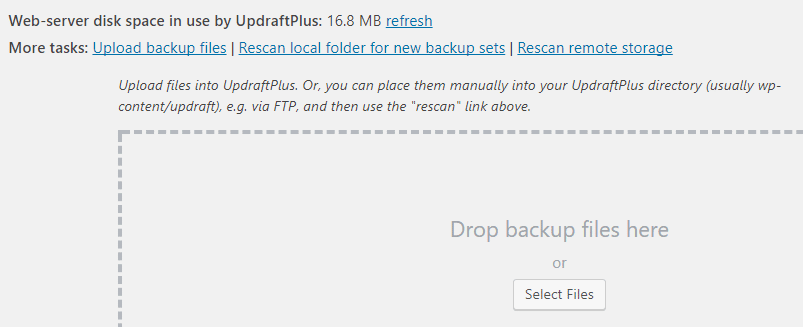
Most dobd be a korábban letöltött négy backup fájlt a kijelölt területre. Amikor a feltöltés befejeződött, látni fogod, hogy a biztonsági mentésed megjelenik a listán. Kattints a mellette lévő Visszaállítás gombra, és már kész is vagy.
3. lépés: Teszteld az átmeneti webhelyet
Az imént létrehoztál egy átmeneti webhelyet, amely minden szempontból tökéletes másolata az eredeti webhelyednek, kivéve, hogy ezen a webhelyen PHP 7 fut.
Most jön az a rész, amikor hibákat keresel az átmeneti webhelyen. Az, hogy mit keresel, és milyen problémákat találhatsz, nagyban függ az egyedi beállításaidtól. Azonban a következőket javasoljuk a teszt elvégzéséhez:
- Menjen végig a webhelye minden oldalán, és keressen olyan elemeket, amelyek hirtelen nem működnek.
- Egyenként ellenőrizd, hogy a bővítményeid úgy viselkednek-e, ahogyan kellene.
- Tesztelj minden olyan funkciót, amelyet az aktív témád tartalmaz, hogy megbizonyosodj arról, hogy még mindig működnek.
Ez egy kis időt vehet igénybe, attól függően, hogy milyen nagy a weboldalad. Ha elromlott bővítményekbe vagy témákba ütközik, érdemes csereprogramok után néznie, mivel a PHP 7 előnyei megérnek néhány változtatást.
4. lépés: Frissítse az élő webhelyét PHP 7-re
Ha nem talált hibát a staging webhelyen (vagy miután azonosította a megjelenő problémák forrását), már csak az élő webhely PHP 7-re való frissítése van hátra. Mint korábban említettük, ez a folyamat meglehetősen egyszerű. A tárhelyszolgáltatótól függően kétféleképpen közelítheted meg:
- Ha virtuális magánkiszolgálót (VPS) vagy más olyan tárhelyet használsz, amely teljes ellenőrzést biztosít számodra, akkor a parancssorból frissítheted a WordPress-t PHP 7-re.
- Ha a tárhelyszolgáltatód nem ad ilyen szintű hozzáférést, kérheted, hogy a támogatási rendszerükön keresztül frissítsenek a legújabb verzióra.
Ha kész vagy, mindenképpen teszteld újra a webhelyed teljesítményét (a biztonság kedvéért). Ezután elkezdheti élvezni a PHP 7 által nyújtott fejlesztéseket!
Következtetés
A PHP 7 már egy ideje létezik, de az elfogadási arány még messze nem olyan, mint amilyennek lennie kellene. Ez az új verzió jelentős teljesítménynövekedést kínál, és a legtöbb jó hírű webtárhely lehetőséget ad a WordPress PHP 7-re történő frissítésére. Ha a tiéd nem, akkor valószínűleg itt az ideje, hogy új WordPress tárhelyszolgáltatót válassz.
Itt egy gyors puskázási útmutató arról, hogyan frissítheted a WordPress-t PHP 7-re anélkül, hogy közben tönkremenne a webhelyed:
- Vedd biztonsági másolatba a webhelyedet.
- Készítsen egy helyi staging másolatot a webhelyéről.
- Tesztelje a staging webhelyét, hogy megbizonyosodjon arról, hogy minden úgy működik, ahogyan kell.
- Növelje az éles webhelyét PHP 7-re, és tesztelje újra.