Kun sinulla on paljon tiedostoja hallittavana, on järkevää ylläpitää hyvää nimeämiskäytäntöä. Miten voit siis nimetä useita tiedostoja uudelleen Linuxissa? Katsotaanpa eri tapoja nimetä tiedostoja massoittain uudelleen komentorivin ja graafisten työkalujen avulla.
Sisällysluettelo
Useiden tiedostojen uudelleennimeäminen Linuxissa komentorivillä
Monien tiedostojen uudelleennimeämiseen Linuxissa yhdellä kertaa voimme käyttää useita menetelmiä. Jos tiedostonimillä on jokin tietty kuvio, uudelleen nimeämisestä tulee hyvin helppoa. Katsotaanpa kahta esimerkkiä.
1. Käyttämällä rename-komentoa
Yleisimmin käytetty Linuxin komentorivin apuohjelma tiedostojen uudelleennimeämiseen irtotavarana on rename-apuohjelma. Käyttääksemme rename-komentoa asennamme sen järjestelmäämme tällä komennolla.
sudo apt install rename
Kun apuohjelma on asennettu, voimme nyt käyttää rename-komentoa komentorivin kautta. Rename-komennon syntaksi näyttää tältä.
rename 's/oldname/newname/' *
Tämä komento vaatii perustiedot säännöllisistä lausekkeista. Tässä ’s’ tarkoittaa substitute. Muut lausekkeet ovat itsestään selviä. Käyttämällä * komento suoritetaan kaikille tiedostoille, joiden nimi sisältää <vanhaa nimeä>.
2. Renameutilsin käyttäminen
Renameutils-paketti tarjoaa meille joukon komentoja tiedoston uudelleennimeämiseen Linuxissa. Keskittyen tiedostojen eräajona tapahtuvaan uudelleen nimeämiseen, renameutils koostuu viidestä komennosta. Tässä ohjeessa työskentelemme vain yhden komennon kanssa – qmv, joka on lyhenne sanoista Quick move.
Asennaaksemme renameutilsin järjestelmäämme käytämme seuraavaa apt-komentoa.
sudo apt install renameutils
Kun apuohjelma on asennettu, voimme nyt käyttää qmv- ja imv-komentoja komentorivin kautta.
Pikasiirto (qmv) Syntaksi:
qmv directoryname/
Tällöin avautuu ikkuna, jossa vasemmassa sarakkeessa näkyvät tiedostojen alkuperäiset nimet. Kun taas oikeassa sarakkeessa on nimi, jonka haluat asettaa tiedostoillesi. Muokkaa oikeaa saraketta asettaaksesi haluamasi nimet tiedostoillesi.
Nimeä useita tiedostoja uudelleen Linuxissa graafisella käyttöliittymällä
Jos et ole komentorivin henkilö, meillä on sinua varten. Ubuntussa ja melkein missä tahansa muussa jakelussa voit käyttää
1 . Thunarin tiedostonhallinnan käyttäminen
Eivät kaikki halua käyttää komentoriviä jokaiseen tehtävään. Niinpä meillä on joitakin loistavia GUI-työkaluja, jotka auttavat meitä nimeämään useita tiedostoja uudelleen. Thunarissa on sisäänrakennettu irtonimitystyökalu, joka toimii todella tehokkaasti, jos et ole CLI-ihminen.
sudo apt install thunar
Nyt voit käynnistää irtonimitystyökalun seuraavalla komennolla.
thunar -B
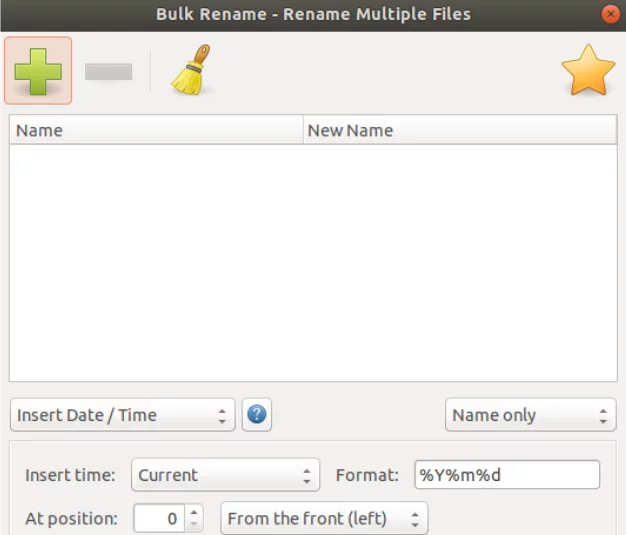
Tältä irtonimitystyökalun irtonimitystyökalun nimi näyttää. Voit lisätä tiedostoja klikkaamalla +-merkkiä. Se sallii seuraavat uudelleennimeämiskriteerit.
- Lisää päivämäärä/aika
- Lisää tai korvaa
- Lisää numeroita
- Korjaa merkkejä
- Hae/korvaa
- Vaihda merkkien oikeinkirjoitusasua
Valittuasi haluamasi kriteerit jatka operaatiota napsauttamalla Tiedostojen uudelleennimeäminen. Thunar bulk renamer on suosittu paras työkalu useiden tiedostojen uudelleennimeämiseen graafisen käyttöliittymän tiedostonhallinnan avulla.
2. PyRenamer-työkalun käyttäminen
Tämä on toinen todella suosittu työkalu valokuvaajien ja muusikoiden keskuudessa, jotka käyttävät myös paljon Linuxia. Syynä on se, että pyRenamer osaa lukea EXIF-dataa ja nimetä automaattisesti uudelleen kuvatiedostojen päivämäärän/ajan, kameramallin ja muiden metatietojen perusteella.
Sen jälkeen kun apuohjelma lopetettiin vuonna 2008, etkä välttämättä pysty lataamaan sitä virallisista arkistoista, mutta se toimii edelleen täydellisesti tehtäviimme.
wget -c https://launchpad.net/ubuntu/+source/pyrenamer/0.6.0-1.2/+build/8439869/+files/pyrenamer_0.6.0-1.2_all.debsudo dpkg - i pyrenamer_0.6.0-1.2_all.deb
Vaihtoehtoisesti voit vierailla Ubuntun Pyrenamer-pakettisivulla ja ladata alareunassa luetellun pyrenamer_0.6.0.0.orig.tar.gz-tiedoston. Tämän jälkeen sinun täytyy käyttää tar-komentoa paketin purkamiseen ja asentamiseen.
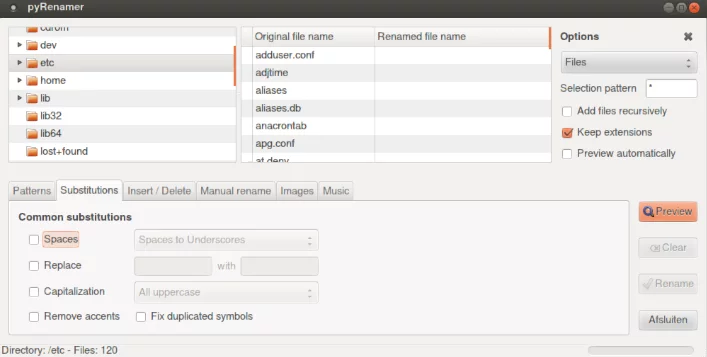
Tältä näyttää pyRenamer-työkalu. Vaikka se ei tarjoa laajaa valikoimaa vaihtoehtoja kuten Thunarin bulk renamer, se sallii seuraavat kriteerit uudelleennimeämiselle.
- Sisällytä tai poista merkkejä
- Merkkejä
- Kuvioita
- Substituutiota
- Musiikkia
- Kuvia
Valittuasi haluamasi kriteerit jatka operaatiota napsauttamalla Tiedostojen uudelleennimeäminen. PyRenamer tekee sen, mitä se lupaa, ja tekee sen todella hyvin. Ainoa varoitus tämän apuohjelman käyttämiselle on olematon tuki.
Johtopäätökset
Joitakin muita paketteja, jotka mahdollistavat massaluonteisen uudelleennimeämisen, ovat grprename ja renrot (joka tukee myös EXIF-tietoja).