Eine der ersten Aufgaben, die Sie mit Ihrer neuen WordPress-Website in Angriff nehmen wollen, ist die Erstellung einer Seite. Unabhängig davon, ob Sie Ihre eigene WordPress-Website erstellt haben, sich bei WordPress.com angemeldet haben oder eine von einem Profi für Sie erstellte Website haben, wird das Erstellen von Seiten eine Ihrer Hauptaufgaben sein. Natürlich möchten Sie sie auch in Ihre Navigationsmenüs einfügen, damit Ihre Besucher sie finden können.
In diesem Tutorial lernen Sie die Grundlagen, wie Sie eine WordPress-Seite erstellen und wie Sie sie in das Navigationsmenü Ihrer Website einfügen. Die Länge des Beitrages mag den Prozess abschreckend erscheinen lassen, aber es ist wirklich nicht so schwierig. Wenn Sie es ein paar Mal gemacht haben, werden Sie den Dreh raus haben.
Fangen Sie an
Das erste, was Sie tun müssen, ist, sich in den Verwaltungsbereich Ihrer WordPress-Website einzuloggen. Danach klicken Sie auf den Menüpunkt „Seiten“ im linken Navigationsmenü. Dadurch gelangen Sie zu einer Liste aller Ihrer Seiten.
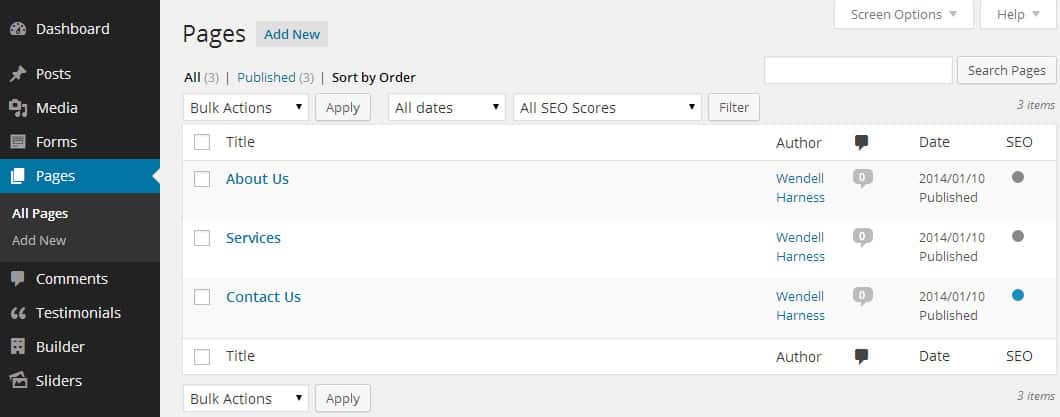
Eine WordPress-Seite erstellen
Klicken Sie oben auf der Seite auf die Schaltfläche „Neu hinzufügen“. Dadurch gelangen Sie auf die Seite „Neue Seite hinzufügen“, die den WordPress-Editor und alle Einstellungen für Ihre neue Seite enthält.

In das obere Feld geben Sie den Titel Ihrer neuen Seite ein. Im Editorbereich können Sie den Text Ihrer Seite eingeben und Bilder einfügen. Während Sie die verschiedenen Felder für Ihre neue Seite ausfüllen, werden Sie irgendwann feststellen, dass direkt unter dem Titel ein Feld für einen Permalink erscheint. Ein Permalink wird oft als „Slug“ bezeichnet und ist im Grunde die Adresse oder URL der Seite, die Sie erstellen. WordPress bestimmt den Permalink automatisch auf der Grundlage des von Ihnen eingegebenen Titels. Wenn Ihnen der von WordPress erstellte Permalink nicht gefällt, können Sie auf die Schaltfläche „Bearbeiten“ daneben klicken und ihn in etwas Passenderes ändern.

Wenn Sie die entsprechenden Felder für Ihre Seite konfiguriert haben, klicken Sie auf die blaue Schaltfläche „Veröffentlichen“. Dadurch wird die Seite für die Öffentlichkeit freigegeben, wird aber möglicherweise nicht in Ihrem Navigationsmenü angezeigt, je nachdem, wie das Menü jetzt konfiguriert ist (mehr dazu später). Sie können auch auf die Schaltfläche „Entwurf speichern“ klicken, um die Seite für später zu speichern; in diesem Zustand ist die Seite für die Öffentlichkeit nicht sichtbar.
Nun, da Sie eine glänzende neue Seite haben, wie können Ihre Besucher sie lesen? Ob die Seite automatisch in Ihrem Navigationsmenü erscheint, hängt weitgehend davon ab, wie Ihr Theme eingerichtet ist oder ob es das integrierte Menüsystem von WordPress unterstützt.
Wenn Ihr Theme keine WordPress-Menüs unterstützt, wird Ihre veröffentlichte Seite wahrscheinlich bereits standardmäßig in Ihrem Navigationsmenü angezeigt. Dies wäre auch der Fall, wenn Ihr Theme WordPress-Menüs unterstützt, ihm aber noch keine Menüs zugewiesen sind.
Die einfachste Möglichkeit, die korrekte Konfiguration Ihres Themes für WordPress-Menüs zu überprüfen, besteht darin, einfach zu sehen, ob die neue Seite hinzugefügt wurde, indem Sie die Startseite besuchen. Wenn nicht, dann müssen Sie entweder ein Menü für Ihr Theme konfigurieren (höchstwahrscheinlich) oder Ihr Theme unterstützt keine WordPress-Menüs.
Vom WordPress-Verwaltungsbereich aus mit dem Mauszeiger auf den Menüpunkt Erscheinungsbild im linken Menü und dann auf Menüs klicken. Wenn noch keine Menüs vorhanden sind, müssen Sie eines über den angegebenen Link erstellen. Eines der Menüs wird standardmäßig angezeigt, wenn bereits eines vorhanden ist.

 Sobald Sie ein Menü ausgewählt oder erstellt haben, müssen Sie Ihre neue Seite dazu hinzufügen. In der linken Seitenleiste finden Sie alle möglichen Bereiche, in denen Sie Menüpunkte hinzufügen können. Standardmäßig wird Ihnen eine Liste der zuletzt erstellten Seiten angezeigt. Die erste Seite in dieser Liste sollte Ihre neue Seite sein. Um sie dem Menü hinzuzufügen, markieren Sie das Kästchen daneben und klicken Sie auf die Schaltfläche „Zum Menü hinzufügen“
Sobald Sie ein Menü ausgewählt oder erstellt haben, müssen Sie Ihre neue Seite dazu hinzufügen. In der linken Seitenleiste finden Sie alle möglichen Bereiche, in denen Sie Menüpunkte hinzufügen können. Standardmäßig wird Ihnen eine Liste der zuletzt erstellten Seiten angezeigt. Die erste Seite in dieser Liste sollte Ihre neue Seite sein. Um sie dem Menü hinzuzufügen, markieren Sie das Kästchen daneben und klicken Sie auf die Schaltfläche „Zum Menü hinzufügen“
 Sie werden sehen, dass sie am Ende der Liste im rechten Bereich hinzugefügt wird. Nun können Sie auf die Seite klicken und sie an die Stelle im Menü ziehen, an der sie erscheinen soll. Beachten Sie, dass Sie sie zu einem untergeordneten Menüpunkt eines anderen Menüpunkts machen können, indem Sie sie einfach unter den übergeordneten Menüpunkt und ein wenig nach rechts ziehen.
Sie werden sehen, dass sie am Ende der Liste im rechten Bereich hinzugefügt wird. Nun können Sie auf die Seite klicken und sie an die Stelle im Menü ziehen, an der sie erscheinen soll. Beachten Sie, dass Sie sie zu einem untergeordneten Menüpunkt eines anderen Menüpunkts machen können, indem Sie sie einfach unter den übergeordneten Menüpunkt und ein wenig nach rechts ziehen.
Wenn Sie das Menü nach Ihren Wünschen eingerichtet haben, müssen Sie die entsprechenden Kästchen im Abschnitt Themenpositionen markieren. Dadurch wird das Menü bestimmten Positionen in Ihrem Thema zugewiesen. Weitere Informationen darüber, wo sich die Menüs in Ihrem Thema befinden, finden Sie in der Dokumentation Ihres Themas oder beim Support-Team.
Klicken Sie auf die blaue Schaltfläche Menü speichern, um Ihr Menü zu speichern. Jetzt können Sie Ihre Homepage so besuchen, wie Besucher sie sehen würden, um sicherzustellen, dass das Menü so aussieht, wie Sie es wünschen.