Wenn Sie wissen möchten, wie man in Illustrator eine gepunktete Linie statt der standardmäßigen hartkantigen gestrichelten Linie erstellt, zeigt Ihnen diese Seite, wie. Die Standard-Strichpalette (siehe unten) gibt Ihnen alle Werkzeuge an die Hand, die Sie für eine hartkantig gestrichelte Linie benötigen, aber sie bietet Ihnen nicht die Möglichkeit, die Striche kreisförmig zu machen:
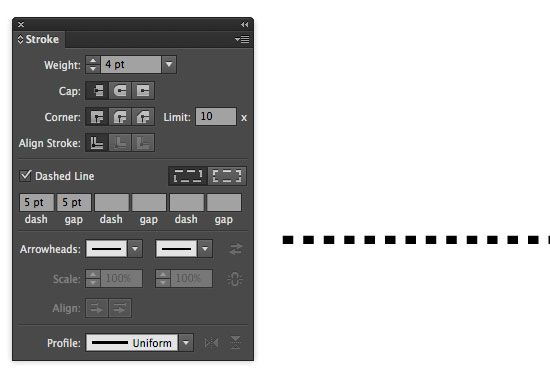
Um perfekt kreisförmige Punkte auf einer Linie zu erzeugen, müssen Sie einen eigenen Pinsel erstellen. Das ist ganz einfach.
Schritt 1: Erstellen eines Kreises mit dem Ellipse-Werkzeug
Verwenden Sie das Ellipse-Werkzeug, drücken Sie die UMSCHALTTASTE auf der Tastatur, um die Proportionen einzuschränken, und ziehen Sie auf der Zeichenfläche, um Ihren Kreis zu erstellen.
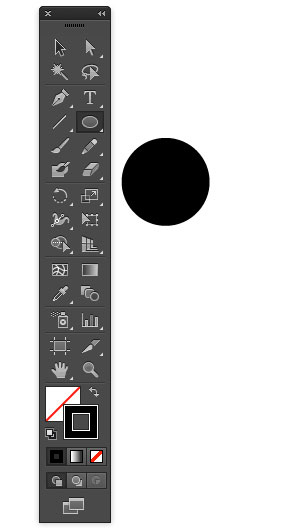
Schritt 2: Ziehen Sie den Kreis in die Pinselpalette
Öffnen Sie die Pinselpalette – Fenster/Pinsel (oder F5). Ziehen Sie den Kreis in die Pinselpalette. Es erscheint ein Dialogfeld, in dem Sie gefragt werden, ob Sie einen Streupinsel, einen Kunstpinsel oder einen Musterpinsel wünschen. Wählen Sie „Streupinsel“.
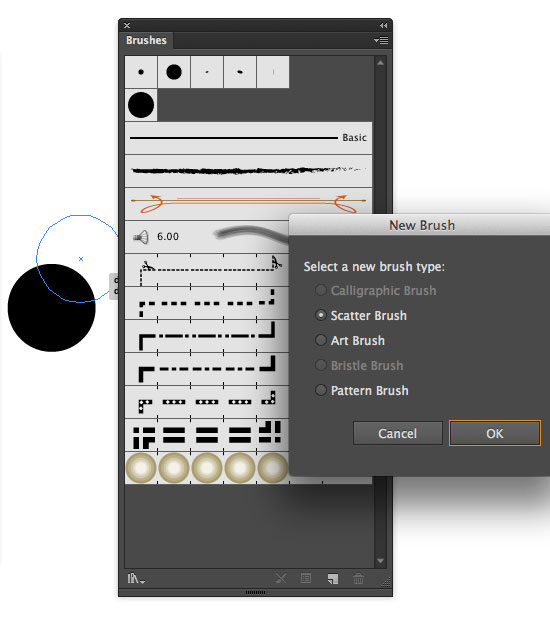
Schritt 3: Ändern Sie die Einstellungen der Streupinsel-Optionen
Klicken Sie auf OK – und das Dialogfeld „Streupinsel-Optionen“ wird angezeigt:
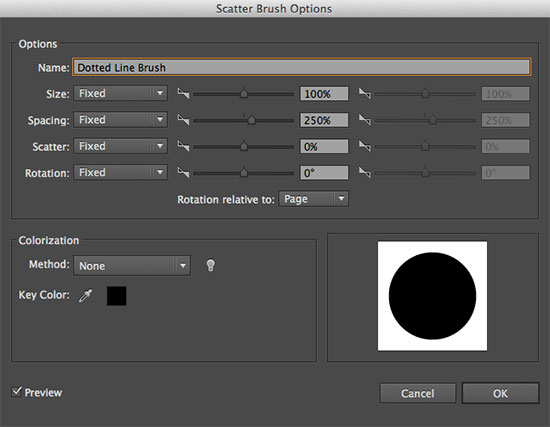
Sie können hier alle möglichen Änderungen vornehmen – z. B. den Punkt zufällig entlang eines Pfades streuen lassen – nur zu. Um jedoch eine einfache gepunktete Linie zu erstellen, ändern wir einfach die Einstellung für den Abstand – auf 250 %. Der Abstand zwischen den einzelnen Punkten kann beliebig gewählt werden – Sie können ihn später noch verfeinern. Klicken Sie auf OK.
Schritt 4: Einen Pfad erstellen und den neuen Pinsel zuweisen
Verwenden Sie nun das Liniensegmentwerkzeug und erstellen Sie einen Pfad. Vergewissern Sie sich, dass in der Werkzeugpalette „Strich“ (und nicht „Füllung“) ausgewählt ist, wählen Sie die Linie aus und klicken Sie auf Ihren neuen Pinsel in der Pinselpalette. Dadurch wird der neue gepunktete Strich auf die Linie angewendet:
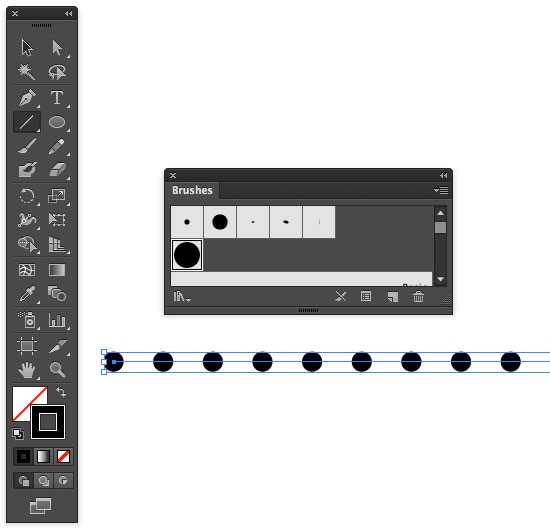
Sie haben jetzt eine gepunktete Linie mit perfekt kreisförmigen Punkten. Wenn Sie den Pinsel bearbeiten möchten, doppelklicken Sie auf ihn in der Pinselpalette und ändern Sie die Einstellungen. Wenn Sie auf „OK“ klicken, werden Sie gefragt, ob Sie die Änderungen für alle vorhandenen Linien übernehmen möchten. „Dieser Pinsel wird verwendet und einige Striche haben möglicherweise seine Optionen überschrieben. Möchten Sie die Änderungen auf die vorhandenen Pinselstriche anwenden?“ Wenn ja, klicken Sie auf „Auf Striche anwenden“. Wenn nicht, klicken Sie auf „Pinselstriche belassen“.
Und so machen Sie eine gepunktete Linie in Illustrator.
Ressourcen &Weitere Informationen
- Weitere Adobe Illustrator Tutorials
- Beschneidungspfade in Photoshop
- Kostenlose Methode zum Konvertieren von Quark in InDesign
- 4-Farb-Prozessdruck und Schmuckfarbendruck – was ist der Unterschied?
- Zurück von Wie man eine gepunktete Linie in Illustrator erstellt zu Home