Jeder, der CS: GO spielt, weiß, wie entscheidend jede Sekunde des Spiels ist. Das Überspringen eines Frames kann über Sieg oder Niederlage entscheiden. Daher ist es nur natürlich zu fragen: „Kann ich die FPS in Counter Strike: GO VERBESSERN?“ Wenn Sie dasselbe Gefühl haben, dann werden Sie froh sein, dass Sie diesen Artikel gefunden haben. Wir werden Ihnen zeigen, wie Sie die FPS in CS: GO unter Windows verbessern können. Arbeite dich durch unsere Tipps, bis du denjenigen findest, der für dich am besten funktioniert.
- Lösung 1: Installiere den neuesten Spiel-Patch
- Lösung 2: Ändern Sie die Videoeinstellungen Ihres Spiels
- Lösung 3: Aktualisieren des Grafiktreibers
- Lösung 4: Ändern der Einstellungen Ihrer Grafikkarte
- NVIDIA
- AMD
- Intel
- Lösung 5: Ändern Sie den Energieplan Ihres PCs
- Lösung 6: Auswählen der besten Leistungseinstellungen für Ihr Windows-System
- Lösung 7: Deaktivieren des CPU-Core-Parkings
Lösung 1: Installiere den neuesten Spiel-Patch
Eine der besten Möglichkeiten, die Leistung des Spiels zu verbessern und Bugs zu beheben, ist die Installation des neuesten Patches. In einigen Fällen sind Bugs die Ursache für den Abfall der FPS. Wir empfehlen daher, auf Steam oder der offiziellen Website des Spiels nachzusehen, ob Updates verfügbar sind. Sobald Sie den neuesten Patch installiert haben, versuchen Sie CS: GO zu starten und überprüfen Sie, ob sich die FPS verbessert haben.
Lösung 2: Ändern Sie die Videoeinstellungen Ihres Spiels
Sie können die FPS von CS: GO auch erhöhen, indem Sie die Videoeinstellungen Ihres Spiels ändern. Befolge dazu die folgenden Anweisungen:
- Starte dein CS: GO, indem du den Steam-Client öffnest.
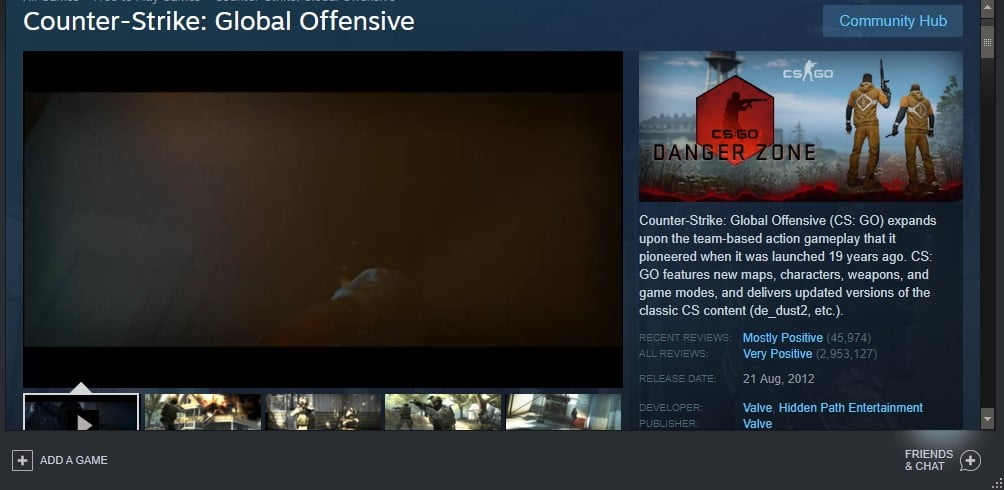
- Zugang zu den Einstellungen, indem du auf die Zahnrad-Schaltfläche klickst.
- Geh zu den Videoeinstellungen und wähle dann „Erweitertes Video“.
- Ändere die Videoeinstellungen wie folgt:
Globale Schattenqualität: Sehr niedrig
Modell-/Texturdetails: Niedrig
Effektdetails: Niedrig
Shader-Details: Niedrig
Multicore-Rendering: Deaktiviert
Multisampling Anti-Aliasing Modus: Keine
FXAA Anti-Aliasing: Deaktiviert
Texturfilterungsmodus: Bilinear
Warten auf vertikale Synchronisierung: Deaktiviert
Bewegungsunschärfe: Deaktiviert
- Optionaler Schritt: Sie können das Spiel auch im Fenstermodus spielen und dann die Auflösung herabsetzen, um die FPS noch weiter zu erhöhen.
Lösung 3: Aktualisieren des Grafiktreibers
Eine weitere gute Möglichkeit, die FPS von CS: GO zu erhöhen, ist die Aktualisierung des Grafiktreibers. Wenn Sie sich dafür entscheiden, Ihren Grafiktreiber manuell zu aktualisieren, müssen Sie die Website des Herstellers nach der neuesten Version Ihres Grafiktreibers durchsuchen. Außerdem müssen Sie sicherstellen, dass Sie die Version herunterladen und installieren, die mit Ihrem Windows-System kompatibel ist.
Wie Sie sehen können, kann der manuelle Prozess kompliziert und zeitaufwändig sein. Außerdem besteht die Gefahr, dass Sie die falschen Treiber erhalten, was zu Problemen mit der Systeminstabilität führt. Wir empfehlen daher, den Prozess mit einem vertrauenswürdigen Programm wie Auslogics Driver Updater zu automatisieren. Sobald Sie dieses Tool aktiviert haben, wird es Ihr System erkennen und die richtigen Treiber dafür finden. Darüber hinaus wird es alle problematischen Treiber beseitigen. So werden Sie eine deutliche Verbesserung der Geschwindigkeit und Leistung Ihres Computers feststellen, sobald der Prozess abgeschlossen ist.
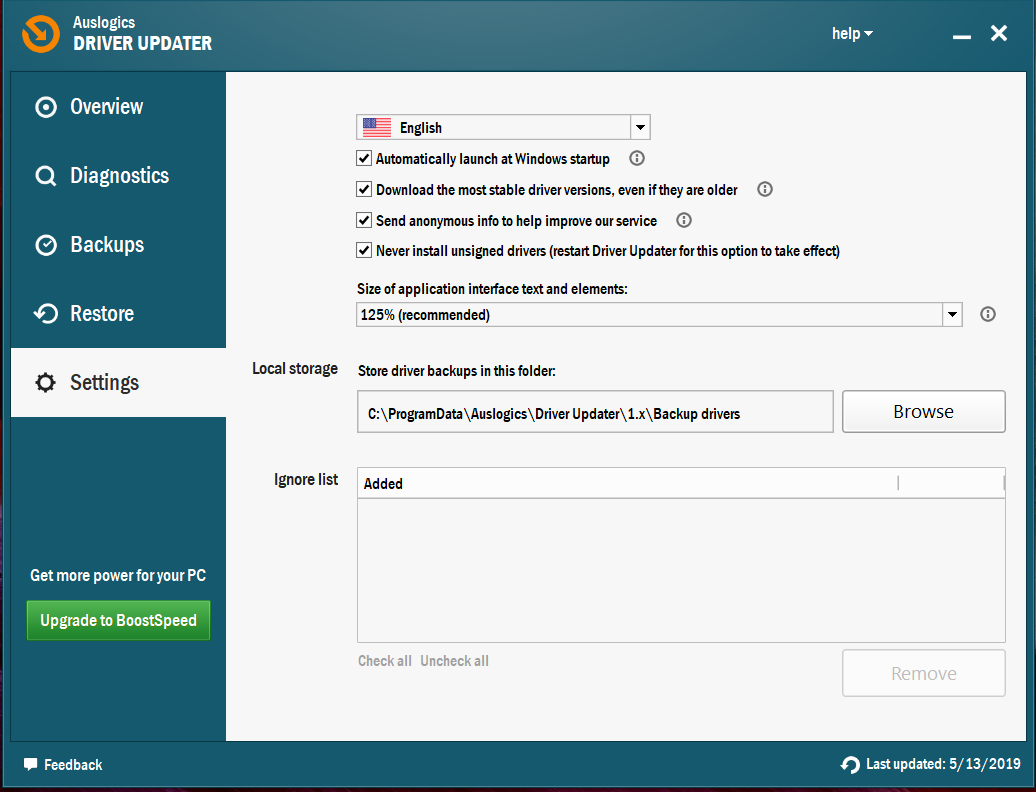
Lösung 4: Ändern der Einstellungen Ihrer Grafikkarte
Sie können auch versuchen, die Einstellungen Ihrer Grafikkarte zu ändern, um die FPS von CS: GO zu erhöhen. Im Folgenden finden Sie die Anweisungen für die gängigsten Grafikkarten.
NVIDIA
- Drücken Sie die Windows-Taste+R auf Ihrer Tastatur, um das Dialogfeld Ausführen zu öffnen.
- Tippen Sie „control“ (ohne Anführungszeichen) ein und drücken Sie dann die Eingabetaste.
- Stellen Sie sicher, dass die Option Ansicht nach auf Große Symbole eingestellt ist.
- Klicken Sie auf NVIDIA Systemsteuerung.
- Wählen Sie im Menü auf der linken Seite die Option „3D-Einstellungen“ und klicken Sie dann auf die Option „Bildeinstellungen mit Vorschau anpassen“.
- Gehen Sie zur rechten Seite und wählen Sie dann die Option „Hervorhebung meiner Präferenz verwenden“.
- Ziehen Sie den Schieberegler nach links.
AMD
- Öffnen Sie das Dialogfeld „Ausführen“, indem Sie die Tastenkombination Windows-Taste+R auf Ihrer Tastatur drücken.
- Geben Sie im Dialogfeld „Ausführen“ „control“ (ohne Anführungszeichen) ein und drücken Sie dann die Eingabetaste. Dadurch wird die Systemsteuerung geöffnet.
- Klicken Sie auf die Dropdown-Liste neben der Option „Ansicht nach“ und wählen Sie dann „Große Symbole“.
- Wählen Sie „AMD Radeon-Einstellungen“.
- Gehen Sie zu „Spiele“ und wählen Sie dann „Globale Einstellungen“.
- Ändern Sie die Einstellungen gemäß den folgenden Angaben:
Antialiasing-Modus: Anwendungseinstellungen verwenden
Antialiasing-Methode: Multisampling
Morphologische Filterung: Aus
Anisotroper Filterungsmodus: Anwendungseinstellungen verwenden
Texturfilterungsqualität: Leistung
Oberflächenformat-Optimierung: Ein
Warten auf vertikale Auffrischung: Aus, sofern nicht von der Anwendung vorgegeben
OpenGL-Dreifachpufferung: Aus
Shader-Cache: AMD optimiert
Tessellierungsmodus: AMD optimiert
Frame Rate Target Control: 150 FPS
Intel
- Klicken Sie auf das Suchsymbol in der Taskleiste.
- Tippen Sie „Systemsteuerung“ (ohne Anführungszeichen) und drücken Sie die Eingabetaste.
- Wählen Sie „Große Symbole“ aus der Dropdown-Liste neben der Option „Anzeigen nach“.
- Klicken Sie auf „Intel-Grafikeinstellungen“.
- Öffnen Sie die 3D-Einstellungen, indem Sie auf „3D“ klicken.
- Klicken Sie unter „Anwendung auswählen“ auf die Schaltfläche „Scannen“. Dadurch können Sie CS: GO zu Ihrer Anwendungsliste hinzufügen.
- Ändern Sie die Einstellungen entsprechend den folgenden Angaben:
Vertikale Synchronisierung: Treibereinstellungen verwenden
Konservatives morphologisches Anti-Aliasing: Ausschalten
Multi-Sample Anti-Aliasing: Ausschalten
Anisotrope Filterung: Use Application Default Settings.
Speichern Sie die Änderungen, indem Sie auf Apply klicken.
Starten Sie CS: GO und überprüfen Sie, ob sich die FPS verbessert haben.
Lösung 5: Ändern Sie den Energieplan Ihres PCs
Wenn Sie den Energieplan Ihres Computers auf High Performance ändern, können Sie die FPS von CS: GO spürbar erhöhen. Es ist erwähnenswert, dass die meisten PCs so konfiguriert sind, dass sie einen ausgeglichenen Energieplan haben. Solche Einstellungen schränken die Betriebskapazität von CPU und Grafikkarte ein. Wenn Sie also erfahren möchten, wie Sie die FPS in CS: GO unter Windows erhöhen können, befolgen Sie die folgenden Anweisungen und ändern Sie den Energiesparplan Ihres Computers:
- Starten Sie das Dialogfeld Ausführen, indem Sie Windows-Taste+R auf Ihrer Tastatur drücken.
- Tippen Sie „powercfg.cpl“ (ohne Anführungszeichen) ein und drücken Sie dann die Eingabetaste.
- Erweitern Sie den Inhalt des Abschnitts „Zusätzliche Pläne ausblenden“.
- Wählen Sie „Hohe Leistung“.
Starten Sie CS: GO und überprüfen Sie, ob das Problem mit den FPS weiterhin besteht.
Lösung 6: Auswählen der besten Leistungseinstellungen für Ihr Windows-System
Sie können Ihr Windows-System auch so einstellen, dass es die beste Leistung bietet, um die FPS des Spiels zu erhöhen. Gehen Sie dazu wie folgt vor:
- Drücken Sie auf Ihrer Tastatur die Windows-Taste+S.
- Tippen Sie „Systemsteuerung“ (ohne Anführungszeichen) ein und drücken Sie dann die Eingabetaste.
- Klicken Sie auf das Suchfeld in der oberen rechten Ecke des Fensters.
- Tippen Sie „Erweitert“ (ohne Anführungszeichen) ein.
- Wählen Sie unter den Systemoptionen die Option Erweiterte Systemeinstellungen anzeigen.
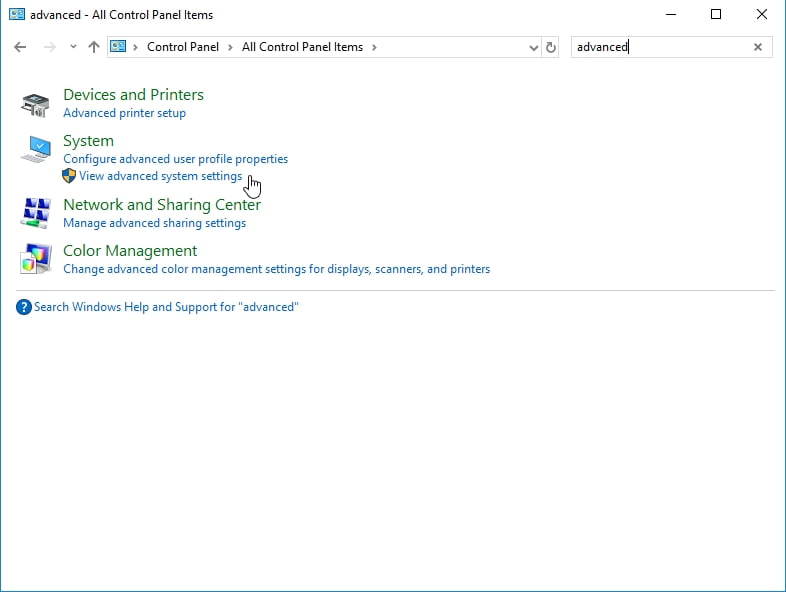
- Gehen Sie zum Abschnitt „Leistung“ und klicken Sie dann auf die Schaltfläche „Einstellungen“.
- Wählen Sie „Für beste Leistung anpassen“ und klicken Sie dann auf „Übernehmen“.
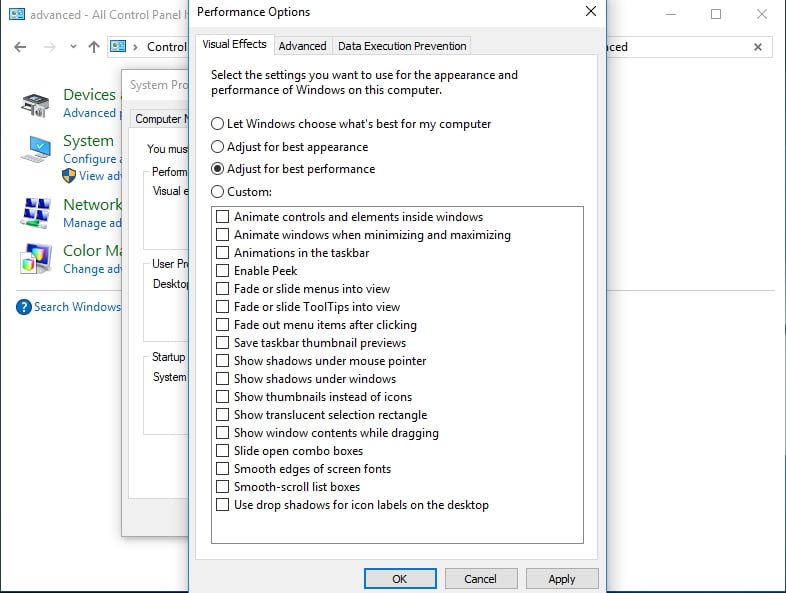
- Gehen Sie zur Registerkarte Erweitert und wählen Sie dann im Abschnitt Prozessorplanung die Option Programme.
- Klicken Sie auf OK, um die Änderungen zu speichern.
Lösung 7: Deaktivieren des CPU-Core-Parkings
CPU-Core-Parking kann die Effizienz Ihres Systems verbessern. Es kann die Anzahl der logischen Prozessoren dynamisch skalieren, abhängig von der Arbeitslast. Wenn Sie diese Funktion jedoch aktivieren, wird die Leistung Ihrer CPU beim Spielen von CS: GO eingeschränkt. Um das CPU-Core-Parking zu deaktivieren, folgen Sie den nachstehenden Anweisungen:
- Öffnen Sie das Dialogfeld Ausführen, indem Sie die Tastenkombination Windows-Taste+R auf Ihrer Tastatur drücken.
- Geben Sie „msconfig“ (ohne Anführungszeichen) ein und drücken Sie dann die Eingabetaste.
- Wählen Sie im Fenster „Systemkonfiguration“ die Registerkarte „Booten“.
- Klicken Sie auf „Erweiterte Optionen“.
- Wählen Sie „Anzahl der Prozessoren“ und wählen Sie dann in der Dropdown-Liste die maximale Anzahl der verfügbaren Prozessoren.
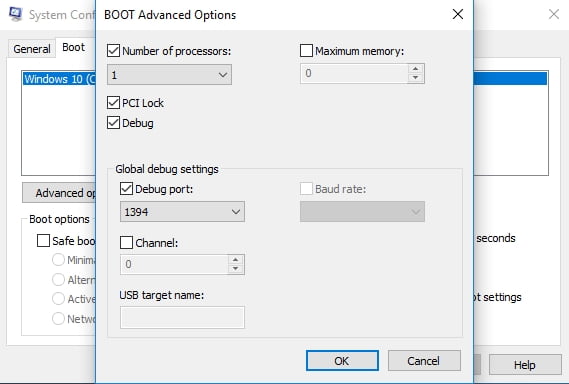
- Speichern Sie die Einstellungen, indem Sie auf OK klicken.
- Gehen Sie zurück zum Fenster „Systemkonfiguration“ und klicken Sie auf OK.
- Klicken Sie auf die Schaltfläche „Neustart“.
- Wenn Ihr Computer hochgefahren ist, versuchen Sie, CS: GO zu starten und überprüfen Sie, ob sich die FPS verbessert haben.
Pro-Tipp: Es ist möglich, dass Ihr PC generell langsam ist. Wenn Sie feststellen, dass CS: GO und andere Anwendungen nicht reibungslos funktionieren, empfehlen wir Ihnen, Auslogics BoostSpeed zu verwenden. Sobald Sie dieses Tool aktivieren, scannt es Ihr gesamtes System und identifiziert Junk-Dateien und andere geschwindigkeitsbeschränkende Probleme, die Störungen in CS: GO verursachen. Es wird die Probleme sicher beheben, ohne Ihr Betriebssystem zu beschädigen. Sobald der Prozess abgeschlossen ist, werden Sie eine deutliche Verbesserung der Leistung Ihres Spiels feststellen.
Wie haben Sie die FPS von CS: GO erhöht?