PHP 7 bietet einen der größten Leistungssprünge, die wir bisher bei dieser speziellen Software gesehen haben. Wenn auf Ihrem Webserver noch eine frühere Version läuft, kann es sein, dass Ihre Website nicht so gut funktioniert, wie sie könnte. Das einzige Problem ist, dass das Upgrade von WordPress auf PHP 7 nicht ganz einfach ist.
Dessen ungeachtet ist das Upgrade Ihrer Website auf die neueste PHP-Version ein kluger Schritt, von dem Sie in vielerlei Hinsicht profitieren werden. Außerdem ist der Prozess gar nicht so schwierig, solange Sie sicher gehen, dass die Aktualisierung keine Elemente Ihrer Website beschädigt. Auf diese Weise müssen Sie sich hinterher nicht mit Reparaturen herumschlagen.
In diesem Artikel werden wir darüber sprechen, was PHP 7 ist und warum Sie umsteigen sollten. Dann zeigen wir Ihnen, wie Sie WordPress in nur vier Schritten sicher auf PHP 7 aktualisieren können. Los geht’s!
- Wie PHP 7 Ihrer Website zugute kommt
- Wie Sie WordPress sicher auf PHP 7 aktualisieren (in vier Schritten)
- Schritt Nr. 1: Sichern Sie Ihre Website
- Schritt #2: Erstellen Sie eine lokale Kopie Ihrer Website
- Schritt Nr. 3: Testen Sie Ihre Staging-Site
- Schritt 4: Aktualisieren Sie Ihre Live-Site auf PHP 7
- Fazit
Wie PHP 7 Ihrer Website zugute kommt
In vielen Fällen zögern die Benutzer ein Upgrade auf die neuesten Versionen der von ihnen verwendeten Software hinaus, weil sie nicht wissen, dass eine neue Version verfügbar ist, oder weil sie nicht erkennen, wie groß die Verbesserungen sind. Das ist der Grund, warum so viele Benutzer immer noch nicht mit PHP 7 arbeiten, trotz seiner greifbaren Vorteile.
PHP 7 bietet einige massive Verbesserungen für Endbenutzer. Zum Beispiel:
- Sie sollten nach der Umstellung eine Leistungssteigerung von etwa 50 % feststellen. PHP 7 bietet eine enorme Leistungssteigerung, die das Upgrade wert ist.
- Es unterstützt 64-Bit-Windows-Systeme. Die meisten Leute verwenden Linux für ihre Server, aber wenn Sie ein Windows-Benutzer sind, werden Sie die neue Unterstützung für 64-Bit-Betriebssysteme zu schätzen wissen.
Plus, PHP 7 ist jetzt die offiziell empfohlene PHP-Version für WordPress.
Wenn Ihre Hauptsorge darin besteht, dass die Installation von PHP 7 Ihre Website in irgendeiner Weise kaputt macht, dann sind wir für Sie da. Ein solches Upgrade birgt immer ein gewisses Risiko, aber es gibt auch Möglichkeiten, den Prozess sicher durchzuführen.
Wie Sie WordPress sicher auf PHP 7 aktualisieren (in vier Schritten)
Bevor wir weitermachen, lassen Sie uns darüber sprechen, wie der Upgrade-Prozess funktioniert. Wenn Sie volle Rechte auf Ihrem Server haben, können Sie WordPress über die Befehlszeile auf PHP 7 aktualisieren. Wenn Sie hingegen ein gemeinsam genutztes oder verwaltetes Hosting nutzen, müssen Sie wahrscheinlich das Support-Team Ihres Providers bitten, Ihre Website manuell zu aktualisieren.
In beiden Fällen ist der eigentliche Prozess unkompliziert. Das Problem ist, dass Sie, wenn Sie keine Vorsichtsmaßnahmen ergreifen, Gefahr laufen, Elemente Ihrer Website zu beschädigen, die nicht mit PHP 7 kompatibel sind. Deshalb bevorzugen wir einen anderen Ansatz, mit dem Sie die meisten Risiken ausschalten können.
Schritt Nr. 1: Sichern Sie Ihre Website
Die regelmäßige Sicherung Ihrer Website ist etwas, das Sie wahrscheinlich schon tun. Dennoch sollten Sie eine möglichst aktuelle Sicherungskopie Ihrer Website erstellen.
Mit dieser Sicherungskopie erstellen Sie eine Kopie Ihrer Website, auf der Sie testen können, wie alles mit PHP 7 funktioniert, ohne dass Ihre Live-Site Schaden nimmt. Wenn zum Beispiel ein Plugin nicht mehr funktioniert, wissen Sie, dass Sie nach einer Alternative suchen müssen, bevor Sie Ihre echte WordPress-Site auf PHP 7 aktualisieren.
Für diesen Schritt empfehlen wir das Plugin UpdraftPlus, da es eine der einfachsten Backup-Lösungen ist. Installieren und aktivieren Sie es jetzt und gehen Sie dann auf die Registerkarte Einstellungen → UpdraftPlus-Backups:

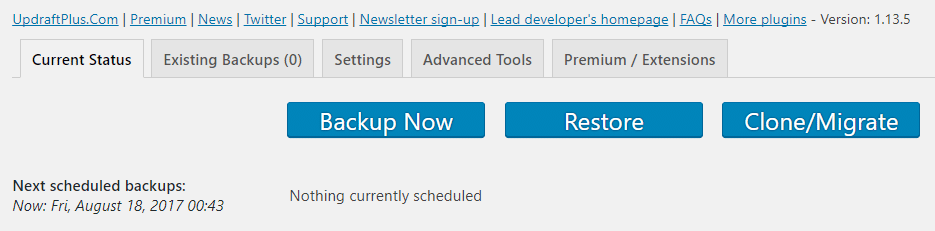
Klicken Sie anschließend auf die Schaltfläche „Backup Now“ und wählen Sie aus, dass sowohl Ihre Datenbank als auch Ihre Dateien in Ihr Backup aufgenommen werden sollen:

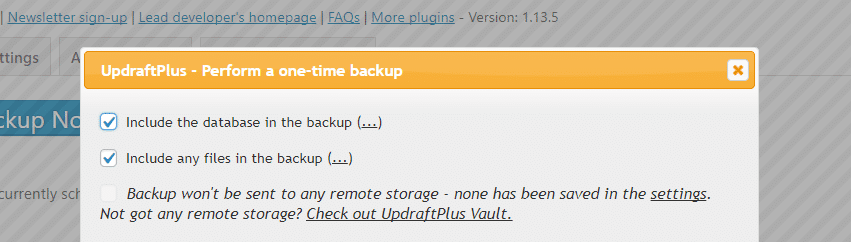
Geben Sie dem Plugin ein paar Minuten Zeit, um Ihre Website zu sichern, oder möglicherweise auch mehr (je nachdem, wie groß Ihre Website ist). Wenn es fertig ist, finden Sie Ihre neuen Sicherungsdateien unter der Registerkarte Vorhandene Sicherungen:


Klicken Sie nun nacheinander auf die folgenden vier Schaltflächen: Datenbank, Plugins, Themes und Uploads. Dadurch haben Sie die Möglichkeit, Kopien der einzelnen Dateien auf Ihren Computer herunterzuladen:

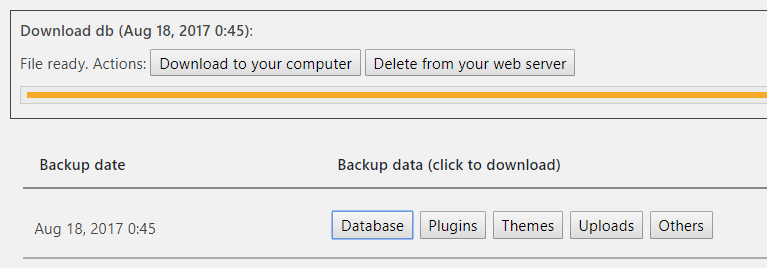
Wenn Sie fertig sind, sollten Sie vier Dateien mit Ihrer gesamten Website haben. Jetzt sind Sie bereit für den nächsten Schritt.
Schritt #2: Erstellen Sie eine lokale Kopie Ihrer Website
Es gibt viele Möglichkeiten, eine Kopie Ihrer Website zu erstellen, aber wir bevorzugen Local von Flywheel, weil es einfach einzurichten ist. Außerdem müssen Sie kein Flywheel-Kunde sein, um die App zu nutzen. Gehen Sie einfach auf die Website, füllen Sie ein kurzes Formular aus und laden Sie das Tool herunter.
Nach der Installation von Local by Flywheel können Sie neue lokale Websites zu Ihrer Liste hinzufügen, indem Sie auf das Pluszeichen in der unteren linken Ecke der Anwendung klicken:

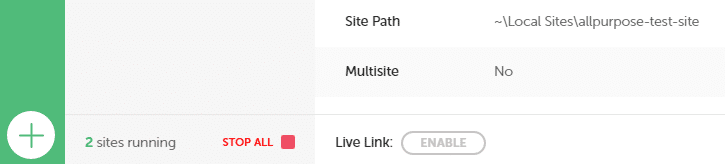
Tun Sie dies jetzt, und Sie werden aufgefordert, einen Namen und eine Umgebung für Ihre Staging-Site zu wählen. Wenn Sie zu dem Teil mit der Umgebung kommen, wählen Sie die Option Benutzerdefiniert:

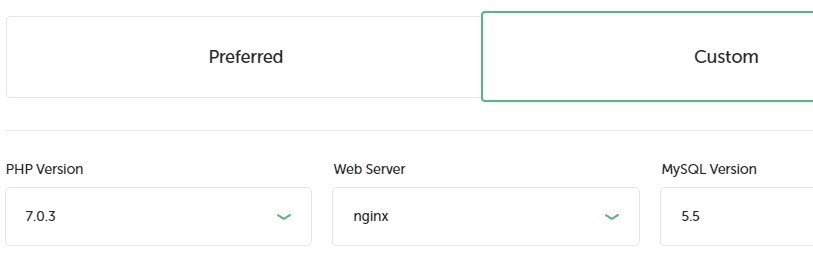
Damit haben Sie die Möglichkeit, PHP 7 für Ihre Staging-Website zu verwenden, anstatt 5, was die Standardeinstellung ist. Vergewissern Sie sich, dass Sie die richtige Version wählen, und legen Sie dann einen Administratornamen und ein Passwort für Ihre Website an. Danach können Sie sich zurücklehnen, während die App alles einrichtet.
Wenn Ihre neue Staging-Website fertig ist, suchen Sie sie in der Liste der lokalen Websites auf dem Hauptbildschirm von Local by Flywheel. Dann klicke auf den Admin-Button, der neben der Beschreibung angezeigt wird, um auf dein Dashboard zuzugreifen:

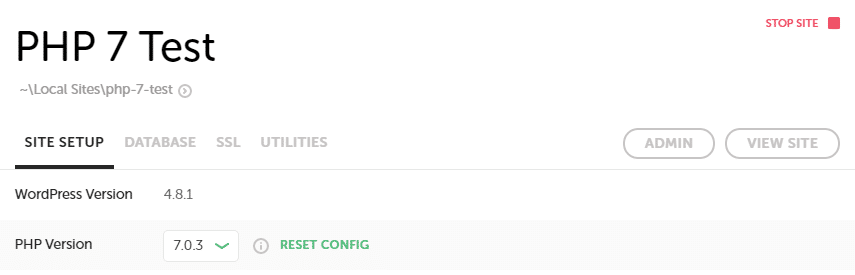
(Hinweis: Wenn du eine praktische Anleitung zur Verwendung von Local by Flywheel benötigst, haben wir ein ganzes Tutorial dazu. Schauen Sie es sich an.)
Als erstes müssen Sie das UpdraftPlus-Plugin noch einmal installieren. Wenn es auf Ihrer Staging-Site läuft, kehren Sie zur Registerkarte Einstellungen → UpdraftPlus-Backups zurück und suchen Sie nach der Option Backup-Dateien hochladen:

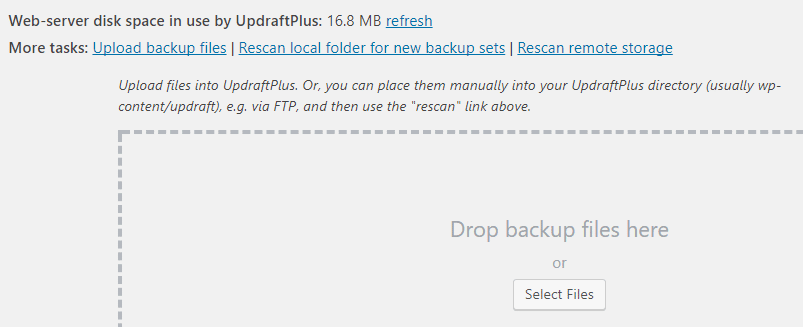
Nun legen Sie die vier Backup-Dateien, die Sie zuvor heruntergeladen haben, in den dafür vorgesehenen Bereich. Wenn der Upload abgeschlossen ist, wird Ihre Sicherung in der Liste angezeigt. Klicken Sie auf die Schaltfläche „Wiederherstellen“ daneben, und schon können Sie loslegen.
Schritt Nr. 3: Testen Sie Ihre Staging-Site
Soeben haben Sie eine Staging-Website erstellt, die in jeder Hinsicht eine perfekte Kopie Ihrer ursprünglichen Site ist, mit der Ausnahme, dass auf dieser Site PHP 7 läuft.
Jetzt kommt der Teil, in dem Sie nach Fehlern auf Ihrer Staging-Site suchen. Wonach Sie suchen und welche Probleme Sie finden könnten, hängt stark von Ihrer individuellen Konfiguration ab. Wir empfehlen Ihnen jedoch, den Test wie folgt durchzuführen:
- Schauen Sie sich jede Seite Ihrer Website an und suchen Sie nach Elementen, die plötzlich nicht mehr funktionieren.
- Prüfen Sie nacheinander, ob sich Ihre Plugins so verhalten, wie sie sollten.
- Testen Sie alle Funktionen, die Ihr aktives Thema enthält, um sicherzustellen, dass sie noch funktionieren.
Dies kann je nach Größe Ihrer Website etwas Zeit in Anspruch nehmen. Wenn Sie auf defekte Plugins oder Themes stoßen, lohnt es sich, nach Ersatz zu suchen, denn die Vorteile von PHP 7 sind es wert, ein paar Änderungen vorzunehmen.
Schritt 4: Aktualisieren Sie Ihre Live-Site auf PHP 7
Wenn Sie auf Ihrer Staging-Website keine Fehler gefunden haben (oder wenn Sie die Ursache für auftretende Probleme gefunden haben), müssen Sie nur noch Ihre Live-Site auf PHP 7 aktualisieren. Wie wir bereits erwähnt haben, ist dieser Prozess recht einfach. Abhängig von Ihrem Hoster gibt es zwei Möglichkeiten:
- Wenn Sie einen Virtual Private Server (VPS) oder eine andere Hosting-Option nutzen, die Ihnen die volle Kontrolle gibt, können Sie WordPress über die Befehlszeile auf PHP 7 aktualisieren.
- Wenn Ihr Hoster Ihnen diese Zugriffsmöglichkeit nicht bietet, können Sie ihn bitten, Sie über sein Support-System auf die neueste Version zu aktualisieren.
Wenn Sie fertig sind, sollten Sie die Leistung Ihrer Website noch einmal testen (nur um sicherzugehen). Dann können Sie sich an den Verbesserungen erfreuen, die PHP 7 bietet!
Fazit
PHP 7 gibt es jetzt schon eine Weile, aber die Akzeptanz ist noch lange nicht da, wo sie sein sollte. Diese neue Version bietet eine deutliche Leistungssteigerung, und die meisten seriösen Webhosts bieten Ihnen die Möglichkeit, WordPress auf PHP 7 zu aktualisieren. Wenn das bei Ihnen nicht der Fall ist, ist es wahrscheinlich an der Zeit, einen neuen WordPress-Host zu wählen.
Hier ist ein kurzer Spickzettel, wie Sie WordPress auf PHP 7 aktualisieren können, ohne Ihre Website dabei zu zerstören:
- Sichern Sie Ihre Website.
- Erstelle eine lokale Staging-Kopie deiner Website.
- Teste deine Staging-Site, um sicherzustellen, dass alles so funktioniert, wie es sollte.
- Upgrade deine Live-Site auf PHP 7 und teste sie erneut.