Zusammenfassung
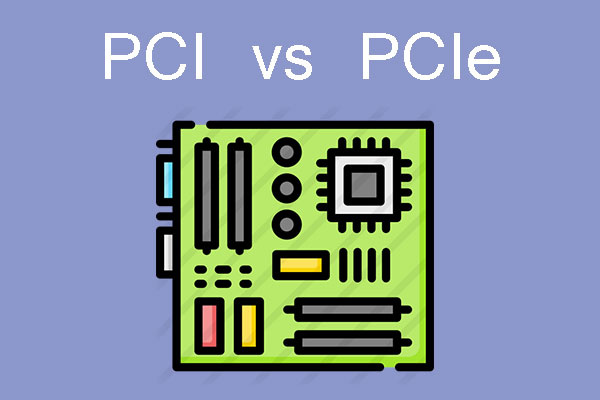
Sind Sie verwirrt über PCI und PCIe? Wenn Sie nicht wissen, wie man sie unterscheidet, können Sie diesen Beitrag lesen, in dem MiniTool Ihnen die Unterschiede unter 4 Aspekten erklärt: Funktion, Aussehen, Geschwindigkeit und Kompatibilität.
- Was sind PCI und PCI Express?
- PCI vs PCIe
- Computer auf PCIe SSD migrieren
- Bottom Line
- PCI vs PCIe FAQ
Was sind PCI und PCI Express?
Wenn verschiedene Geräte im Computer Daten austauschen wollen, müssen sie das über einen bestimmten Kanal, den Bus, tun. Der Bus ist eine gemeinsame Kommunikationshauptleitung zur Übertragung von Informationen zwischen verschiedenen Funktionsteilen eines Computers. Er ist ein aus Drähten bestehender Übertragungskabelbaum. Sowohl PCI als auch PCIe sind Busse.
Was macht PCI in einem PC?
PCI ist die Abkürzung für Peripheral Component Interconnect, einen lokalen Bus im PC. Wie funktioniert er dann in Computern? Das werde ich in diesem Teil erklären.
Vor vielen Jahren (ca. 2000-2010) war die Hauptplatine eines Computers wie das folgende Bild aufgebaut:
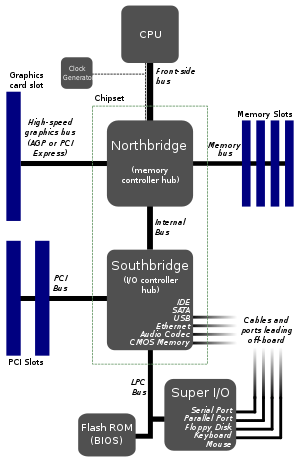
Diese Struktur ist eine typische Nord-Süd-Brücken-Chipstruktur, die auf dem PCI-Bus basiert. CPU und Northbridge-Chip sind über den FSB (Front Side Bus) verbunden. Der Northbridge-Chip ist hauptsächlich für die Steuerung des Datenaustauschs zwischen CPU und Hochgeschwindigkeitsgeräten (AGP-Grafikkarte, Speicher) zuständig.
Dann ist die Southbridge mit der Northbridge über einen internen Bus (wie Hub-Link) verbunden. Der Southbridge-Chip ist hauptsächlich für den Datenaustausch von Low-Speed-Geräten wie Floppy-Laufwerk, Festplatte, Tastatur und Add-in-Karte zuständig.
Wo ist PCI? Es befindet sich unter der Southbridge. Unter der Southbridge gibt es viele Busse: PCI, LPC (Low Pin Count), SATA, USB, usw. Der PCI-Bus ist hauptsächlich für den Anschluss von Geräten wie Netzwerkkarten, Audiokarten und SCSI-Karten zuständig. Der LPC-Bus ist hauptsächlich für den Anschluss von Geräten mit geringer Geschwindigkeit wie BIOS, Tastatur, Maus, Diskette usw. zuständig.

Dieser Artikel erklärt ausführlich, was SATA SSD und M.2 SSD sind. Er berührt den SATA-Bus-Standard, den PCI-E-Bus-Standard, das AHCI-Protokoll und das NVMe-Protokoll.
Was macht PCI Express in einem PC?
Was ist PCI Express? PCI Express, auch PCIe/PCI-E genannt, ist der Nachfolger von PCI und AGP. Außerdem löst er nach und nach die SATA- und USB-Busse ab. Eine typische Motherboard-Struktur, die auf PCIe basiert, sieht wie folgt aus:
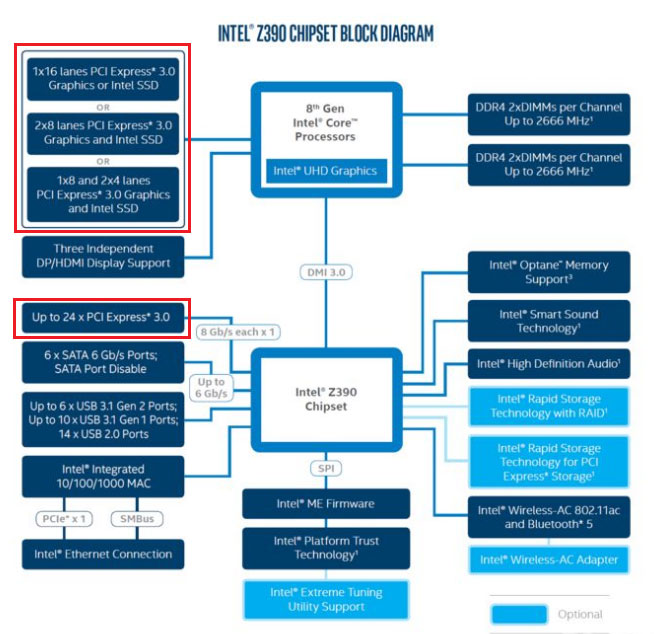
Das obige Bild zeigt die Struktur des Intel Z390-Motherboards, das am 8. Oktober 2018 eingeführt wurde. Bei diesem Motherboard ist die Northbridge vollständig in die CPU integriert, sodass es nur zwei Hauptteile gibt: CPU und Southbridge (Intel nennt es I/O Control Hub oder Platform Controller Hub).
Auch die Grafikkarte und der Speicher sind direkt mit der CPU verbunden. Es gibt jedoch zwei Punkte, auf die Sie achten sollten: a. die Grafikkarte ist über den PCIe-Bus mit der CPU verbunden; b. das Motherboard unterstützt die direkte Verbindung zwischen CPU und PCIe-SSD.
Dann ist der Intel Z390-Chipsatz (Southbridge) über den DMI (Direct Media Interface) 3.0-Bus, der auf dem PCIe-Bus basiert, mit der CPU verbunden. Die Southbridge verteilt 24 PCIe-Lanes, die für den Anschluss von Festplatten, USB-Geräten, Netzwerkkarten, Audiokarten usw. verwendet werden. Man kann sagen, dass PCIe nicht nur ein lokaler Bus ist. Es ist bereits ein Systembus.
Wenn Sie hier lesen, denken Sie vielleicht: „Wo wird meine M.2-PCIe-SSD eingesteckt?“ Eigentlich gibt es zwei Situationen:
- Ihre Grafikkarte verwendet PCIe 3.0 X8-Lanes und die anderen beiden PCIe 3.0 X4-Ports werden zum Einstecken von 2 NVMe-SSDs verwendet. In dieser Situation sind die SSDs direkt mit der CPU verbunden, so dass jedes von ihnen 4 GB/s Durchsatz exklusiv genießen kann.
- Ihre Grafikkarte verwendet PCIe 3.0 X16 Lanes und Ihre M.2 PCIe SSD teilt sich 24 ICH/PCH PCIe Lanes mit anderen Geräten. Darüber hinaus wird die Geschwindigkeit von SSDs durch DMI 3.0 begrenzt (die Geschwindigkeit von DMI 3.0 X4 entspricht in etwa der von PCIe 3.0 X4). Aus diesem Grund sind Thunderbolt 3, M.2 und U.2-Schnittstellen derzeit nicht in der Lage, die PCIeX4-Bandbreite zu durchbrechen.
In den meisten Fällen nimmt Ihr Computer das zweite Layout. Auch wenn sich PCIe-SSDs den Durchsatz mit anderen Geräten teilen, sind sie immer noch schneller als andere SSDs wie SATA-SSDs. Außerdem arbeiten die zusätzlichen Geräte auf der Southbridge in der Regel nicht alle zusammen, so dass der Durchsatz von DMI 3.0 ausreicht.

Dieser Beitrag stellt NVMe vs M.2 vs PCIe im Detail vor. Nachdem Sie diesen Beitrag gelesen haben, können Sie die Unterschiede zwischen ihnen klar kennen.
PCI vs PCIe
In diesem Teil werde ich PCI vs PCI Express aus 3 Aspekten erklären. Lies weiter, um mehr über die Unterschiede zwischen PCI und PCIe zu erfahren.
PCI vs PCIe Slot
In diesem Teil werde ich dir zeigen, wie PCI und PCIe Slots aussehen. Der erste, den ich vorstellen werde, ist der PCI-Slot. Dieser Slot hat zwei Typen: 32-Bit-Slot mit 124 Pins und 64-Bit-Slot mit 188 Pins. Ersterer wird in der Regel in allgemeinen Desktop-Computern verwendet, während letzterer in der Regel in Servern eingesetzt wird. Der PCI-Steckplatz sieht wie folgt aus:

Dann ist der PCIe-Steckplatz an der Reihe. Dieser Steckplatz hat 7 Versionen: x1, x2, x4, x8, x12, x16 und x32, was jeweils 1/2/4/8/12/16/32 Lanes entspricht. PCI-E x32 wird aufgrund seiner Größe nur bei besonderen Anlässen verwendet, und es gibt fast kein entsprechendes Massenprodukt.
PCI-E x12 wird hauptsächlich in Servern verwendet und wird nicht auf Verbraucherplattformen erscheinen. PCI-E x2 wird hauptsächlich für interne Schnittstellen und nicht für Erweiterungssteckplätze verwendet. Auch wenn einige Motherboards diese Schnittstelle bieten, erscheint PCI-E x2 hauptsächlich in Form von M.2-Schnittstellen anstelle von PCI-E-Steckplätzen.
Daher konzentrieren sich die Mainstream-PCI-E-Steckplätze auf dem Motherboard hauptsächlich auf die vier Typen: PCI-E x1 / x4 / x8 / x16. Lassen Sie uns diese genauer vorstellen:
- PCI-E x16 Steckplatz: Er ist 89mm lang und hat 164 Pins. Er wird häufig für Grafikkarten verwendet und ist abwärtskompatibel mit x1 / x4 / x8 Geräten.
- PCI-E x8 Steckplatz: Er ist 56 mm lang und hat 98 Pins. Er erscheint normalerweise in Form eines PCI-E x16 Steckplatzes, aber nur die Hälfte der Datenpins sind gültig, was bedeutet, dass die tatsächliche Bandbreite nur die Hälfte des echten PCI-E x16 Steckplatzes ist. Das bedeutet, dass die tatsächliche Bandbreite nur die Hälfte des echten PCI-E x16-Steckplatzes beträgt. Der Zweck ist, dass die Grafikkarte mit PCI-E x16-Schnittstelle problemlos auf der PCI-E x8-Schnittstelle installiert werden kann.
- PCI-E x4-Steckplatz: Er ist 39mm lang und hat 64 Pins. Er wird hauptsächlich für die Installation von PCI-E-SSDs oder M.2-SSDs (über PCI-E-Adapter) verwendet. In den meisten Fällen wird der PCI-E x4-Steckplatz jedoch bereits ab Werk als M.2-Schnittstelle geliefert.
- PCI-E x1-Steckplatz: Er ist nur 25 mm lang und hat 36 Pins. Die anvisierten Produkte sind relativ umfangreich, einschließlich unabhängiger Netzwerkkarten, unabhängiger Soundkarten, USB 3.0 / 3.1 Erweiterungskarten usw.
Dann sieht der PCI-E x1 / x4 / x8 / x16 Steckplatz wie das folgende Bild aus:

PCI vs PCIe Geschwindigkeit
In diesem Teil werde ich die PCI vs PCI-E Geschwindigkeit erklären. Nachdem Sie die Geschwindigkeitsunterschiede kennengelernt haben, werden Sie wissen, warum die PCI-Schnittstelle durch die PCIe-Schnittstelle ersetzt wurde.
Die 32-Bit-PCI-Geschwindigkeit beträgt 133 MB/s, während die 64-Bit-PCI-Geschwindigkeit 266 MB/s beträgt. Was die PCIe-Geschwindigkeit betrifft, so variiert sie je nach Lanes und Versionen. Schauen wir uns das PCIe-Leistungsdiagramm an, das von Wikipedia angeboten wird:
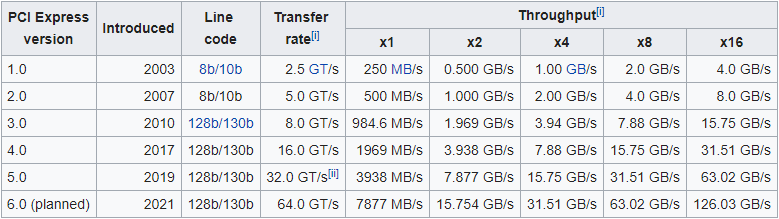
Zurzeit verwenden die meisten Computer die PCIe 3.0-Version. Mit dieser Version kann sogar PCIe x1 viel schneller sein als 64-Bit-PCI. In Bezug auf die Geschwindigkeit von PCI vs. PCI-E ist PCI-E der Gewinner und es nimmt den Platz von PCI vollständig ein.

Wissen Sie, was ein SSD-Laufwerk ist? Dieser Artikel wird einige SSD-Terminologien erklären und Ihnen helfen, SSD-Laufwerke vollständig zu verstehen.
PCI vs. PCIe-Kompatibilität
In Bezug auf die Kompatibilität gibt es einige Punkte, die Sie sich merken sollten:
- PCI: Die 32-Bit-PCI-Schnittstelle ist nicht mit 64-Bit-PCI-Produkten kompatibel, während die 64-Bit-PCI-Schnittstelle mit 32-Bit-PCI-Produkten kompatibel ist.
- PCIe: PCI-E-Schnittstellen haben unterschiedliche Längen. Je mehr Lanes sie hat, desto länger ist die Schnittstelle. Im Allgemeinen sind lange Steckplätze mit Produkten mit kurzer Schnittstelle kompatibel. Zum Beispiel kann ein PCIe X16-Steckplatz mit X4- oder X8-Produkten kompatibel sein. Kurze Steckplätze können jedoch nicht mit Produkten mit langer Schnittstelle kompatibel sein, da sie nicht eingefügt werden können.
- PCIe: PCIe hat verschiedene Versionen. Die verschiedenen Versionen sind miteinander kompatibel. Zum Beispiel ist PCIe 3.0 mit PCIe 2.0 kompatibel. Aber die Leistung wird durch die niedrigere Version bestimmt.
- PCI vs. PCIe: Die PCI-E-Schnittstelle und die PCI-Schnittstelle sind nicht miteinander kompatibel.
Computer auf PCIe-SSD migrieren
Nachdem Sie über PCIe vs. PCI gelernt haben, möchten Sie vielleicht PCIe verwenden. Wenn Ihr Computer über eine PCI-E-Schnittstelle verfügt, können Sie sicherlich die hohe Geschwindigkeit von PCIe nutzen. In diesem Teil zeige ich Ihnen, wie Sie Ihr Betriebssystem mit MiniTool Partition Wizard auf eine PCIe-SSD migrieren können. Auf diese Weise können Sie Ihren PC auf einer neuen Festplatte verwenden, ohne das Betriebssystem neu zu installieren.
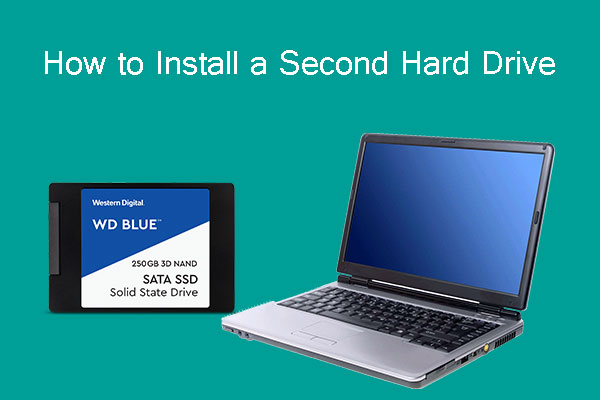
Dieser Beitrag bietet eine Schritt-für-Schritt-Anleitung, wie man eine zweite Festplatte in den Laptop und Desktop-PC zu installieren.
Hier ist die Anleitung:
Jetzt kaufen
Schritt 1: Klicken Sie auf die obige Schaltfläche, um MiniTool Partition Wizard zu kaufen. Installieren Sie es und öffnen Sie es, um seine Hauptschnittstelle zu erhalten. Klicken Sie auf Migrate OS to SSD/HDD in der Symbolleiste.
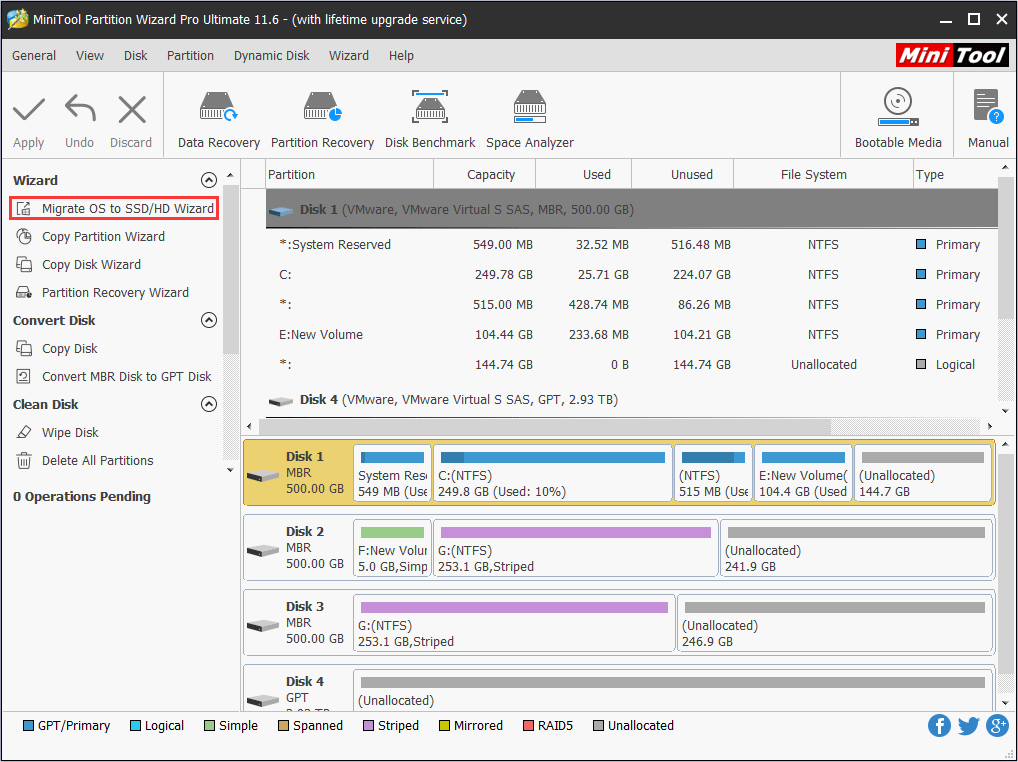
Schritt 2: Wählen Sie die richtige Methode, um die Systemplatte zu migrieren und klicken Sie auf Next.
Option A: um die Systemplatte durch eine andere Festplatte zu ersetzen: Die gesamte Systemplatte wird auf die neue SSD kopiert. Die Daten umfassen Systemdateien und Ihre persönlichen Dateien auf anderen Partitionen.
Option B: um das Betriebssystem auf eine andere Festplatte zu verschieben: Nur die für das Betriebssystem erforderlichen System- und Bootpartitionen werden auf die neue SSD kopiert. Ihre persönlichen Dateien befinden sich weiterhin auf der ursprünglichen Festplatte.
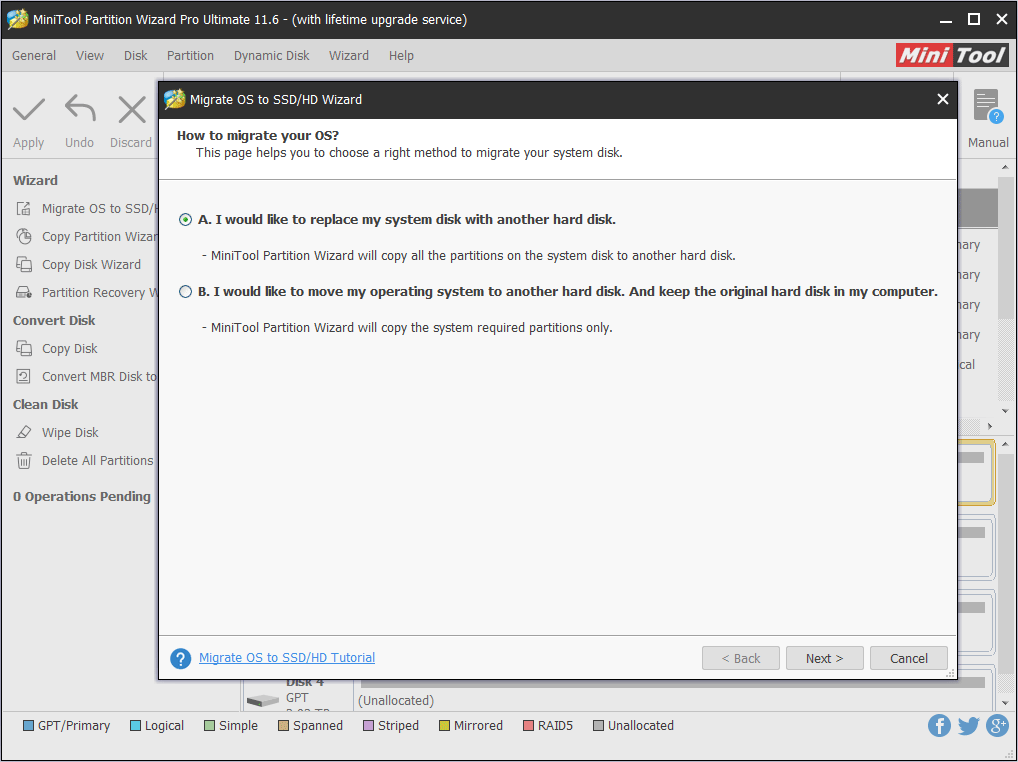
Schritt 3: Wählen Sie die neue SSD aus, auf die Windows migriert werden soll, und klicken Sie auf Weiter. Es wird ein Warnfenster eingeblendet. Lesen Sie es und klicken Sie auf Ja.
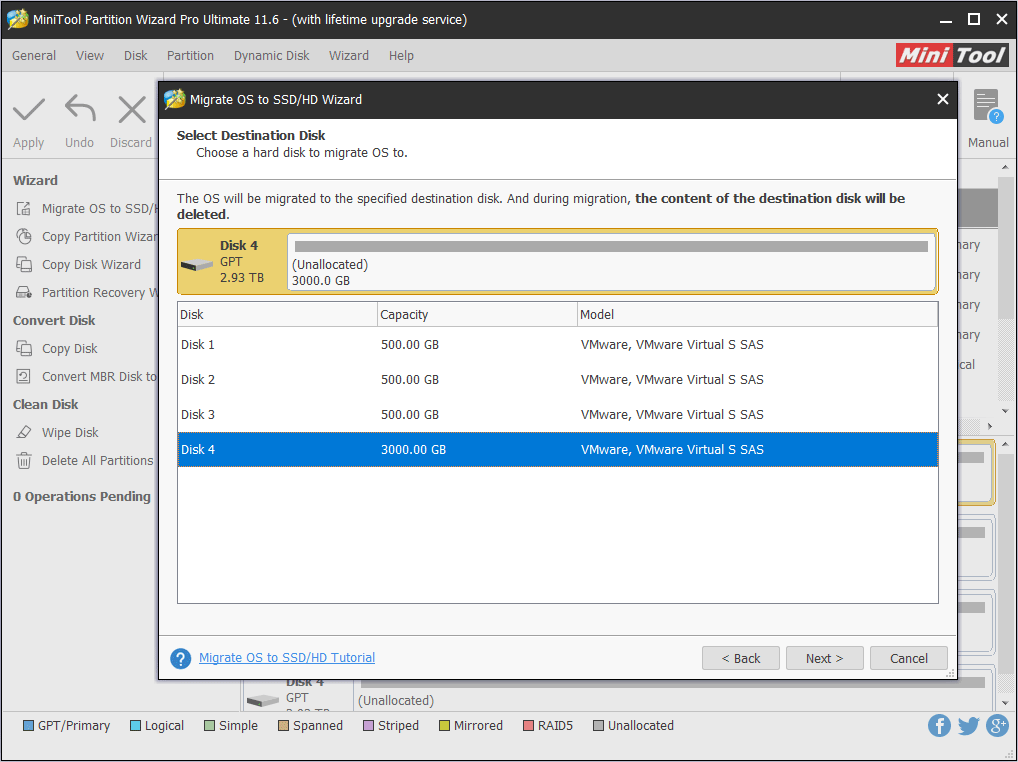
Schritt 4: Wählen Sie die richtigen Kopieroptionen und passen Sie das Layout des Zieldatenträgers an, und klicken Sie dann auf Weiter.
(1). Partitionen an den gesamten Datenträger anpassen: Alle Partitionen auf der Originalfestplatte werden um den gleichen Anteil verkleinert oder vergrößert, um die gesamte Zielfestplatte auszufüllen.
(2). Partitionen mit Größenänderung kopieren: Alle Partitionen auf dem Originaldatenträger werden auf den Zieldatenträger kopiert, ohne dass Größe oder Speicherort geändert werden.
(3). Partitionen auf 1 MB ausrichten: Dies wird zur Verbesserung der Computerleistung empfohlen.
(4). GUID-Partitionstabelle für die Zielfestplatte verwenden: MBR kann nur maximal 2 TB Speicherplatz erkennen und nutzen. Mit dieser Option können Sie MBR in GPT umwandeln, so dass Sie den Speicherplatz über 2 TB hinaus nutzen können.
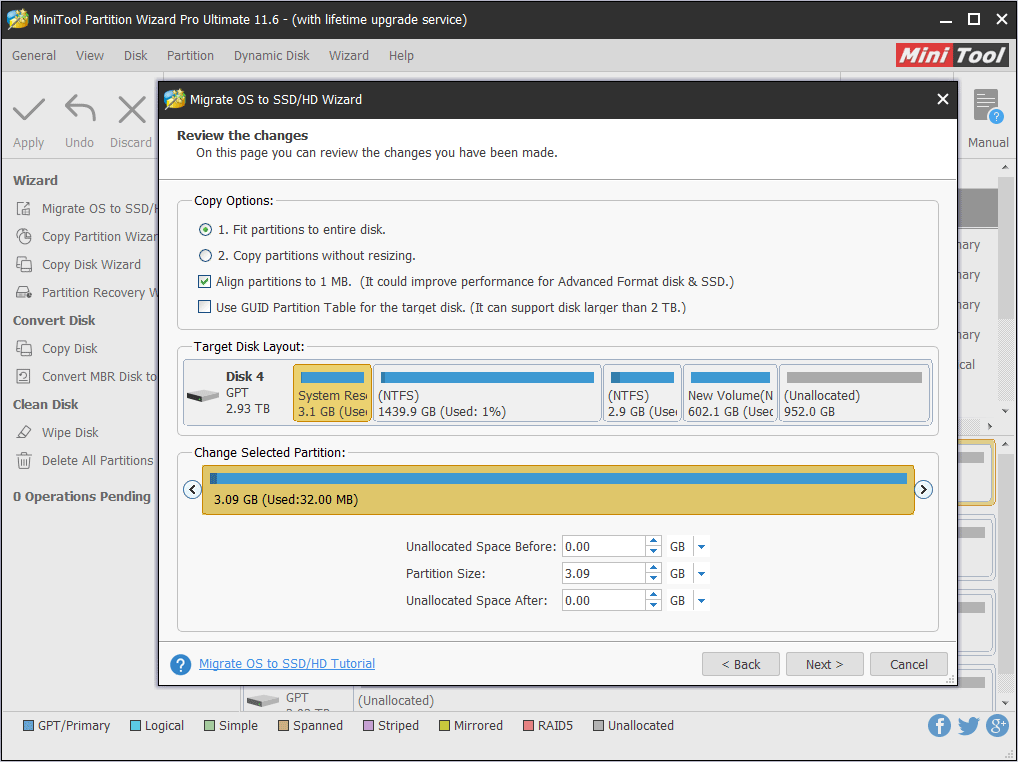
Schritt 5: Lesen Sie den Hinweis und klicken Sie auf Fertig stellen, dann klicken Sie in der Symbolleiste auf Anwenden, um die ausstehenden Operationen auszuführen.
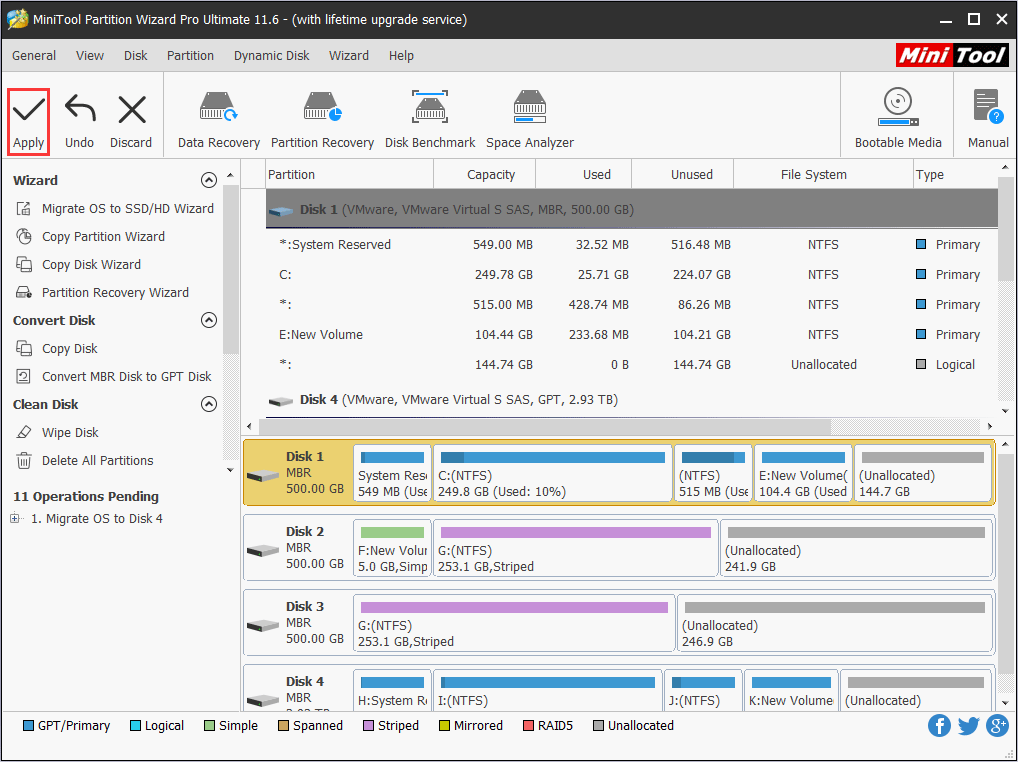
Schritt 6: MiniTool Partition Wizard fordert Sie zu einem Neustart auf. Klicken Sie auf Jetzt neu starten.
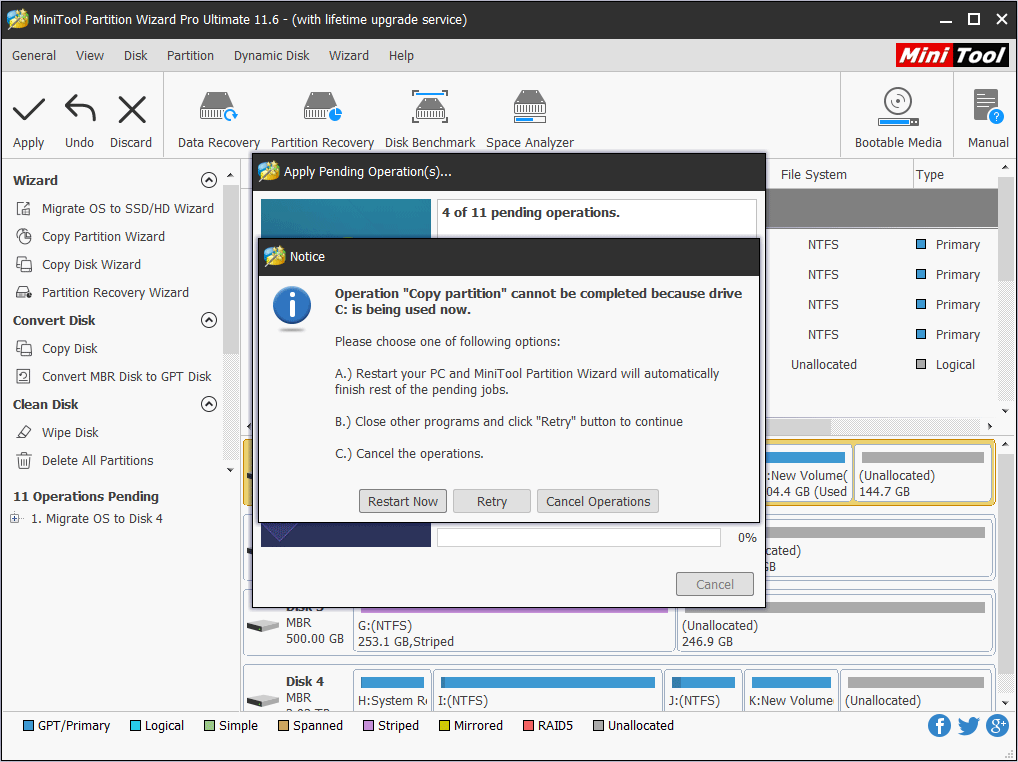
Hier ist ein Beitrag, der über PCI vs. PCIe unter 4 Aspekten spricht: was tun sie im PC, das Aussehen der Steckplätze, die Geschwindigkeit und die Kompatibilität. Wenn Sie an diesem Thema interessiert sind, können Sie diesen Beitrag lesen.Click to tweet
Bottom Line
Hat dieser Beitrag Ihnen geholfen, etwas über PCI vs. PCIe zu erfahren? Haben Sie eine Meinung zu PCI und PCIe? Bitte geben Sie uns Ihr Feedback im folgenden Kommentarbereich. Wenn Sie außerdem Schwierigkeiten bei der Migration von Betriebssystemen auf PCIe-SSDs haben, können Sie uns über [email protected] kontaktieren. Wir werden Ihnen so schnell wie möglich antworten.