Wenn Sie auf der Suche nach einem kostenlosen, leistungsstarken Tool sind, um ein virtuelles Betriebssystem auszuführen, dann ist VirtualBox von Oracle keine Ausnahme.
Oracle Virtualbox ist ein kostenloses, quelloffenes und plattformübergreifendes Tool, das Ihnen hilft, mehrere Gastbetriebssysteme gleichzeitig auf Ihrem Computer auszuführen. Oracle Corporation entwickelte diese erstaunliche Funktion im Jahr 2007.
Es kann auf macOS, Linux, Windows, Solaris und OpenSolaris installiert werden.
- Warum sollten Sie die Virtual Box auf Ubuntu 20.04
- Prerequisites:
- Installation von Virtual Box aus den Ubuntu-Repositories:
- Installation Virtual Box aus Oracle Repositories:
- Erster Schritt: Installation der unterstützenden Software:
- Zweiter Schritt: Installation von GPG-Schlüsseln:
- Dritter Schritt: Hinzufügen des VirtualBox Repository zu Ubuntu:
- Vierter Schritt: Installation der neuesten Version von VirtualBox:
- Fünfter Schritt: Installation des VirtualBox-Erweiterungspakets:
- So starten Sie die Software auf Ihrem Computer:
- Abschluss:
Warum sollten Sie die Virtual Box auf Ubuntu 20.04
1 verwenden und installieren. Es ist sehr einfach zu installieren und auf Ihrem Computer zu verwenden.
2. Es wird oft aktualisiert.
3. Es gibt eine große Gemeinschaft, die Sie dort unterstützt.
4. Es gibt eine Vielzahl von Disk-Images-Format auf der Software, die uns erlaubt, mehrere OS gleichzeitig laufen.
5. Es gibt verschiedene Optionen für die Anpassung zur Verfügung.
Dieser Artikel wird Ihnen vollständige Informationen darüber, wie VirtualBox auf Ubuntu zu installieren. 20.04.
Prerequisites:
Das sind die Voraussetzungen vor der Installation der Software:
Bevor Sie VirtualBox auf Ubuntu 20.04 auf Ihrem Betriebssystem installieren, müssen Sie ein Benutzerkonto mit sudo-Rechten und ein Terminalfenster haben.
Installation von Virtual Box aus den Ubuntu-Repositories:
Um Virtual Box aus den Ubuntu-Repositories zu installieren, führen Sie einfach den unten angegebenen Befehl aus:
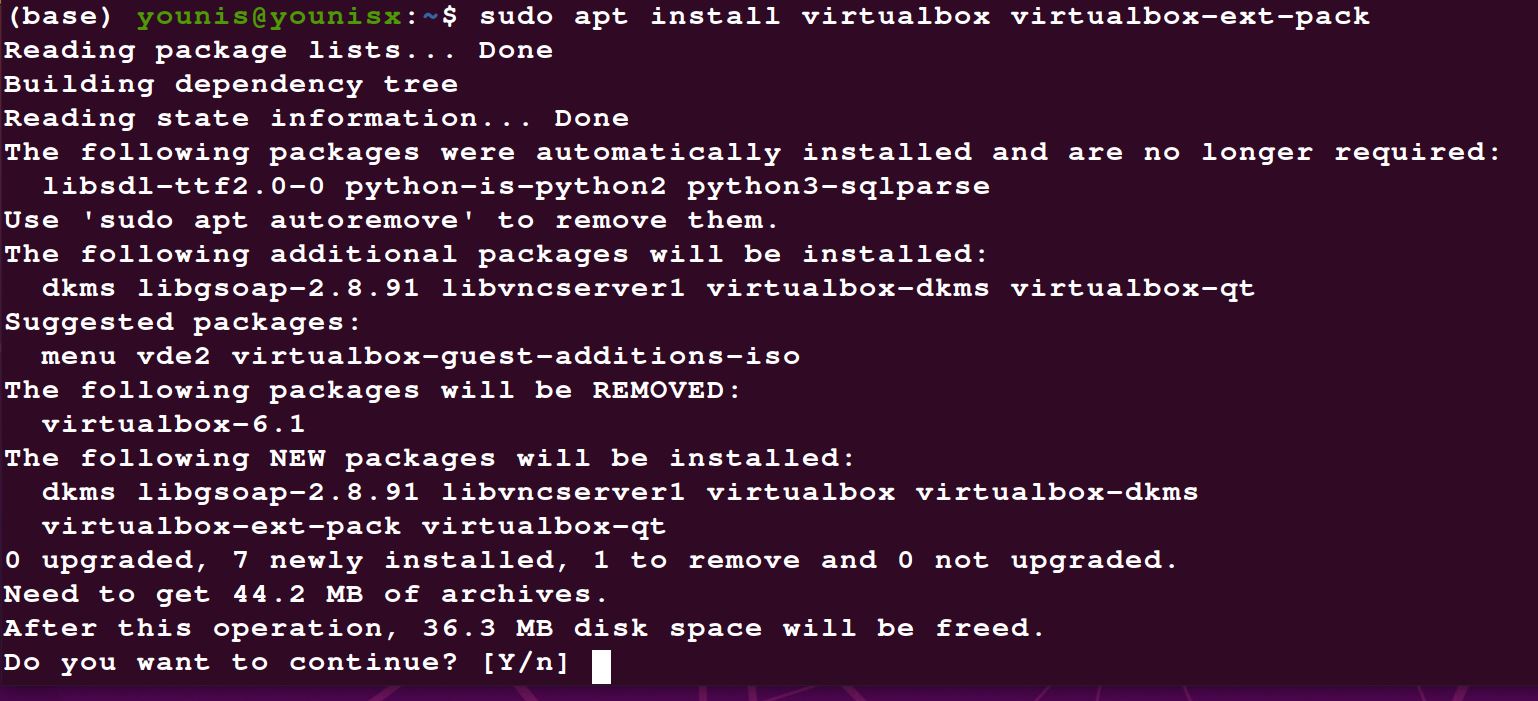
Installation Virtual Box aus Oracle Repositories:
Zunächst sollte man die neueste Version von Ubuntu installieren. Viele Benutzer möchten mit neuen Funktionen arbeiten. Leider fehlt in den Standard-Repositories die neueste Version. Einige Benutzer wollen die neueste Sicherheit und Funktionalität, aber die Standard-Repositories haben nicht die neueste Version der Software. Aus diesem Grund müssen sie nur in der Testumgebung arbeiten.
Erster Schritt: Installation der unterstützenden Software:
Die VirtualBox unter Ubuntu benötigt ein Paket, um auf Ihrem Computer zu laufen. Ein spezielles Paket wird verwendet, um VirtualBox auf Ubuntu zu betreiben, bekannt als software-properties-common.
Geben Sie die folgenden Schlüsselwörter in das Terminalfenster ein:


Zweiter Schritt: Installation von GPG-Schlüsseln:
Die Installation von GPG-Schlüsseln hilft bei der Verifizierung und Kommunikation mit dem VirtualBox Repository.
Nachfolgend sind die Befehle aufgeführt, die Sie zum Herunterladen und Installieren von GPG-Schlüsseln verwenden können:
| sudo apt-key add –


| sudo apt-key add –

Dritter Schritt: Hinzufügen des VirtualBox Repository zu Ubuntu:
Geben Sie die folgenden Befehle ein, um das VirtualBox Repository zu Ubuntu hinzuzufügen:
$(lsb_release -cs) contrib“ | \ sudo tee -a /etc/apt/sources.list.d/virtualbox.list


Vierter Schritt: Installation der neuesten Version von VirtualBox:
Aktualisieren Sie die Paketliste mit diesem Befehl:




Fünfter Schritt: Installation des VirtualBox-Erweiterungspakets:
Wenn Sie die Funktionalität Ihrer virtuellen Maschinen erweitern möchten, installieren Sie auch das VirtualBox-Erweiterungspaket. Es erleichtert Ihnen die Arbeit mit anderen Tools wie Remote Desktop, Verschlüsselung und USB 2.0 & 3.0
Geben Sie den folgenden Befehl ein, um das Erweiterungspaket zu installieren:
Oracle_VM_VirtualBox_Extension_Pack-6.1.12.vbox-extpack


Bestätigen Sie zuletzt die Installation und lassen Sie den Vorgang abschließen.
So starten Sie die Software auf Ihrem Computer:
Sie können die Software auf Ihrem Computer starten, indem Sie ein Terminal oder eine Desktop-Anwendung suchen.


Abschluss:
Sie können nun Ihre erste Linux- oder Windows-Gastmaschine erstellen, indem Sie das oben beschriebene Verfahren zur Installation von VirtualBox unter Ubuntu 20.04 befolgen.