Virtuelle Maschinen gehören zu den wichtigsten Werkzeugen im Werkzeugkasten eines IT-Profis. Man kann unbekannte Software testen, verstehen, wie das System funktioniert und sogar ab und zu am Kernel herumspielen. Das einzige Problem ist die Speicherung. In diesem Tutorial werden wir sehen, wie man die Größe der virtuellen Festplatte einer virtuellen Maschine auf saubere und effiziente Weise vergrößern kann.
Wir werden VirtualBox Version 5.2.6 verwenden, wenn Ihre Version älter ist, sollten Sie sie aktualisieren. In dieser Version wurden einige wichtige Details in der Benutzeroberfläche geändert und Sie könnten Schwierigkeiten haben, ihnen zu folgen, wenn Ihre Version etwas älter ist.
Der Logical Volume Manager, oder LVM, macht die Angelegenheit etwas komplizierter, aber das ist in Ordnung, wir werden auch diesen Fall in diesem Tutorial behandeln.
Linux-Gast ohne LVM
Das erste, was Sie tun müssen, wenn Sie die Größe eines Datenträgers ändern wollen, ist, den korrekten Namen des Datenträgers zu ermitteln, den Sie ändern werden. Gehen Sie im VirtualBox-Dashboard zu der VM, die Sie vergrößern möchten. Vergewissern Sie sich, dass die Maschine ausgeschaltet ist.
- Wählen Sie die Maschine in der linken Ecke unter ihrem Speichermenü aus und geben Sie den Namen der virtuellen Festplatte ein, auf der das Betriebssystem installiert ist. In unserem Fall heißt die Festplatte vdi (Normal 20.00GB).
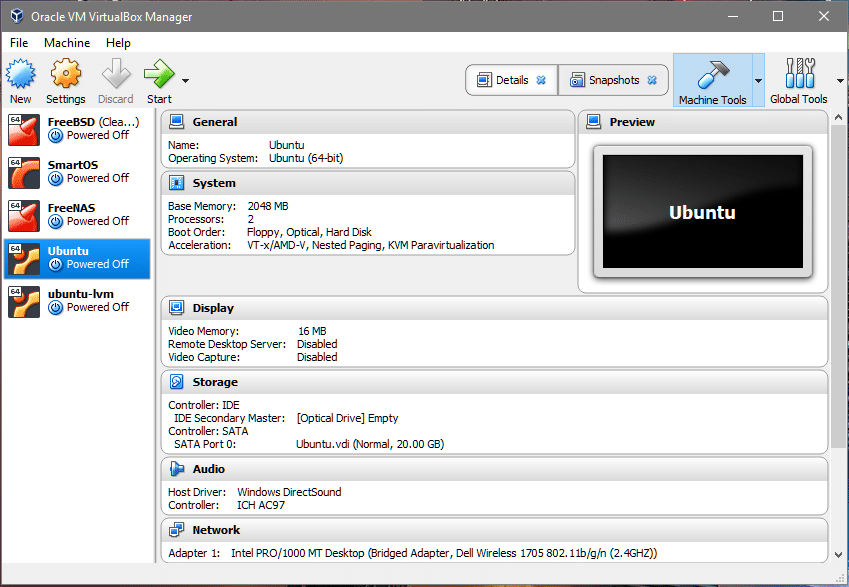
- Klicken Sie nun auf die Schaltfläche Globale Tools in der oberen rechten Ecke des Dashboards.
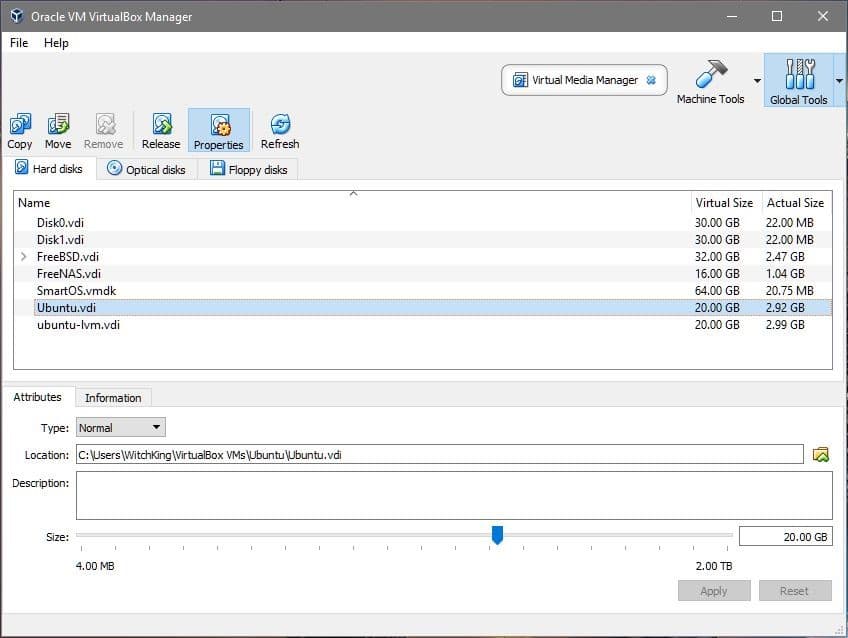
- Sie sehen eine Menge virtueller Festplatten im Abschnitt aufgelistet. Diejenige, die uns interessiert, ist Ubuntu.vdi, wie wir in Schritt 1 gelernt haben. Wählen Sie den entsprechenden Festplattennamen aus, den Ihre VM verwendet, und passen Sie die Größe auf den von Ihnen gewünschten Wert an. Wir werden die Größe von 20 GB auf 40 GB erhöhen. Klicken Sie auf „Anwenden“, bevor Sie zu Machine Tools zurückkehren.
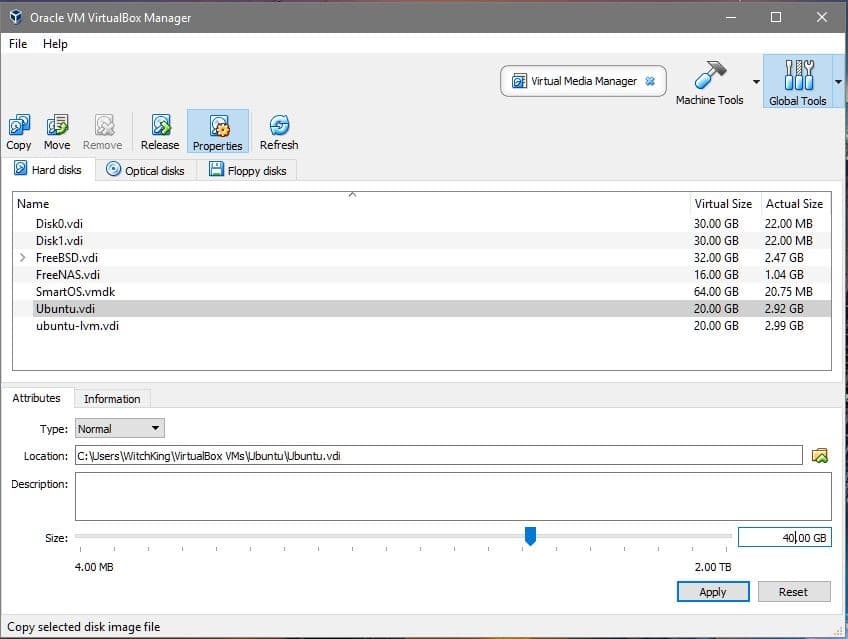
- Jetzt können wir die VM starten und einen Blick auf das Gastbetriebssystem werfen. Starten Sie die VM, melden Sie sich an, öffnen Sie das Terminal und geben Sie ein:
$df -h
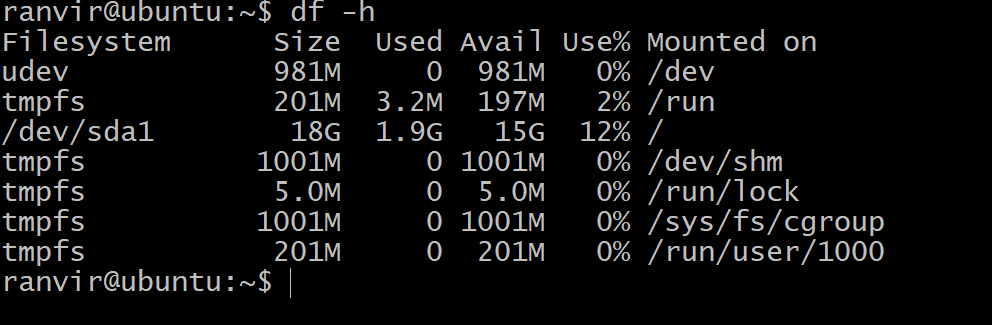 Der verfügbare Speicherplatz für das Root-Dateisystem zeigt keine Erhöhung des Speicherplatzes an. Um zu verstehen, warum das so ist, können Sie den folgenden Befehl ausführen, um alle an die VM angeschlossenen Speicherblockgeräte aufzulisten:$lsblk
Der verfügbare Speicherplatz für das Root-Dateisystem zeigt keine Erhöhung des Speicherplatzes an. Um zu verstehen, warum das so ist, können Sie den folgenden Befehl ausführen, um alle an die VM angeschlossenen Speicherblockgeräte aufzulisten:$lsblk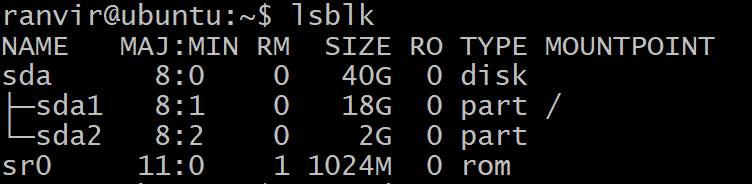 Es gibt ein Blockgerät sda mit einer Größe von 40G, das vom Typ Es wurde in sda1 mit einer Größe von 20G partitioniert (auf dem das Root-Dateisystem liegt) und der Rest ist nicht zugewiesen. Die /(root)-Partition ist diejenige, die in unserem Fall wachsen soll. Außerdem gibt es noch die Swap-Partition sda2. Um die Größe der Root-Partition zu ändern, ist es sicherer, die virtuelle Maschine auszuschalten.
Es gibt ein Blockgerät sda mit einer Größe von 40G, das vom Typ Es wurde in sda1 mit einer Größe von 20G partitioniert (auf dem das Root-Dateisystem liegt) und der Rest ist nicht zugewiesen. Die /(root)-Partition ist diejenige, die in unserem Fall wachsen soll. Außerdem gibt es noch die Swap-Partition sda2. Um die Größe der Root-Partition zu ändern, ist es sicherer, die virtuelle Maschine auszuschalten. - Um das Root-Dateisystem zu vergrößern, werden wir das Dienstprogramm gparted verwenden. Laden Sie die .iso-Datei über den Link herunter. Als nächstes brauchen wir gparted, um unsere virtuelle Festplatte vdi zu modifizieren.
- Gehen Sie zurück zum VirtualBox-Dashboard, klicken Sie mit der rechten Maustaste auf die VM, wählen Sie Einstellungen und wählen Sie Speicher aus der linken Spalte des Einstellungsfensters.
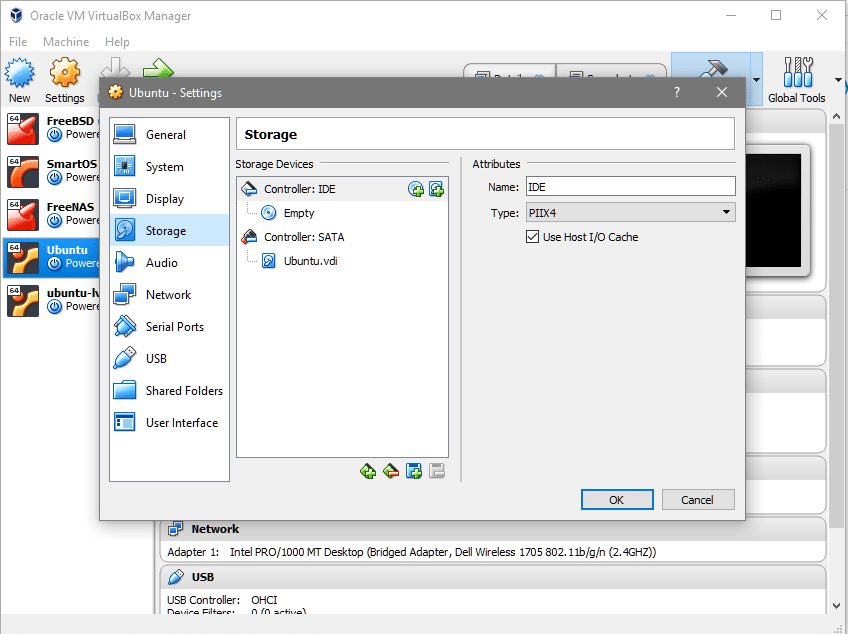 Unter dem IDE-Controller können Sie sehen, dass keine optische Festplatte angeschlossen ist. Klicken Sie auf die Stelle, an der „Leer“ steht, klicken Sie auf das CD-Symbol ganz rechts (unter dem Abschnitt „Attribute“), wählen Sie die gparted iso-Datei aus und mounten Sie sie unter dem Controller: IDE.
Unter dem IDE-Controller können Sie sehen, dass keine optische Festplatte angeschlossen ist. Klicken Sie auf die Stelle, an der „Leer“ steht, klicken Sie auf das CD-Symbol ganz rechts (unter dem Abschnitt „Attribute“), wählen Sie die gparted iso-Datei aus und mounten Sie sie unter dem Controller: IDE.
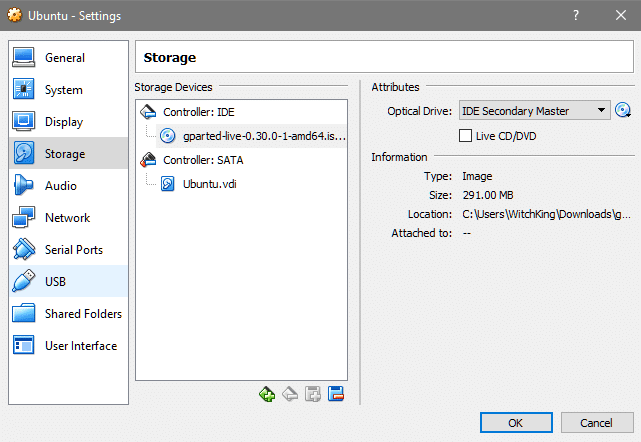
- Im Abschnitt „Einstellungen“ für Ihre VM gehen Sie zu „System“ und überprüfen Sie, ob die optische Festplatte in der Bootreihenfolge über der Festplatte steht. Dadurch wird sichergestellt, dass die gparted.iso anstelle des tatsächlichen Betriebssystems gebootet wird.

- Starten Sie nun die VM erneut, und Sie gelangen in die gparted-GUI, nachdem Sie Ihre bevorzugte Sprache und Tastaturbelegung ausgewählt haben. Klicken Sie auf die gparted-Anwendung, die auf dem Desktop angezeigt wird.
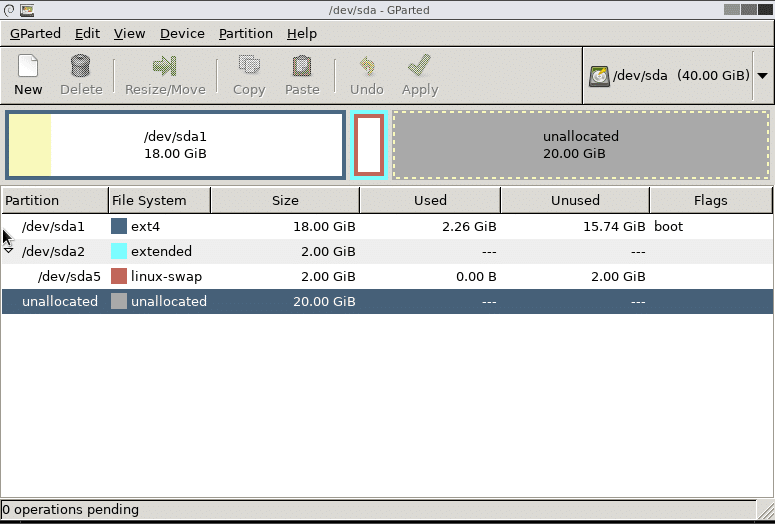 Hier sind viele Dinge für verschiedene Personen unterschiedlich. Im obigen Fall haben wir nur eine Hauptpartition für /(root) auf sda1 gemountet. Möglicherweise haben Sie ein anderes Dateisystem, das Sie vergrößern möchten, und Sie müssten die entsprechende Partition vergrößern. Der obige Fall funktioniert für die Standardinstallation von Ubuntu 16.04 LTS.
Hier sind viele Dinge für verschiedene Personen unterschiedlich. Im obigen Fall haben wir nur eine Hauptpartition für /(root) auf sda1 gemountet. Möglicherweise haben Sie ein anderes Dateisystem, das Sie vergrößern möchten, und Sie müssten die entsprechende Partition vergrößern. Der obige Fall funktioniert für die Standardinstallation von Ubuntu 16.04 LTS. - Die Swap-Partition liegt zwischen der Hauptpartition und dem nicht zugewiesenen Speicherplatz und muss gelöscht werden. Wenn andere Dateisysteme wie /home dazwischen gemountet sind, löschen Sie diese nicht! Sie könnten dabei wichtige Daten verlieren. In diesem Fall sollten Sie eine neue Partition für den nicht zugewiesenen Speicherplatz erstellen. So sieht es aus, wenn wir die Größe unserer Root-Partition geändert haben:

- Die Swap-Partition wird gelöscht, indem man sda5 und dann sda2 löscht und dann auf die Schaltfläche Anwenden klickt. Jetzt können Sie die Größe der Root-Partition bis zum Ende ändern, aber lassen Sie am Ende ein paar Gigabyte für die Swap-Partition übrig. Klicken Sie auf Anwenden, wenn Sie mit der Partitionierung zufrieden sind.
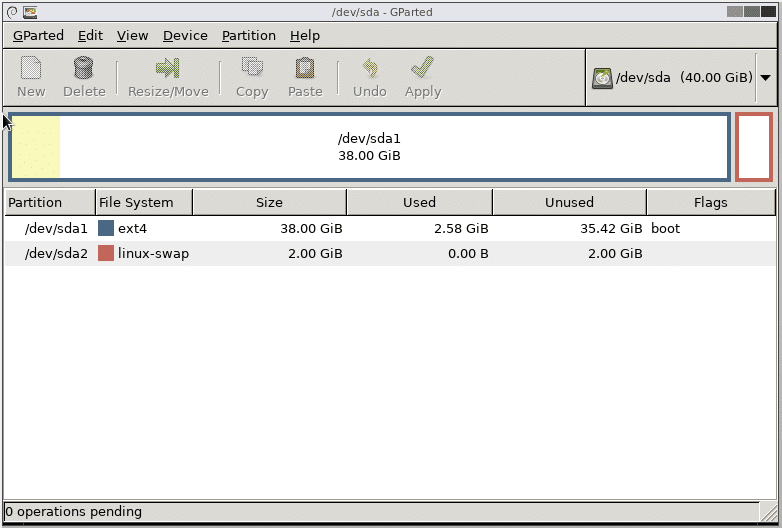 Das war’s! Nach dem Neustart des Systems werden Sie feststellen, dass im Dateisystem der VM mehr Speicherplatz zur Verfügung steht.
Das war’s! Nach dem Neustart des Systems werden Sie feststellen, dass im Dateisystem der VM mehr Speicherplatz zur Verfügung steht.
Linux-Gäste, die LVM verwenden
Wenn das Gastbetriebssystem LVM verwendet, müssen wir ein paar Schritte ändern. Wenn Sie sich in der gparted-Benutzeroberfläche befinden, werden Sie feststellen, dass sich neben den LVM-Partitionen ein Schloss-Symbol befindet. Klicken Sie mit der rechten Maustaste auf diese Partitionen und wählen Sie die Option „Deaktivieren“, um die Größenänderung zu ermöglichen.
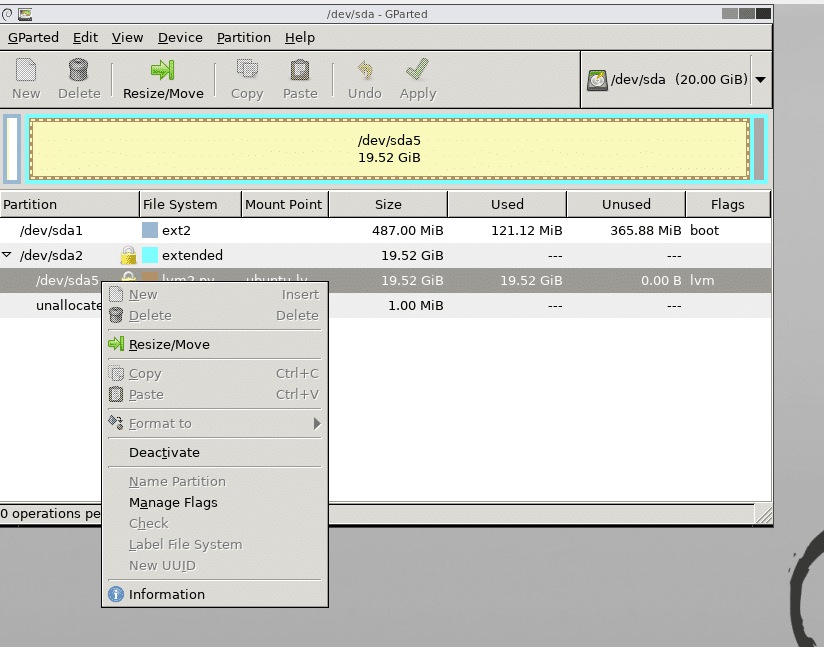
Starten Sie das System neu und öffnen Sie das Terminal, sobald Sie die gewünschten Partitionen gewachsen sind.
Das nächste, was zu tun ist, ist, das lvm-Partitionierungsschema auf die vorgenommenen Änderungen aufmerksam zu machen. Führen Sie als Root-Benutzer den folgenden Befehl aus, um die Liste der verfügbaren physischen Volumes zu sehen:

Sie können sehen, dass dem physischen Volume /dev/sda5 nun 20G Platz zur Verfügung stehen, um das physische Volume zu vergrößern:
Werfen wir nun einen Blick auf die Blockgeräte.
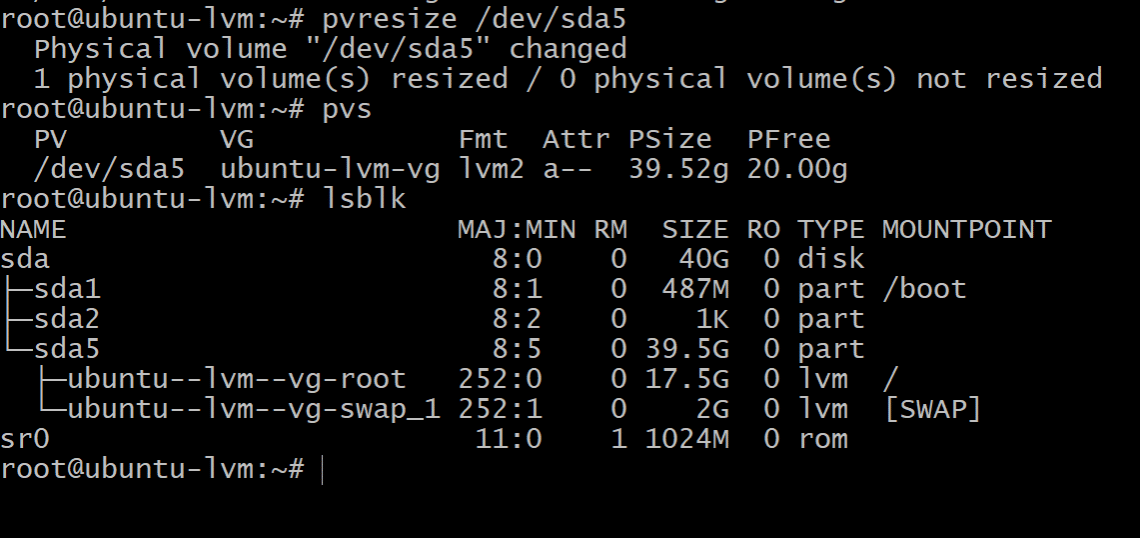
Die Ausführung von lsblk zeigt, dass die Root-Partition immer noch nur 17,5G belegt, während es auf der Partition sda5 39,5G sind. Das liegt daran, dass unsere physische Partition gewachsen ist, aber der logische Volume Manager ist sich dessen nicht bewusst.
Nehmen Sie auch den Namen des Volumes zur Kenntnis, das in das Verzeichnis /(root) eingebunden ist. In der obigen Ausgabe heißt es ubuntu--lvm--vg-swap_1
Um den gesamten verfügbaren freien Speicherplatz zu nutzen, führen Sie den folgenden Befehl aus. Sie können auf den Tabulator nach /dev/ubuntu… klicken, um den entsprechenden Geräteknoten zu erreichen:
Nehmen Sie diese paar Änderungen vor, wenn Sie LVM verwenden und wenn Sie ein neues Gastbetriebssystem installieren, versuchen Sie LVM zu vermeiden, wenn Sie können.