

Vor einigen Wochen hat The Rocket Yard einen Artikel veröffentlicht, in dem die vielen Dienste beschrieben wurden, die in naher Zukunft aus macOS Server entfernt werden. Heute beschreibe ich, wie man einen dieser Dienste – das Webhosting – zurückholen kann, indem man sowohl den in macOS eingebauten Apache-Webserver als auch die komplette MAMP-Suite verwendet.
Apache-Webserver
Die meisten Mac-Benutzer wissen es nicht, aber macOS kommt mit seinem eigenen eingebauten Webserver. Apache ist ein Open-Source-Webserver, der seit 1995 verfügbar ist und im Jahr 2016 der Motor hinter 46 % aller Websites und 43 % der Top-Million-Websites in Bezug auf den Datenverkehr war.
Ein in macOS integrierter Webserver ist perfekt für diejenigen, die Informationen in einer kleinen Arbeitsgruppe teilen oder Websites auf einem Entwicklungs-Webserver einrichten und testen möchten, bevor sie auf einem Internetserver bereitgestellt werden. Diese Anleitung zeigt Ihnen, wie Sie den Apache-Server in macOS High Sierra einrichten. Sie sollten sich mit der Terminal-App auskennen und wissen, wie man Kommandozeilenprogramme ausführt, ein Verständnis für Webserver haben und mit dem vi-Editor vertraut sein.
Zu Beginn bearbeiten wir die Apache-Konfigurationsdatei als root:
sudo vi /etc/apache2/httpd.conf
Ein Webserver ist relativ nutzlos ohne eine serverseitige Skriptsprache, mit der Interaktionen abgewickelt werden können; die beliebtesten Sprachen sind PHP, Perl und Python. In diesem Beispiel werden wir PHP und Perl aktivieren. Dazu müssen Sie die Zeile 176 in der Konfigurationsdatei auskommentieren. Im vi-Editor können Sie dies ganz einfach tun, indem Sie 176G eingeben, um direkt zu Zeile 176 zu gelangen. Geben Sie dann ein x über das # am Anfang der folgenden Zeile ein, um die #-Kommentarmarkierung zu löschen:
#LoadModule php7_module libexec/apache2/libphp7.so
Das Gleiche wollen wir tun, um Perl-Skripte ausführen zu können, und zwar in Zeile 177 der Konfigurationsdatei. Gehen Sie mit der Pfeiltaste an den Anfang der nächsten Zeile und geben Sie dann das x über dem # ein, um die Kommentarmarkierung zu löschen. Die Konfigurationsdatei sollte dann in etwa so aussehen wie in Zeile 176 (siehe Screenshot unten):
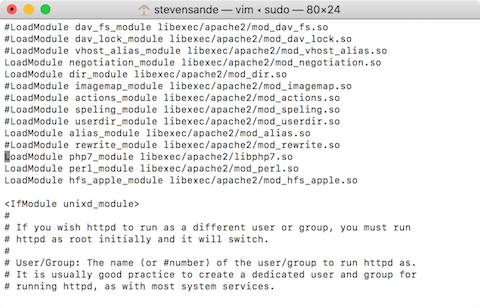
Um Ihre Änderungen im Editor zu speichern, geben Sie :w!
Wir müssen noch persönliche Websites aktivieren, indem wir die Zeile 173 auskommentieren, also geben Sie 173G ein und drücken Sie die Eingabetaste, dann tippen Sie ein x über das #, um es zu löschen. Das Gleiche gilt für die Zeile 513 der Datei: Geben Sie 513G ein und drücken Sie die Eingabetaste, dann tippen Sie ein x über das #, um es zu löschen. Nun speichern wir diese beiden letzten Änderungen und beenden den Editor, indem wir ZZ eingeben.
Der letzte Befehl hat gerade eine Datei namens http-userdir.conf aktiviert, die wir nun bearbeiten müssen: Geben Sie im Terminal ein:
sudo vi /etc/apache2/extra/httpd-userdir.conf
In dieser Konfigurationsdatei müssen wir Zeile 16 auskommentieren. Geben Sie 16G ein und drücken Sie die Eingabetaste, dann tippen Sie ein x über das #, um es zu löschen. Speichern Sie und beenden Sie die Datei, indem Sie 16G eingeben.
Bis Mac OS X Lion war es möglich, Websites für eine lokale Arbeitsgruppe freizugeben und persönliche Websites mit einem Klick zu erstellen; um Webseiten zu veröffentlichen, legten Sie Ihre HTML-Dateien einfach in einen Sites-Ordner. Jetzt müssen wir viel mehr Arbeit leisten. Lassen Sie uns manuell einen Sites-Ordner in Terminal erstellen und eine kleine Testdatei erstellen, damit wir wissen, dass unser Webserver funktioniert.
Geben Sie die folgenden Befehle ein:
mkdir ~/Sites
echo „<html><body><h1>Willkommen auf meiner Site</h1></body></html>“ > ~/Sites/index.html.de
Als nächstes müssen wir sicherstellen, dass wir eine Benutzerkonfigurationsdatei haben. Um eine zu erstellen, geben Sie ein
sudo vi /etc/apache2/users/<Ihr kurzer Benutzername>.conf
Wobei <Ihr kurzer Benutzername> Ihr Unix-Kurzname ist. Sie wissen nicht, wie dieser Name lautet? Schauen Sie oben im Terminal-Fenster nach und Sie werden einen Namen sehen – das ist der Kurzbenutzername. In meinem Fall ist es stevensande, also würde ich
sudo vi/etc/apache2/users/stevensande.conf eingeben (verwenden Sie dies nicht für IHRE Konfigurationsdatei!)
In dieser Konfigurationsdatei wollen wir folgendes eingeben (Ausschneiden und Einfügen in vi funktioniert):
<Verzeichnis „/Users/<Ihr kurzer Benutzername>/Sites/“>
AddLanguage en .en
AddHandler perl-script .pl
PerlHandler ModPerl::Registry
Options Indexes MultiViews FollowSymLinks ExecCGI
AllowOverride None
Require host localhost
</Directory>
Erinnern Sie sich noch einmal daran, <Ihren kurzen Benutzernamen> durch Ihren kurzen Benutzernamen zu ersetzen. Geben Sie ZZ ein, um die neue Konfigurationsdatei zu speichern und den Editor zu beenden.
Wenn Sie bis hierher gekommen sind… herzlichen Glückwunsch! Überprüfen wir nun unsere Apache-Konfiguration, indem wir den folgenden Befehl im Terminal ausführen:
apachectl configtest
Sie werden wahrscheinlich eine Warnmeldung erhalten, die besagt: „http: Could not reliably determine the server’s full qualified domain name“ (http: Konnte den vollqualifizierten Domänennamen des Servers nicht zuverlässig ermitteln), zusammen mit einer Anleitung zur Lösung dieses Problems; da dies nur für einen lokalen Webserver gilt, ignorieren Sie diese Warnung – was Sie sehen wollen, ist die letzte Zeile: Syntax OK.


Wenn bis zu diesem Punkt alles in Ordnung ist, können Sie den Apache starten. Wenn die Syntax der Konfigurationsdatei nicht korrekt ist, erhalten Sie eine Warnung, was korrigiert werden muss.
Schließlich sind wir bereit, den Apache httpd-Dienst zu starten:
sudo launchctl load -w /System/Library/LaunchDaemons/org.apache.httpd.plist
Um unsere einzeilige Webseite zu sehen, starten Sie Safari oder Ihren Lieblingsbrowser und geben Sie http://localhost/
Sie sollten sehen:
Es funktioniert!
Um Ihr Benutzer-Home-Verzeichnis zu sehen, geben Sie http://localhost/~<Ihren Kurzbenutzernamen> ein, wobei Sie <Ihren Kurzbenutzernamen> noch einmal durch Ihren Unix-Kurzbenutzernamen ersetzen. Es sollte heißen:
Willkommen auf meiner Website
Sollten Sie sich entscheiden, den Apache-Dienst zu beenden, gibt es einen einfachen einzeiligen Terminal-Befehl, um dies zu tun:
sudo /usr/sbin/apachectl stop
Mit MAMP das Leben einfacher machen
Das war eine Menge Arbeit, um alles zum Laufen zu bringen, nicht wahr? Es gibt einen viel einfacheren Weg, einen lokalen Testserver einzurichten! Seit einiger Zeit haben Entwickler erkannt, dass ein Paket aus Apache, MySQL (einem Datenbankserver) und PHP/Python/Perl der beste Weg ist, um einen sehr leistungsfähigen Webserver zu erhalten. Fügen Sie „Mac“ am Anfang hinzu, und Sie haben MAMP – Mac, Apache, MySQL und PHP/Python/Perl. Die „AMP“-Distributionen (LAMP für Linux, WAMP für Windows, MAMP für Mac) sind das Rückgrat der äußerst beliebten WordPress-Plattform. Wenn Sie also eine sehr komplette WordPress-Entwicklungsumgebung auf Ihrem Mac wünschen, sind Sie hier genau richtig.
MAMP gibt es in zwei Varianten: die kostenlose MAMP-Lösung für einen persönlichen Webserver und MAMP Pro ($59), das zusätzliche Dienste wie E-Mail, dynamisches DNS und mehr bietet. In diesem Beitrag werden wir den kostenlosen MAMP installieren und konfigurieren.
1) Laden Sie MAMP von der MAMP-Website herunter
2) Öffnen Sie die .pkg-Datei und folgen Sie den Installationsanweisungen, um MAMP auf Ihrem Mac zu installieren
3) Sobald die Installation abgeschlossen ist, finden Sie zwei Ordner in Ihrem Programme-Ordner – einen für MAMP und einen weiteren, der eine 14-tägige kostenlose Testversion für MAMP Pro ist. Öffnen Sie den Ordner mit dem Namen MAMP und starten Sie die MAMP-Anwendung. Sie werden etwas sehen, das wie dieser Screenshot aussieht:
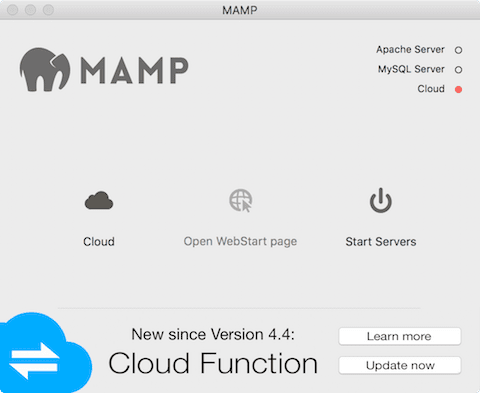
4) Klicken Sie auf die Schaltfläche „Start Servers“.
MAMP startet sowohl den Apache- als auch den MySQL-Server und ruft dann eine Webseite auf, die bestätigt, dass Ihre MAMP-Installation vollständig ist (siehe Screenshot unten):

Der Link „Meine Website“ zeigt eine leere Seite, aber Sie können das ändern, indem Sie eine index.html-Datei in den Ordner htdocs im MAMP-Ordner legen. Es ist einfach, das Stammverzeichnis für Dokumente zu ändern, indem Sie zu MAMP > Einstellungen > Webserver gehen.