- Wie Sie Microsoft Word durch das Einfügen und Aktualisieren von Feldern automatisieren
- Wo befindet sich der Befehl Feld einfügen?
- Ein Feld über das Dialogfeld „Feld“ einfügen
- Anzeigen oder Ausblenden von Feldcodes
- Bearbeiten eines Feldes im Dialogfeld „Feld“
- Felder mit grauer Schattierung hervorheben
- Felder aktualisieren
- Felder sperren
- Abonnieren Sie weitere Artikel wie diesen
- Verwandte Kurse
Wie Sie Microsoft Word durch das Einfügen und Aktualisieren von Feldern automatisieren
von Avantix Learning Team | Updated July 29, 2020
Gilt für: Microsoft® Word® 2010, 2013, 2016, 2019 oder 365 (Windows)
Sie können dynamische Komponenten in Ihren Word-Dokumenten erstellen, indem Sie Felder einfügen und aktualisieren. Wenn Sie integrierte Befehle und Funktionen verwenden, werden viele Word-Felder automatisch eingefügt. Wenn Sie zum Beispiel ein dynamisches Datum oder eine Seitennummerierung einfügen, fügt Word Felder in Ihr Dokument ein. Bei Feldern handelt es sich im Wesentlichen um Variablen, die mit Feldcodes eingefügt werden. Wenn Sie Ihre Felder aktualisieren, wird Ihr Dokument automatisch aktualisiert!
Normalerweise sehen Sie das Ergebnis eines Feldes oder einer Variablen und nicht die Codes, aber Sie können die Feldcodes anzeigen. In diesem Artikel werden wir das Einfügen und Aktualisieren von Feldern besprechen, aber wenn Sie sich mit Feldern besser auskennen, können Sie die Feldcodes direkt bearbeiten und sogar verschiedene Arten von Formatierungen mit Schaltern anwenden.
Empfohlener Artikel: Erstellen, Formatieren und Aktualisieren eines Inhaltsverzeichnisses in Microsoft Word
Hinweis: Wenn Sie in Microsoft Word mit Feldern arbeiten, werden Sie eine Reihe von Funktionstasten (z. B. F9) verwenden. Auf einigen Laptops müssen Sie die Fn-Taste auf Ihrer Tastatur drücken, um die Funktionstasten zu aktivieren. Anstatt F9 zu drücken, drücken Sie zum Beispiel Fn + F9.
Wo befindet sich der Befehl Feld einfügen?
Der Befehl Feld einfügen ist in der Multifunktionsleiste versteckt und daher etwas schwer zu finden.
Um darauf zuzugreifen, müssen Sie auf der Registerkarte Einfügen auf die Schaltfläche Schnellteile klicken. Der Befehl „Feld“ wird im Dropdown-Menü wie folgt angezeigt:

Das Dialogfeld „Feld“ wird in Microsoft Word wie folgt angezeigt:

Ein Feld über das Dialogfeld „Feld“ einfügen
So fügen Sie ein Feld über das Dialogfeld „Feld“ ein:
- Navigieren Sie zu der Stelle im Word-Dokument, an der Sie ein Feld einfügen möchten.
- Klicken Sie auf die Registerkarte Einfügen in der Multifunktionsleiste.
- Klicken Sie auf Schnellteile. Ein Dropdown-Menü wird angezeigt.
- Feld auswählen. Ein Dialogfeld wird angezeigt.
- Wählen Sie in der Liste der Feldnamen ein Feld aus. Sie können die Liste filtern, indem Sie in der Liste Kategorien auf den Abwärtspfeil klicken und zunächst eine Kategorie auswählen.
- Wählen Sie unter Feldeigenschaften die gewünschten Eigenschaften oder Optionen aus.
- Um die Codes für ein bestimmtes Feld im Feldfeld anzuzeigen, klicken Sie auf Feldcodes. Bei einigen Feldern ist diese Schaltfläche standardmäßig angeklickt.
- Stellen Sie sicher, dass Formatierung bei Aktualisierungen beibehalten markiert ist, damit die von Ihnen angewendete Formatierung nicht entfernt wird, wenn die Felder aktualisiert werden.
- Klicken Sie auf OK. Das Feld wird in das Dokument eingefügt.
- Formatieren Sie die Feldergebnisse, indem Sie über die Registerkarte Start in der Multifunktionsleiste eine Textformatierung auf das Feld anwenden.
Anzeigen oder Ausblenden von Feldcodes
Sie können Feldcodes in Ihrem Dokument anzeigen oder ausblenden, indem Sie Alt + F9 drücken. Feldcodes werden zwischen geschweiften Klammern { } angezeigt.
Wenn Sie Feldcodes in Ihrem Dokument anzeigen, werden Felder wie folgt angezeigt:
{ FELDNAME Eigenschaften Optionale Schalter }
- FELDNAME ist der Name, der in der Liste der Feldnamen im Dialogfeld Feld angezeigt wird.
- Eigenschaften sind Anweisungen oder Parameter, die in einem bestimmten Feld verwendet werden. Nicht alle Felder haben Eigenschaften oder Parameter, und in einigen Feldern sind Parameter erforderlich.
- Optionale Schalter sind alle optionalen Einstellungen, die für einige Felder verfügbar sind. Schalter sind eine weitere Möglichkeit, bestimmte Felder zu formatieren.
Sie können ein Feld nicht einfügen, indem Sie Feldcodeklammern oder geschweifte Klammern auf Ihrer Tastatur eingeben. Um Feldcodeklammern einzufügen, drücken Sie Strg + F9, um die Klammern einzufügen, und geben Sie dann den Rest des Feldes in der richtigen Syntax ein.
Bearbeiten eines Feldes im Dialogfeld „Feld“
So bearbeiten Sie ein Feld im Dialogfeld „Feld“:
- Klicken Sie mit der rechten Maustaste auf das Feld und klicken Sie dann auf „Feld bearbeiten“. Ein Dialogfeld wird angezeigt.
- Ändern Sie die Feldeigenschaften und -optionen.
- Klicken Sie auf OK.
Für einige Felder müssen Sie zuerst den Feldcode anzeigen, um das Feld zu bearbeiten. Um alle Feldcodes im Dokument anzuzeigen, drücken Sie Alt + F9. Achten Sie darauf, die Feldcodes später wieder auszublenden, indem Sie erneut Alt + F9 drücken.
Einige Felder werden in eigenen Dialogfeldern statt im Dialogfeld Feld bearbeitet. Wenn Sie beispielsweise mit der rechten Maustaste auf einen Hyperlink klicken und dann auf Hyperlink bearbeiten klicken, wird das Dialogfeld Hyperlink bearbeiten angezeigt.
Felder mit grauer Schattierung hervorheben
Felder können auch mit grauer Schattierung hervorgehoben werden, um sie im Dokument besser sichtbar zu machen. Wenn Sie in ein Feld klicken, wird es normalerweise grau schattiert angezeigt.
So ändern Sie die Schattierungseinstellungen für Felder:
- Klicken Sie in der Multifunktionsleiste auf die Registerkarte Datei.
- Klicken Sie auf Optionen. Ein Dialogfeld wird angezeigt.
- Klicken Sie in den Kategorien auf der linken Seite auf Erweitert.
- Wählen Sie unter Dokumentinhalt anzeigen in der Liste Feldschattierung die Option Immer, Nie oder Wenn ausgewählt (die Standardeinstellung).
- Klicken Sie auf OK.
Unten sehen Sie das Dialogfeld Optionen:
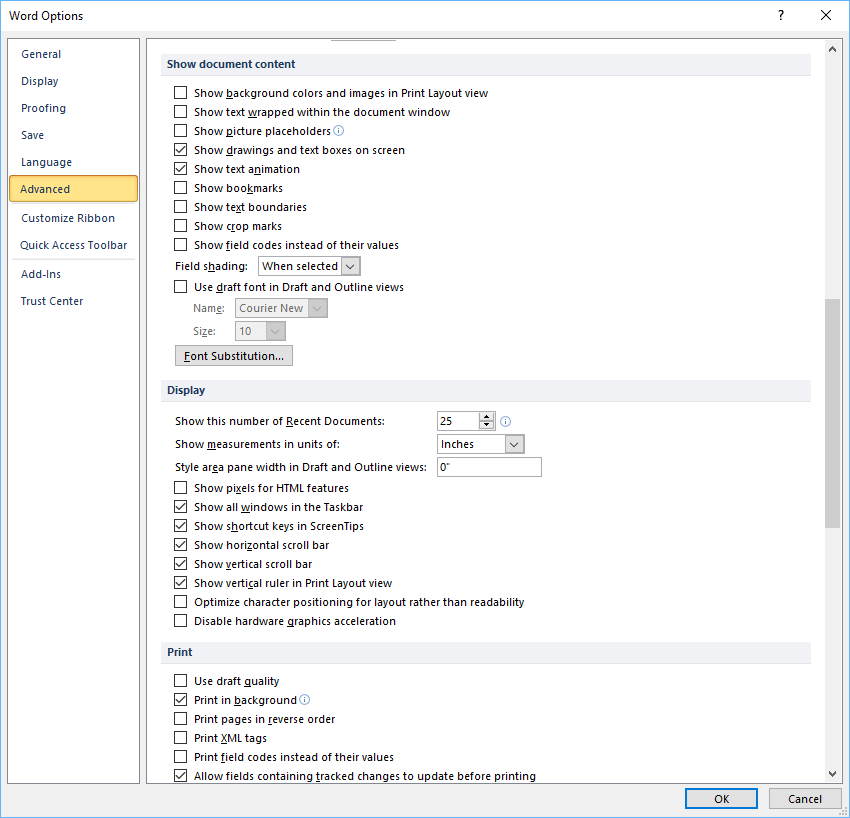
Felder aktualisieren
Standardmäßig sollte Word Felder automatisch aktualisieren, wenn ein Dokument geöffnet wird. Viele Felder werden auch automatisch aktualisiert, wenn Sie die Druckvorschau aufrufen (klicken Sie auf die Registerkarte Datei und dann auf Drucken). Wenn Sie es vorziehen, können Sie Felder manuell aktualisieren.
Um ein Feld manuell zu aktualisieren, klicken Sie mit der rechten Maustaste auf das Feld und dann auf Feld aktualisieren oder drücken Sie F9.
Um alle Felder im Hauptteil eines Dokuments manuell zu aktualisieren, drücken Sie Strg + A, um alle auszuwählen, und drücken Sie dann F9.
Einige Felder in Kopf-, Fußzeilen oder Textfeldern müssen separat aktualisiert werden. Klicken Sie in die Kopf- oder Fußzeile oder das Textfeld, drücken Sie Strg + A, um alles auszuwählen, und drücken Sie dann F9. Seitenfelder (die die Seitennummerierung anzeigen) müssen nicht manuell aktualisiert werden (sie werden aktualisiert, wenn Sie die Druckvorschau aufrufen).
Felder sperren
Sie können auch Felder sperren, um die automatische Aktualisierung des Feldes zu verhindern. Um ein Feld zu sperren, so dass die Feldergebnisse nicht aktualisiert werden, klicken Sie auf das Feld und drücken Sie Strg + F11.
Um ein Feld zu entsperren, so dass die Feldergebnisse aktualisiert werden können, klicken Sie auf das Feld und drücken Sie Strg + Umschalt + F11.
Abonnieren Sie weitere Artikel wie diesen
Fandest du diesen Artikel hilfreich? Wenn Sie neue Artikel erhalten möchten, tragen Sie sich in unsere E-Mail-Liste ein.
Microsoft Teams Tastaturkürzel (40+ Shortcuts)
Inhaltsverzeichnis in Microsoft Word erstellen
Zeile in Word einfügen (3+ Möglichkeiten)
Verwandte Kurse
Microsoft Word: Mittelstufe / Fortgeschrittene
Microsoft Word: Dynamische Word-Dokumente mit Feldern gestalten
Microsoft Word: Lange Dokumente – Meisterklasse
Microsoft Word: Barrierefreie Word-Dokumente
Microsoft PowerPoint: Mittelstufe / Fortgeschrittene
MEHR KURSE ANSEHEN >