Sind Sie auf der Suche nach einem guten Arduino-Simulator? Fragen Sie sich, was ein Arduino-Simulator ist? Wir haben viele Fragen zu Arduino-Simulatoren bekommen, und ob es einen guten Simulator gibt, also schau weiter, um mehr zu erfahren!
Übersicht
In diesem Video behandeln wir:
- WAS ein Arduino-Simulator ist
- Warum du sie ausprobieren solltest
- WIE du den beliebten Arduino-Simulator Tinkercad (der kostenlos ist)
Was ist ein Arduino-Simulator?
Ein Arduino-Simulator ist eine virtuelle Darstellung einer realen Arduino-Schaltung.
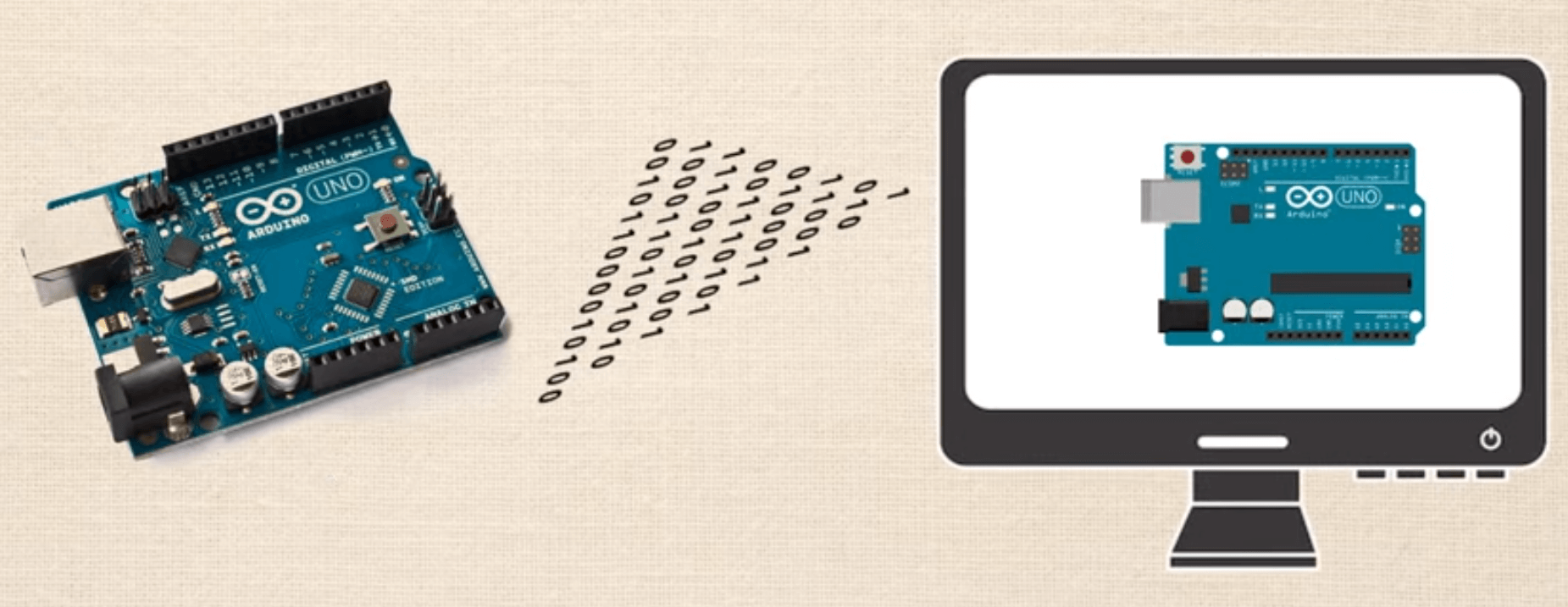

Was bedeutet das eigentlich? Schauen wir uns ein Beispiel an. Nun gibt es unterschiedliche Auffassungen darüber, was die berühmte „Hello World“-Schaltung ist. Manche sagen, es sei das erste Projekt, bei dem man eine einfache blinkende LED-Schaltung erstellt; andere behaupten, es sei eine LCD-Anzeige, auf der „Hallo Welt!“
Für unsere Zwecke versuchen wir nur, die einfachsten Schaltungen zu erstellen, also beziehen wir uns auf die Interpretation, bei der man nur eine blinkende LED-Schaltung hat.
Wir haben also die Schaltung aufgebaut, den Code in der Arduino-IDE programmiert und hochgeladen, und jetzt haben wir eine reale, physische Schaltung, die die LED blinken lässt. Der Aufbau hat etwa 6 Minuten gedauert.


Als Nächstes verwenden wir die kostenlose Online-Simulationssoftware für Arduino bei TinkerCAD. In etwa 2 Minuten haben wir genau die gleiche Schaltung erstellt, wir haben genau den gleichen Code verwendet, und nachdem wir den „Start-Simulationsknopf“ gedrückt haben, haben wir eine virtuelle Version genau der gleichen Schaltung. Das ist wirklich effizient!
Am Ende des Videos zeigen wir Ihnen genau, wie Sie diese Demo erstellen können.
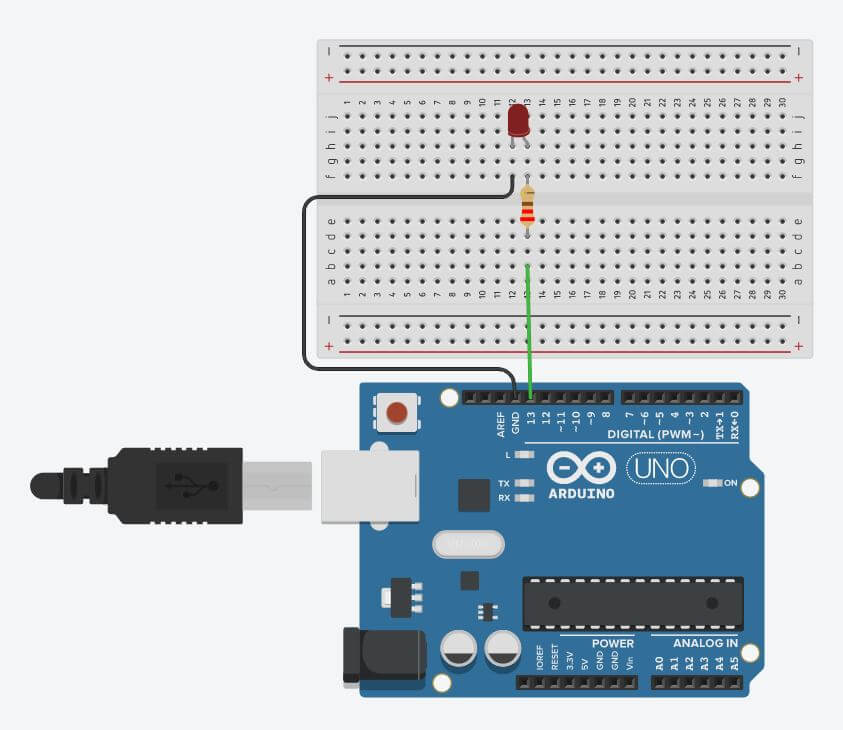

Warum sind Simulatoren so cool?
Sie haben bereits gesehen, dass es viel schneller geht, Dinge online zu bauen, also werden wir diesen Punkt nicht weiter ausführen. Hier sind einige andere Gründe, warum Simulatoren so toll sind:
- Sie können lernen, wie man programmiert und Schaltkreise baut, egal wo Sie einen Computer und einen Internetzugang haben.
- Es ist viel einfacher, Hardware-/Verdrahtungsfehler im Simulator aufzuspüren. Es kann sehr schwierig sein, sich vorzustellen, welche Drähte mit welchen Pins auf einem belebten Breadboard verbunden sind, aber wenn man es im Simulator richtig hinbekommt, dann geht es in der realen Welt viel reibungsloser.
- Sie können Ihr Design mit anderen teilen, um Feedback zu erhalten und Probleme zu beheben, und die Person, die Ihr Design überprüft, kann sowohl die Hardware- als auch die Codierungsseite Ihres Projekts gleichzeitig sehen.
Wie benutzt man einen Simulator?
Nachfolgend zeigen wir Ihnen genau, wie Sie die blinkende LED-Schaltung von vorher bauen. Gehe zuerst zu TinkerCAD und richte ein Konto ein, falls du noch keins hast. Danach findest du dich im Dashboard wieder, hier können wir frühere Entwürfe ansehen oder einen neuen erstellen.


Wenn du im Dashboard bist, klicke auf die Schaltfläche „Neue Schaltung erstellen“. Nun sehen Sie den „Arbeitsbereich“, in dem die eigentliche Magie stattfindet. Auf der rechten Seite siehst du, wo du die verschiedenen Komponenten anklicken und ablegen kannst.
Eine Sache, die du beachten solltest: Du kannst Komponenten > Starter > Arduino auswählen und hier hast du Zugriff auf eine Reihe von vorgefertigten Schaltungen, die Assemblies genannt werden. Du kannst die „Blink“-Baugruppe anklicken und ablegen, die alle notwendigen Komponenten sowie den Code enthält, um die Schaltung zum Laufen zu bringen.
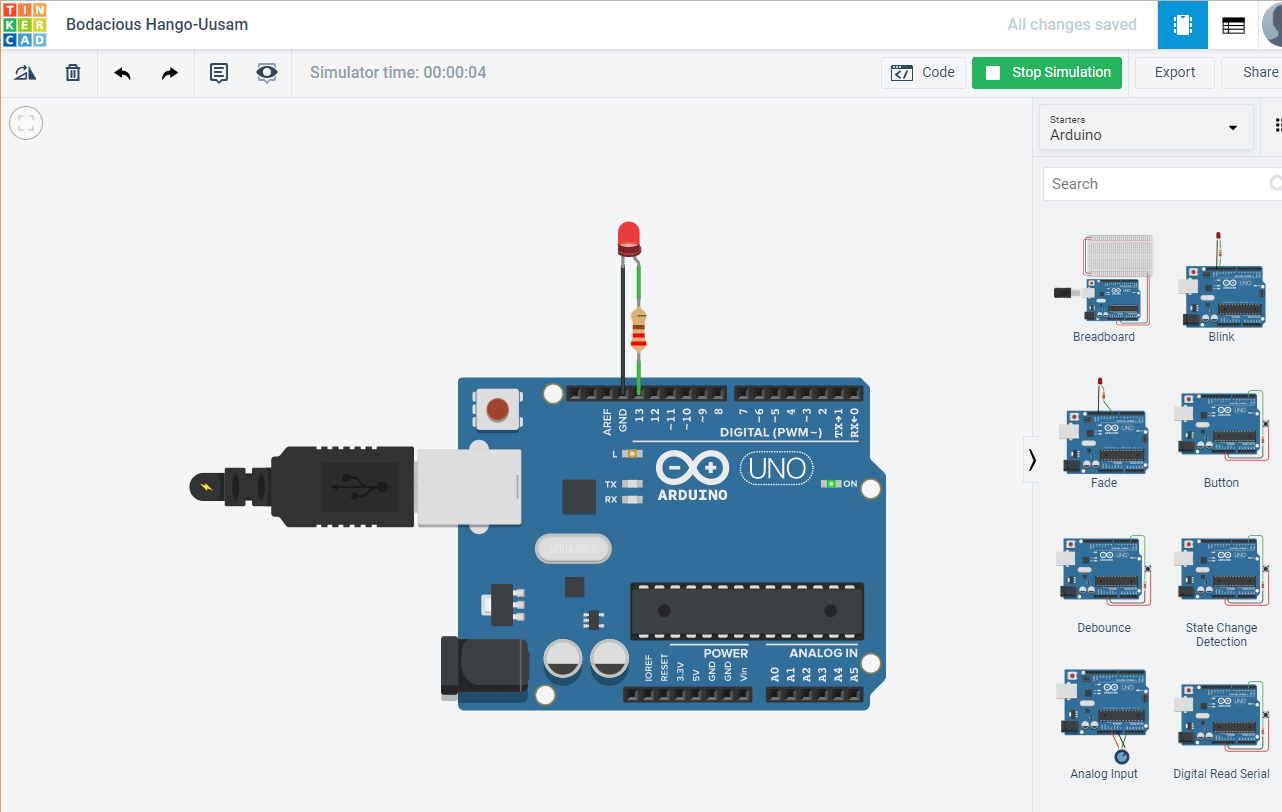

Wenn du auf „Simulation starten“ klickst, wirst du sehen, dass diese Schaltung wie angekündigt funktioniert. Lassen Sie uns also stattdessen die Schaltung von Grund auf neu erstellen. Als Erstes müssen wir sicherstellen, dass wir Komponenten in unserem Projekt platziert haben. Geben Sie im Komponenten-Seitenmenü „Arduino“ ein und klicken Sie dann auf den UNO3.
PRO-TIPP 1: Um die Ansicht zu verschieben, klicken Sie einfach auf eine beliebige Stelle im Arbeitsbereich und halten Sie die Maustaste gedrückt.
Als Nächstes legen wir ein Breadboard ab. Danach fügen wir eine LED ein. Suchen Sie sie in der Komponentenliste und setzen Sie sie vorsichtig auf das Breadboard. Du kannst sehen, wo die Kathode oder Anode mit bestimmten Pins auf der Platine verbunden ist.
Eine weitere coole Sache ist, dass du auf die verschiedenen Komponenten klicken kannst, um ihre Eigenschaften zu ändern. Du kannst die Farben der LEDs, den Widerstandswert der Widerstände und die Farbe der Drähte ändern, um nur einige zu nennen.
Zuletzt werden wir sie verdrahten. Drähte findest du nicht in der Komponentenliste, du klickst einfach mit der linken Maustaste auf das Breadboard oder die Arduino-Pins und schon entsteht ein Draht.
PRO-TIPP 2: Beim Erstellen der Drähte fügst du bei jedem Klick einen „Knoten“ in den Draht ein, was dir erlaubt, die Dinge sehr übersichtlich zu halten. Auch das Ändern der Farben der Drähte kann die Dinge sehr übersichtlich machen.
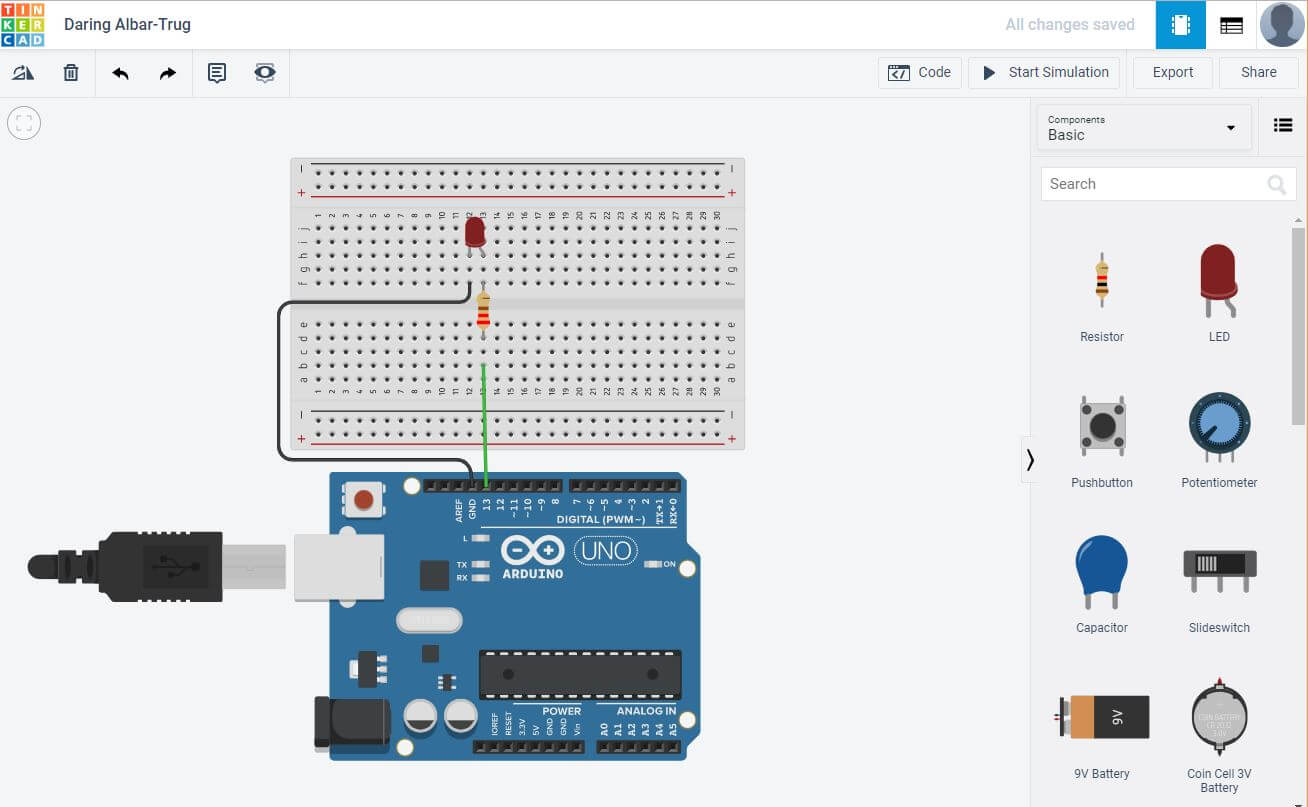

So baut man also die Schaltung auf. Schauen wir uns den Code an. Wie Sie sehen können, ist er bereits mit einem Sketch vorgeladen, da wir zuvor die Starter-Baugruppe „Blink“ ausgewählt hatten. Sie sehen auch, dass er in einem etwas ungewöhnlichen Format vorliegt, nämlich in der „Blockansicht“. Du kannst mit dieser Ansicht herumspielen, wenn du willst, aber normalerweise sehen wir uns den Code lieber in der „Textansicht“ an, die der offiziellen Arduino-IDE entspricht.
Der Zweck dieser Lektion ist nicht, den Code zu lehren, sondern dir den Simulator zu zeigen, also klicken wir auf die Schaltfläche „Simulation starten“ und schon hast du eine funktionierende blinkende LED-Schaltung.
PRO-TIPP 3: Manchmal startet man die Simulation, wird dann durch etwas abgelenkt und versucht, entweder den Code oder die Hardware zu bearbeiten. Wenn der Simulator noch läuft, können Sie nichts bearbeiten, und manchmal ist das einzige Anzeichen dafür, dass der Sketch noch läuft, das grüne Kästchen mit der Aufschrift „Simulation anhalten“. Wenn Sie scheinbar nichts bearbeiten können, stellen Sie sicher, dass Ihre Simulation nicht läuft.
Weitere Aspekte von TinkerCAD
So baut man also eine sehr einfache blinkende LED-Schaltung in TinkerCAD. Es gibt viele andere wirklich coole Dinge über TinkerCAD, die wir jetzt erkunden werden.
Gehen Sie zu Ihrem Haupt-Dashboard, indem Sie auf das TinkerCAD-Logo oben links auf dem Bildschirm klicken, dann klicken Sie auf den Reiter „Lernen“ oben rechts auf dem Bildschirm. Klicken Sie dann auf die Dropdown-Schaltfläche (die standardmäßig auf 3D eingestellt ist) und wählen Sie „Schaltungen“. Hier können Sie verschiedene Startanleitungen und Lektionen auswählen.
Wenn Sie „Projekte“ und dann „Alle Arduino-Projekte anzeigen“ auswählen, können Sie unten verschiedene Projekte mit grünem Hintergrund sehen. Alle diese Projekte entsprechen den Starter-Projekten, die im offiziellen Arduino.CC-Starter-Kit enthalten sind, was sehr hilfreich ist, wenn du dieses Kit hast und mitmachen willst.
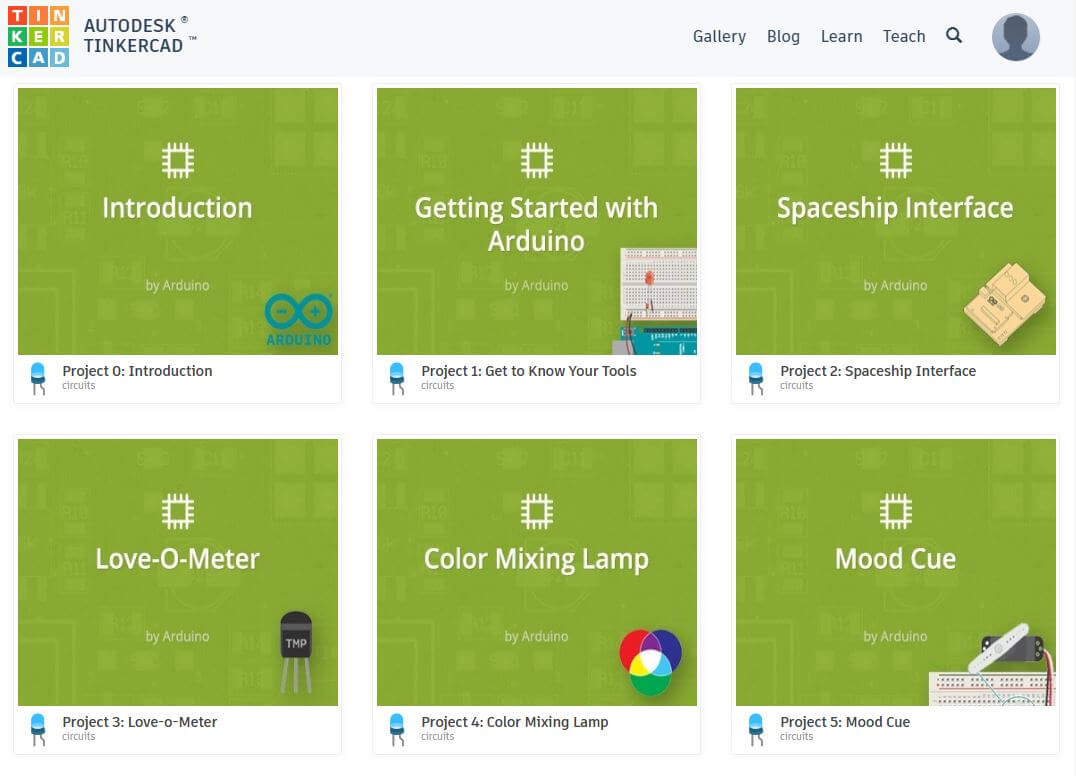

Wenn du einfach nur Inspiration suchst, neue Fähigkeiten erlernen oder neue Dinge ausprobieren willst, dann geh zum Reiter „Galerie“. Wählen Sie auch hier „Schaltkreise“ aus, um eine Vielzahl von Projekten aus der Community zu sehen.
Sie können auch nach bestimmten Projekten suchen, was nützlich ist, wenn Sie mit einem bestimmten Projekt nicht weiterkommen und sich fragen, ob jemand anderes es bereits erstellt hat.
Wenn Sie ein Projekt gefunden haben, das Ihnen gefällt, können Sie es anklicken und dann auf „Kopieren und Basteln“ klicken, um das Projekt des Benutzers zu erkunden und zu bearbeiten. Du kannst einen Kommentar hinterlassen, dir den Code ansehen und alle gewünschten Änderungen vornehmen.
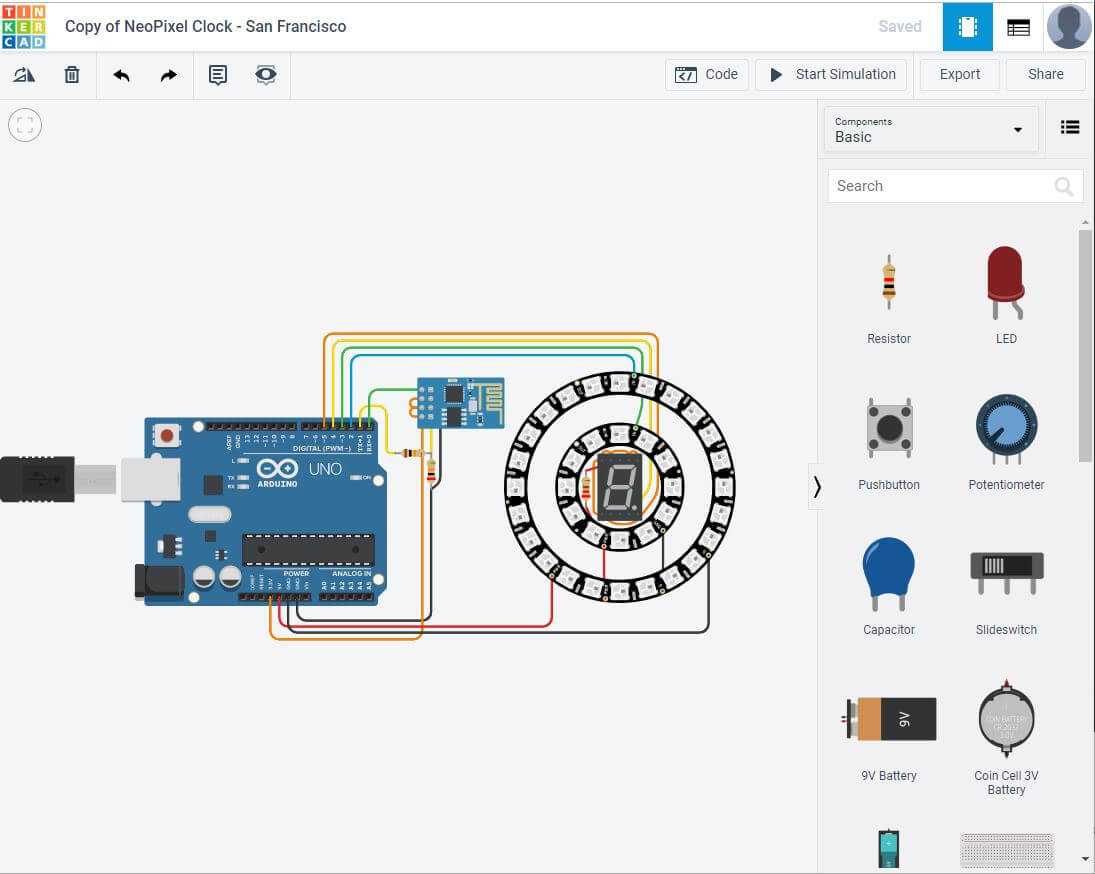

Zusammenfassung
Du kannst sehen, dass es auf Tinkercad eine Menge wirklich nützlicher Dinge gibt. Es ist nicht nur ein großartiger Ort, um Schaltungen zu entwerfen, sondern auch ein großartiger Ort, um von der Gemeinschaft zu lernen und sich inspirieren zu lassen.