
Android 10 fügt eine Menge Dinge hinzu, eines davon ist die Gesten-Navigation.
Jason Cipriani/CNET
Android 10 erreicht langsam mehr Android-Telefone, und wenn es das tut, fügt es die Option der Gesten-Navigation hinzu, die Wischen und Tippen anstelle der drei Tasten verwendet, an die Sie vielleicht gewöhnt sind, um Ihr Telefon zu bedienen. Die neuen Gesten sind sehr iPhone-ähnlich, aber das ist keine schlechte Sache – wir beschweren uns bestimmt nicht.
Sie können zum Beispiel vom unteren Bildschirmrand nach oben wischen, um zum Startbildschirm zurückzukehren, oder mit einem schnellen Wischen über den unteren Bildschirmrand zur zuletzt verwendeten App zurückkehren. Sobald Sie sich an die neuen Gesten gewöhnt haben, werden Sie Ihr Telefon mit Leichtigkeit bedienen können.
Das Pixel 4 und Pixel 4 XL kommen beide mit Android 10 und standardmäßig aktivierter Gestennavigation, aber – zumindest im Moment – ist die Gestennavigation optional. Sie müssen sie aktivieren, wenn Sie sich durch Ihr Telefon wischen möchten. Im Folgenden erfahren Sie, wie Sie die Gesten-Navigation aktivieren können, und wir zeigen Ihnen jede Geste mit einem schicken animierten Bild.
Gesten aktivieren
Der Prozess variiert je nach Hersteller deines Telefons, aber wenn du in der Einstellungs-App nach „Gesten“ suchst, solltest du es finden können. Hier ein Beispiel, wie man die Gesten-Navigation auf einem Pixel 4 XL aktiviert:
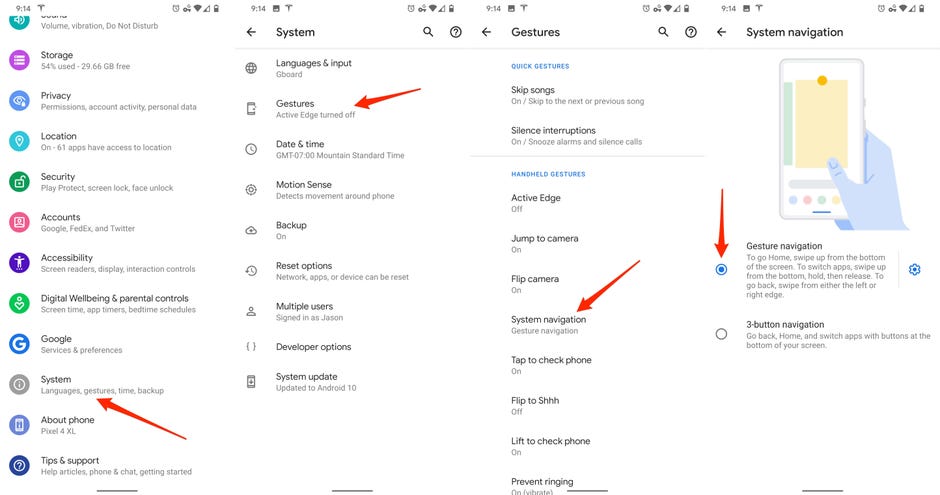
Die Gesten-Navigation auf Android 10 ist nur ein paar Fingertipps entfernt.
Screenshots by Jason Cipriani/CNET
1. Öffnen Sie die App „Einstellungen“
2. Scrollen Sie zum Ende der App und tippen Sie auf „System“
3. Wählen Sie „Gesten“
4. Tippen Sie auf „Systemnavigation“
5. Wähle Gesten-Navigation
Dein Bildschirm blinkt, und ein paar Sekunden später sind die Schaltflächen, die eben noch am unteren Rand des Bildschirms zu sehen waren, verschwunden. An ihrer Stelle erscheint eine einzelne weiße Linie.
So kommst du zum Startbildschirm
Wenn du vom unteren Rand des Bildschirms nach oben wischst, gelangst du zum Startbildschirm zurück.
Wischen Sie einfach nach oben, um nach Hause zu gelangen.
Jason Cipriani/CNET
Zur Multitasking-Ansicht gelangen
Um alle geöffneten Apps anzuzeigen, wischen Sie vom unteren Bildschirmrand nach oben, halten aber etwa ein Drittel des Bildschirms nach oben an.
Der Trick dabei ist, nicht zu weit zu gehen.
Jason Cipriani/CNET
Schnelles Wechseln zwischen Apps
Sie können schnell zwischen Apps wechseln, indem Sie nach rechts über die kleine Linie am unteren Rand des Bildschirms streichen. Wenn du anfängst, durch geöffnete Apps zu blättern, kannst du im gleichen Bereich nach links wischen, um zwischen den Apps hin und her zu wechseln.
Sie können von jedem Bildschirm aus mit einer Wischbewegung schnell zwischen Apps wechseln.
Jason Cipriani/CNET
Zugriff auf die App-Schublade
Der Zugriff auf die App-Schublade ist einfach. Wischen Sie auf dem Startbildschirm einfach nach oben. Es ist die gleiche Geste, mit der du aus einer App heraus zum Startbildschirm zurückkehrst.
Mit einem Wisch nach oben auf dem Startbildschirm gelangst du zur App-Schublade.
Jason Cipriani/CNET
Google Assistant starten
Sie können Google Assistant in Android 10 auch ohne Wake-Phrase aufrufen.
Jason Cipriani/CNET
Wie kann man ohne Home-Button auf den Google Assistant zugreifen, ohne die Wake-Phrase zu verwenden? Sie werden vielleicht zufällig bemerken, dass Android 10 kurz eine weiße Linie in jeder unteren Ecke des Bildschirms anzeigt. Mit diesen Griffen aktivieren Sie den Google Assistant, wenn Sie so wollen. Bewegen Sie sich nach oben und zur Mitte des Bildschirms hin – Sie wissen, dass Sie es richtig machen, wenn die blauen, roten, gelben und grünen Farben von Google Assistant über den unteren Teil des Bildschirms rasen – und lassen Sie los, wenn Sie sehen, dass Assistant angezeigt wird.
Wie kann ich zurückgehen?
Das Fehlen eines Zurück-Buttons und der nachfolgende Ersatz, den Google in Android 10 verwendet, ist die schockierendste Änderung bei der Navigation auf dem Android-Telefon.
Die größte Umstellung, die Sie mit den Gesten von Android 10 vornehmen müssen, ist das Fehlen einer Zurück-Taste.
Jason Cipriani/CNET
Um zurück zu gehen, wischen Sie vom linken oder rechten Rand des Bildschirms. Es ist eine schnelle Geste, und Sie wissen, wenn Sie es richtig gemacht haben, weil ein Pfeil auf dem Bildschirm angezeigt wird. Sie müssen die Geste nicht so langsam ausführen, wie ich es im obigen GIF getan habe; es ist nur ein schnelles Wischen vom Rand aus.
Wenn eine App ein Slideout-Menü verwendet, wische schräg nach unten, um es zu öffnen, anstatt zurück zu gehen.
Jason Cipriani/CNET
Das Problem ist, dass viele Apps eine ausziehbare Navigationsschublade verwenden, auf die man durch Wischen vom linken Bildschirmrand aus zugreift. Da die gleiche Geste nun auch von Android als Zurück-Befehl verwendet wird, ist das eindeutig ein Problem. Google hat im Rahmen des Beta-Programms von Android Q (jetzt Android 10) viel Zeit damit verbracht, die Zurück-Geste zu optimieren und sogar einen Empfindlichkeitsregler hinzugefügt, den Sie in der Einstellungs-App anpassen können. Mein Ratschlag? Anstatt zu versuchen, die Empfindlichkeit genau richtig einzustellen, verwenden Sie eine diagonale Wischgeste von der Seite des Displays (wie oben zu sehen), um alle Navigationsschubladen herauszuziehen. Das ist die konsistenteste Methode, die ich gefunden habe, trotz Googles Bemühungen.
Schließen von Apps erzwingen
Dies hat sich nicht geändert, ist aber dennoch eine Erwähnung wert. Wenn Sie sich in der Multitasking-Ansicht befinden, wischen Sie auf der Karte einer App nach oben – und schieben sie damit vom oberen Bildschirmrand weg – um die App zu schließen.
Das gewaltsame Schließen einer App hat sich überhaupt nicht geändert.
Jason Cipriani/CNET
Android 10 hat eine Menge anderer Änderungen, darunter einen eigenen dunklen Modus, eine neue Blasen-Benachrichtigungsfunktion und neue Datenschutzeinstellungen.
Ursprünglich Anfang des Jahres veröffentlicht. Wurde mit aktuellen Informationen aktualisiert.