Wenn Sie viele Dateien zu verwalten haben, ist es sinnvoll, eine gute Namenskonvention zu pflegen. Wie können Sie also mehrere Dateien unter Linux umbenennen? Schauen wir uns die verschiedenen Möglichkeiten an, Dateien mit Hilfe der Befehlszeile und grafischer Tools massenhaft umzubenennen.
Inhaltsverzeichnis
Mehrere Dateien in Linux mit der Kommandozeile umbenennen
Es gibt mehrere Methoden, mit denen man mehrere Dateien in Linux in einem Rutsch umbenennen kann. Wenn die Dateinamen ein bestimmtes Muster haben, wird das Umbenennen sehr einfach. Schauen wir uns zwei Beispiele an.
1. Verwendung des Befehls rename
Das am häufigsten verwendete Linux-Befehlszeilendienstprogramm zum Umbenennen von Dateien in großen Mengen ist das Dienstprogramm rename. Um den Befehl rename zu verwenden, installieren wir ihn mit diesem Befehl auf unserem System.
sudo apt install rename
Nachdem das Dienstprogramm installiert ist, können wir den Befehl rename über die Befehlszeile verwenden. So sieht die Syntax des rename-Befehls aus.
rename 's/oldname/newname/' *
Dieser Befehl erfordert Grundkenntnisse über reguläre Ausdrücke. Hier steht das ’s‘ für substitute. Der restliche Ausdruck ist selbsterklärend. Die Verwendung von * bewirkt, dass der Befehl für alle Dateien ausgeführt wird, deren Name <Altname>.
enthält. 2. Verwendung von renameutils
Das Paket renameutils bietet eine Reihe von Befehlen zum Umbenennen von Dateien unter Linux. Mit dem Schwerpunkt auf der Batch-Umbenennung von Dateien besteht renameutils aus fünf Befehlen. Für dieses Tutorial werden wir nur mit einem dieser Befehle arbeiten – qmv, was für Quick move steht.
Um renameutils auf unserem System zu installieren, verwenden wir den folgenden apt-Befehl.
sudo apt install renameutils
Nach der Installation des Dienstprogramms können wir nun die Befehle qmv und imv über die Kommandozeile verwenden.
Quick Move (qmv) Syntax:
qmv directoryname/
Es öffnet sich ein Fenster, in dem in der linken Spalte die Originalnamen der Dateien angezeigt werden. In der rechten Spalte hingegen stehen die Namen, die Sie für Ihre Dateien festlegen möchten. Bearbeiten Sie die rechte Spalte, um die gewünschten Namen für Ihre Dateien festzulegen.
Umbenennen mehrerer Dateien in Linux mit GUI
Wenn Sie kein Kommandozeilenmensch sind, haben wir für Sie eine Lösung. Für Ubuntu, und so ziemlich jede andere Distribution, können Sie
1. Verwendung des Thunar-Dateimanagers
Nicht jeder möchte für jede Aufgabe die Kommandozeile verwenden. Deshalb haben wir einige großartige GUI-Tools, die uns helfen, mehrere Dateien umzubenennen. Thunar hat ein eingebautes Massenumbenennungswerkzeug, das wirklich effizient arbeitet, wenn man kein CLI-Mensch ist.
sudo apt install thunar
Jetzt können Sie das Massenumbenennungswerkzeug mit dem folgenden Befehl starten.
thunar -B
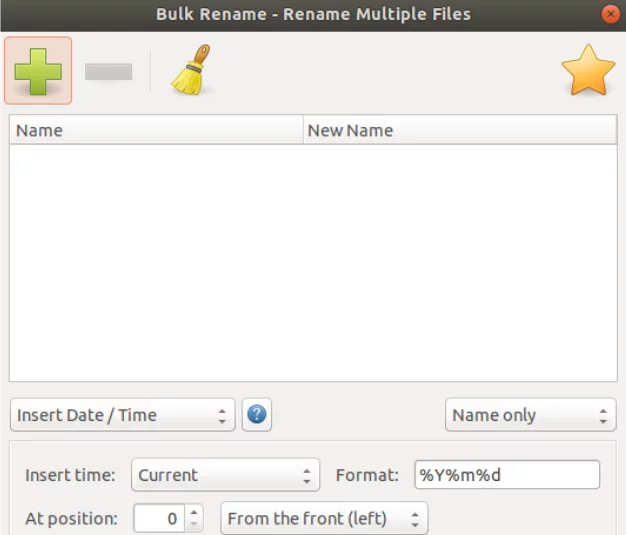
So sieht der Massenumbenenner aus. Sie können auf das +-Zeichen klicken, um Dateien hinzuzufügen. Folgende Kriterien sind für die Umbenennung möglich:
- Datum/Uhrzeit einfügen
- Zahlen einfügen oder überschreiben
- Zeichen entfernen
- Suchen/Ersetzen
- Groß-/Kleinschreibung umschalten
Nachdem Sie die gewünschten Kriterien ausgewählt haben, klicken Sie einfach auf Dateien umbenennen, um mit dem Vorgang fortzufahren. Der Thunar Bulk Renamer ist allgemein das beste Tool zum Umbenennen mehrerer Dateien mit einem GUI-Dateimanager.
2. Mit dem pyRenamer-Tool
Dies ist ein weiteres sehr beliebtes Tool bei Fotografen und Musikern, die auch viel mit Linux arbeiten. Der Grund dafür ist, dass pyRenamer EXIF-Daten lesen und automatisch umbenennen kann, basierend auf Datum/Uhrzeit, Kameramodell und anderen Metadaten aus den Bilddateien.
Das Dienstprogramm wurde 2008 eingestellt, und Sie können es möglicherweise nicht aus den offiziellen Repositories herunterladen, aber es funktioniert immer noch perfekt für unsere Aufgabe.
wget -c https://launchpad.net/ubuntu/+source/pyrenamer/0.6.0-1.2/+build/8439869/+files/pyrenamer_0.6.0-1.2_all.debsudo dpkg - i pyrenamer_0.6.0-1.2_all.deb
Alternativ können Sie die Pyrenamer-Paketseite von Ubuntu besuchen und die am Ende aufgeführte Datei pyrenamer_0.6.0.orig.tar.gz herunterladen. Sie müssen dann den Befehl tar verwenden, um das Paket zu extrahieren und zu installieren.
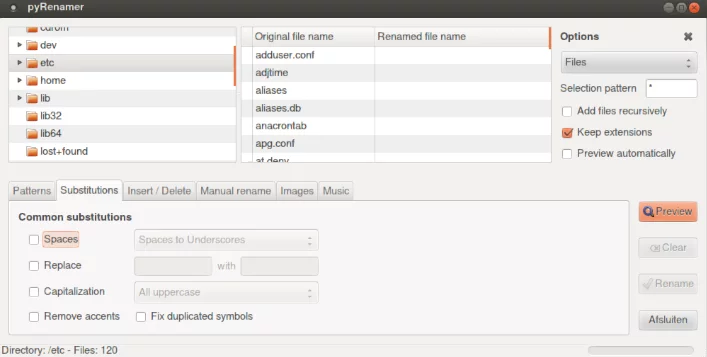
So sieht das pyRenamer-Tool aus. Es bietet zwar nicht so viele Optionen wie der Thunar Bulk Renamer, erlaubt aber die folgenden Kriterien für die Umbenennung.
- Zeichen einfügen oder löschen
- Muster
- Substitution
- Musik
- Bilder
Nachdem Sie die gewünschten Kriterien ausgewählt haben, klicken Sie einfach auf Dateien umbenennen, um mit dem Vorgang fortzufahren. Der pyRenamer hält, was er verspricht, und zwar sehr gut. Der einzige Nachteil bei der Verwendung dieses Dienstprogramms ist die nicht vorhandene Unterstützung.
Fazit
Einige andere Pakete, die Massenumbenennungen ermöglichen, sind grprename und renrot (das auch EXIF-Daten unterstützt).