Virtuální počítače jsou jedním z nejdůležitějších nástrojů v sadě nástrojů IT profesionála. Můžete v nich testovat neznámý software, pochopit, jak systém funguje, a dokonce si čas od času pohrát s jádrem. Jediným problémem je úložiště. Různé verze balíčků a osiřelé balíčky se neustále hromadí, soubory protokolu se časem zvětšují a brzy budete potřebovat více úložného prostoru.
V tomto návodu se podíváme, jak čistě a efektivně zvětšit velikost virtuálního disku vašeho virtuálního počítače.
Budeme používat VirtualBox verze 5.2.6, pokud je váš starší, pak jej možná budete chtít aktualizovat. V této verzi se změnilo několik důležitých detailů v uživatelském rozhraní a pokud je vaše verze o něco starší, můžete mít potíže s jejich sledováním.
Správce logických svazků neboli LVM dělá celou záležitost trochu složitější, ale to nevadí, v tomto návodu se budeme zabývat i tímto případem.
Host Linuxu bez použití LVM
První věc, kterou je třeba udělat při změně velikosti disku, je získat správný název disku, který budete upravovat. V ovládacím panelu VirtualBoxu přejděte na virtuální počítač, který chcete zvětšit. Ujistěte se, že je stroj ve stavu Powered Off (Vypnuto).
- Zvolte stroj a v levém rohu v nabídce jeho úložiště získejte název virtuálního disku, na kterém je nainstalován operační systém. V našem případě se disk jmenuje vdi (Normal 20.00GB).
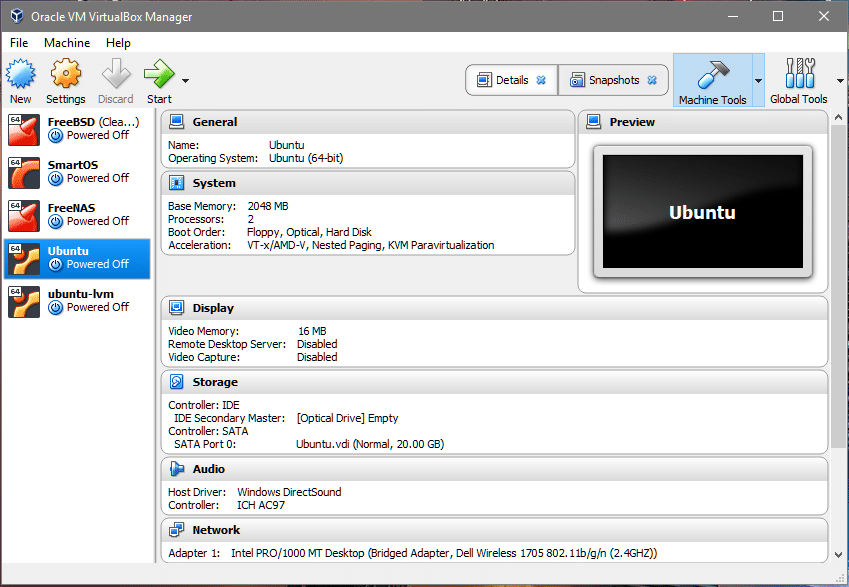
- Nyní klikněte na tlačítko Global Tools v pravém horním rohu ovládacího panelu.
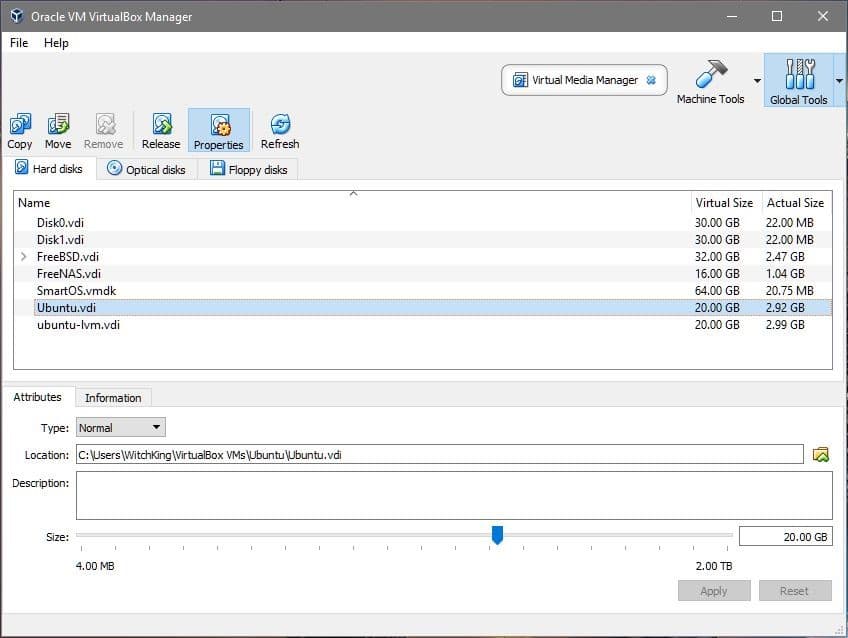
- V sekci se zobrazí spousta virtuálních disků. Ten, který nás zajímá, je Ubuntu.vdi, jak jsme se naučili v kroku 1. Vyberte příslušný název disku, který váš virtuální počítač používá, a upravte jeho velikost na požadovanou hodnotu. My budeme zvyšovat jeho velikost z 20 GB na 40 GB. Než se vrátíte do nástroje Machine Tools, klikněte na tlačítko apply.
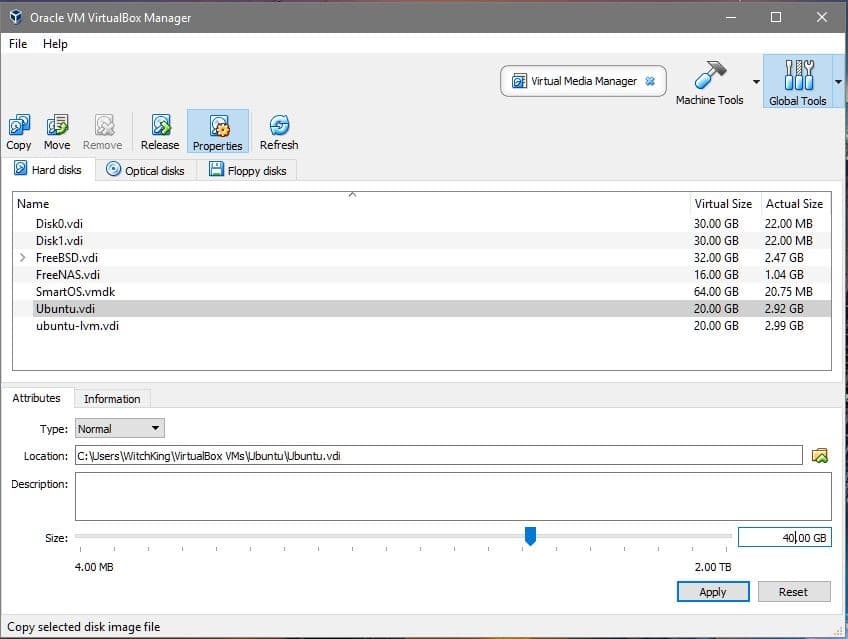
- Nyní můžeme spustit virtuální počítač a podívat se na hostovaný operační systém. Spusťte virtuální počítač, přihlaste se, otevřete terminál a zadejte:
$df -h
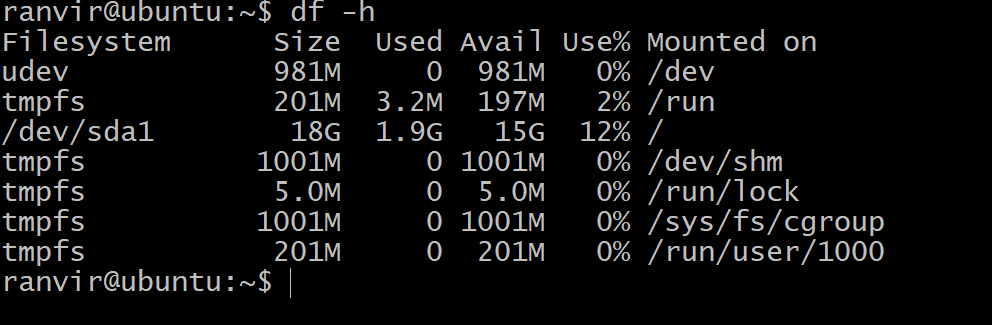 Dostupné místo pro kořenový systém souborů neukazuje žádné zvětšení úložného prostoru. Abyste pochopili proč, můžete spustit následující příkaz pro výpis všech blokových úložných zařízení připojených k virtuálnímu počítači:$lsblk
Dostupné místo pro kořenový systém souborů neukazuje žádné zvětšení úložného prostoru. Abyste pochopili proč, můžete spustit následující příkaz pro výpis všech blokových úložných zařízení připojených k virtuálnímu počítači:$lsblk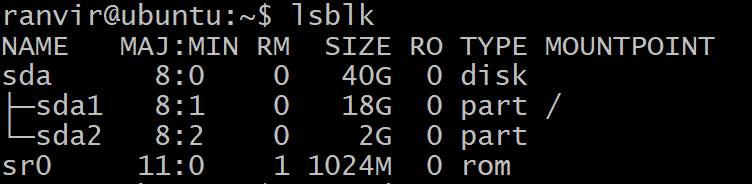 Je zde blokové zařízení sda o velikosti 40G, které je typu Bylo rozděleno na sda1 o velikosti 20G (na kterém se nachází kořenový souborový systém) a zbytek je nepřidělený. Oddíl /(root) je ten, který má v našem případě růst. Dále je zde odkládací oddíl sda2. Pro změnu velikosti kořenového oddílu je pro nás bezpečnější vypnout virtuální počítač.
Je zde blokové zařízení sda o velikosti 40G, které je typu Bylo rozděleno na sda1 o velikosti 20G (na kterém se nachází kořenový souborový systém) a zbytek je nepřidělený. Oddíl /(root) je ten, který má v našem případě růst. Dále je zde odkládací oddíl sda2. Pro změnu velikosti kořenového oddílu je pro nás bezpečnější vypnout virtuální počítač. - Pro zvětšení kořenového souborového systému budeme používat nástroj gparted. Stáhněte si soubor .iso z tohoto odkazu. Dále potřebujeme gparted k úpravě našeho virtuálního disku vdi.
- Přejděte zpět na ovládací panel VirtualBoxu, klikněte pravým tlačítkem myši na virtuální počítač, vyberte Nastavení a v levém sloupci okna Nastavení vyberte Úložiště.
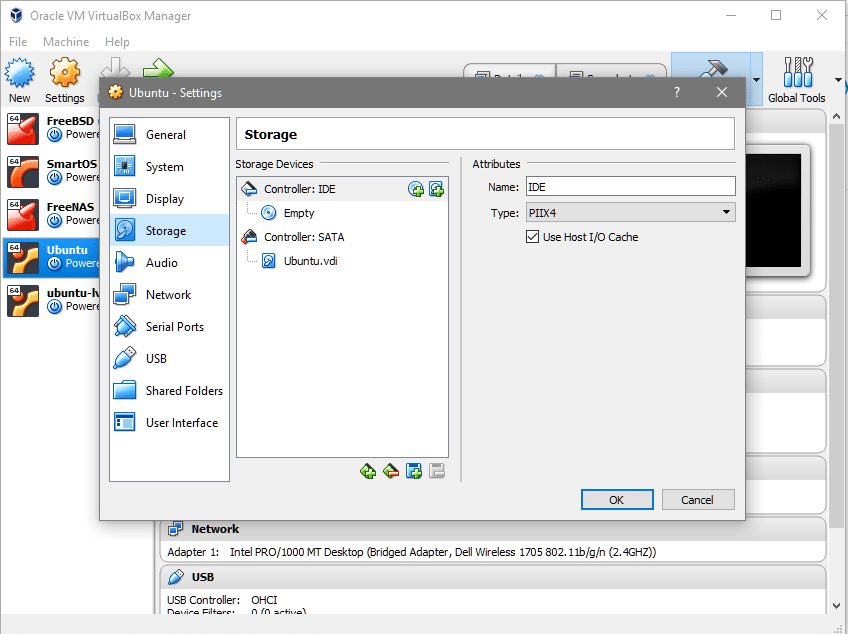 Pod řadičem IDE vidíte, že není připojen optický disk. Můžete kliknout na místo, kde je napsáno Empty, kliknout na ikonu CD úplně vpravo (v sekci Attributes), vybrat soubor gparted iso a připojit jej pod Controller: IDE.
Pod řadičem IDE vidíte, že není připojen optický disk. Můžete kliknout na místo, kde je napsáno Empty, kliknout na ikonu CD úplně vpravo (v sekci Attributes), vybrat soubor gparted iso a připojit jej pod Controller: IDE.
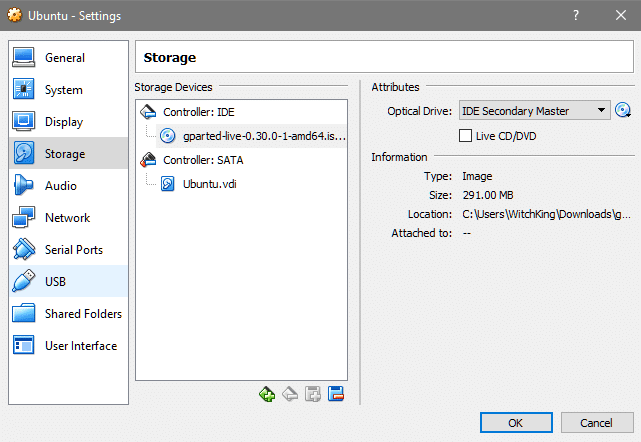
- V sekci Settings (Nastavení) virtuálního počítače přejděte na System (Systém) a zkontrolujte, zda je Optical Disk (Optický disk) v pořadí bootování na prvním místě před Hard Disk (Pevný disk). Tím zajistíte, že se místo de facto operačního systému spustí gparted.iso.

- Nyní znovu spusťte virtuální počítač a po výběru preferovaného jazyka a přiřazení kláves se dostanete do grafického rozhraní gparted. Klikněte na aplikaci gparted zobrazenou na ploše.
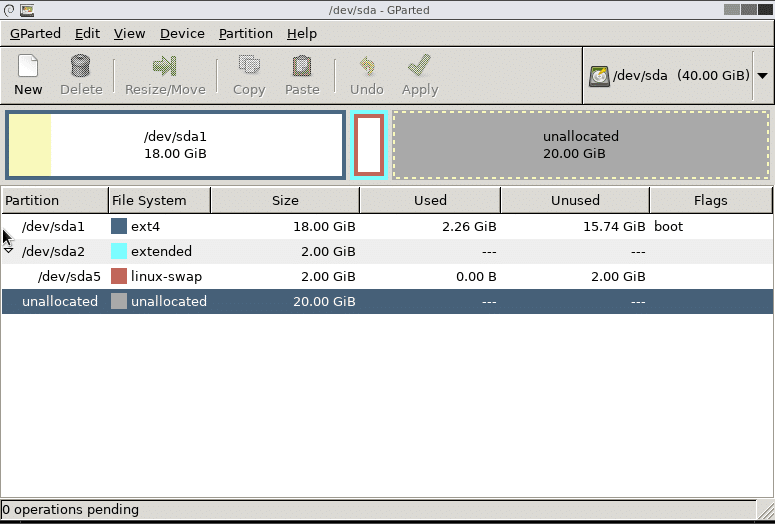 Tady by se spousta věcí pro různé lidi lišila. Ve výše uvedeném případě máme pouze jeden hlavní oddíl pro /(root) připojený na sda1. Vy můžete mít jiný souborový systém, který chcete zvětšit, a museli byste zvětšit velikost příslušného oddílu. Výše uvedený případ funguje pro výchozí instalaci Ubuntu 16.04 LTS.
Tady by se spousta věcí pro různé lidi lišila. Ve výše uvedeném případě máme pouze jeden hlavní oddíl pro /(root) připojený na sda1. Vy můžete mít jiný souborový systém, který chcete zvětšit, a museli byste zvětšit velikost příslušného oddílu. Výše uvedený případ funguje pro výchozí instalaci Ubuntu 16.04 LTS. - Mezi hlavním oddílem a nepřiděleným místem se nachází odkládací oddíl, který je třeba odstranit. Pokud jsou mezi nimi připojeny jiné souborové systémy, například /home, neodstraňujte je! Mohlo by dojít ke ztrátě důležitých dat. V takovém případě zvažte vytvoření nového oddílu pro nepřidělené místo. Takto to vypadá, když jsme změnili velikost našeho kořenového oddílu:

- Výměnný oddíl odstraníme tak, že odstraníme sda5 a poté sda2 a klikneme na tlačítko apply. Nyní můžete libovolně měnit velikost kořenového oddílu až do konce, ale na konci ponechte několik gigabajtů pro odkládací oddíl. Jakmile jste spokojeni se způsobem rozdělení disku, klikněte na tlačítko Použít.
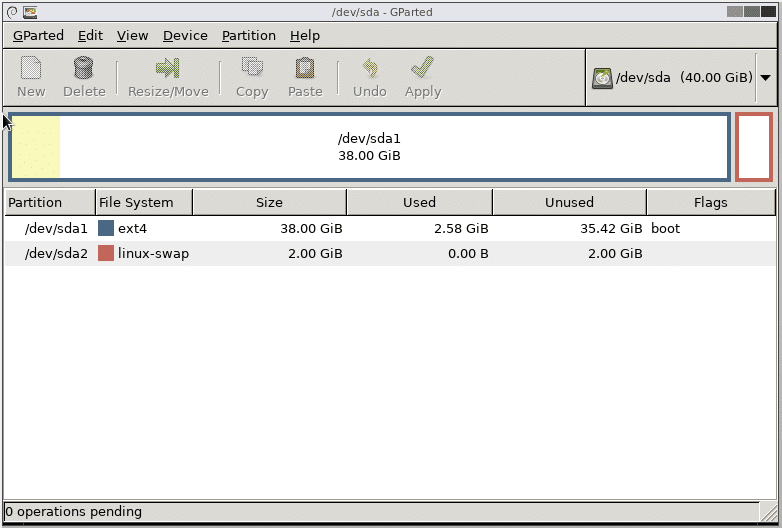 To je vše! Nyní po restartování systému zjistíte, že souborový systém virtuálního počítače má k dispozici více místa, se kterým můžete pracovat.
To je vše! Nyní po restartování systému zjistíte, že souborový systém virtuálního počítače má k dispozici více místa, se kterým můžete pracovat.
Hosté systému Linux používající LVM
Pokud hostující operační systém používá LVM, musíme upravit několik kroků. Za prvé, když jste v uživatelském rozhraní gparted, všimli byste si, že vedle oddílů LVM je ikona zámku. Klepněte na tyto oddíly pravým tlačítkem myši a vyberte možnost deaktivovat, abyste umožnili změnu jejich velikosti.
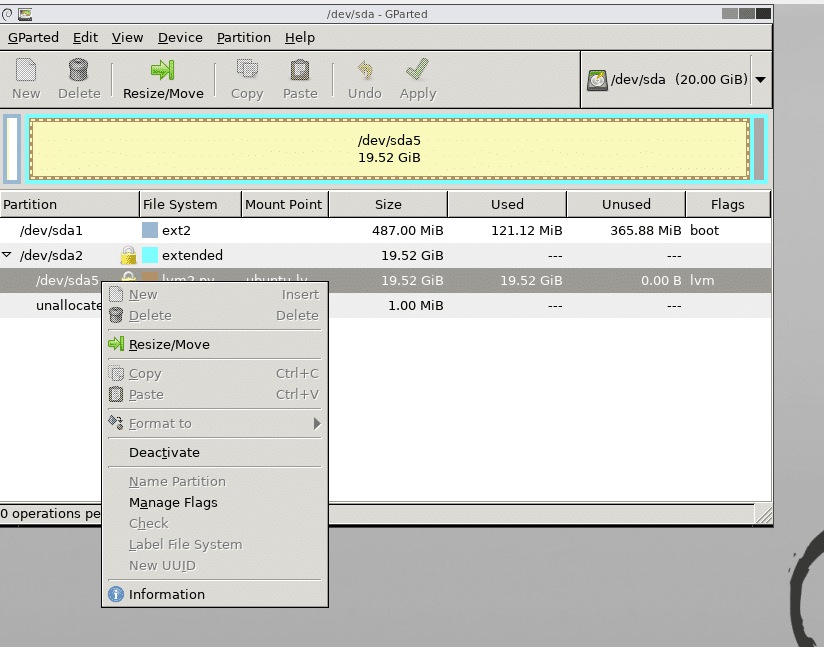
Po zvětšení požadovaných oddílů restartujte systém a otevřete terminál.
Další věcí, kterou je třeba udělat, je upozornit schéma rozdělení lvm na provedené změny. Jako uživatel root spusťte níže uvedený příkaz, abyste viděli seznam dostupných fyzických svazků:

Vidíte, že pro fyzický svazek /dev/sda5 bylo nově zpřístupněno 20 G místa pro růst spuštěného fyzického svazku:
Podívejme se nyní na bloková zařízení.
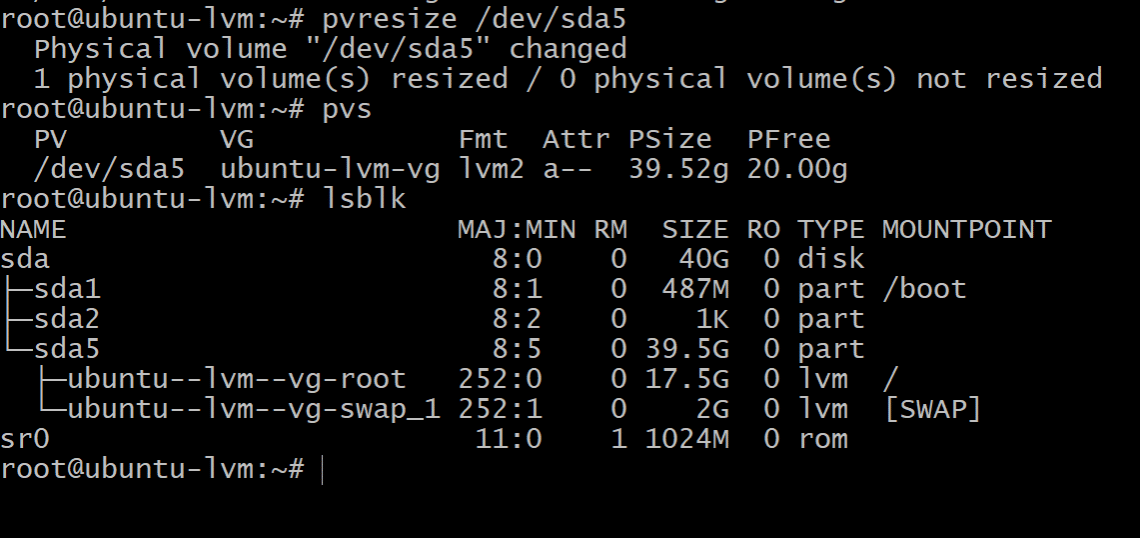
Spuštění lsblk ukazuje, že kořenový oddíl zabírá stále jen 17,5G, zatímco na oddílu sda5 je 39,5G. To je způsobeno tím, že náš fyzický oddíl se zvětšil, ale správce logických svazků o tom neví.
Také si všimněte názvu svazku, který je připojen do adresáře /(root). Ve výše uvedeném výstupu je pojmenován jako ubuntu--lvm--vg-swap_1
Chcete-li využít celé dostupné volné místo, spusťte níže uvedený příkaz, možná budete chtít kliknout na záložku za /dev/ubuntu…, abyste se dostali do příslušného uzlu zařízení:
Provedete těchto pár změn, pokud jste uživateli LVM a pokud instalujete nový hostovaný OS, snažte se LVM vyhnout, pokud můžete.