Jazyky:
Tento průvodce systémem menu WordPress se zabývá základními úkoly, které může uživatel provádět při používání vestavěného editoru menu.
Předtím, než do něj můžete přidávat položky, musíte menu definovat.
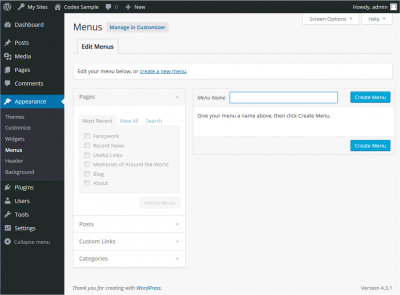
- Přihlaste se k ovládacímu panelu WordPressu.
- V nabídce „Vzhled“ na levé straně ovládacího panelu vyberte možnost „Menu“, čímž vyvoláte editor menu.
- V horní části stránky vyberte možnost Vytvořit nové menu
- Do pole Název menu zadejte název nového menu
- Klikněte na tlačítko Vytvořit menu.
Vaše nové vlastní menu bylo nyní definováno.
Přidávání položek do nabídky

Do nabídky můžete přidávat různé typy odkazů, které jsou rozděleny mezi panely vlevo od právě upravované nabídky.
- Vyhledejte podokno s názvem Stránky.
- V tomto podokně vyberte odkaz Zobrazit vše, čímž se zobrazí seznam všech aktuálně publikovaných stránek na vašem webu.
- Stránky, které chcete přidat, vyberte kliknutím na zaškrtávací políčko vedle názvu každé stránky.
- Kliknutím na tlačítko Přidat do nabídky umístěné v dolní části tohoto podokna přidáte vybrané stránky do nabídky, kterou jste vytvořili v předchozím kroku.
- Jakmile jste přidali všechny požadované položky nabídky, klikněte na tlačítko Uložit nabídku.
Vaše vlastní nabídka byla nyní uložena.
Poznámka Možnosti obrazovky umožňují vybrat položky, které můžete použít k přidání do nabídky. Některé položky, jako například Značky, jsou ve výchozím nastavení skryté.
Odstranění položky nabídky

- Vyhledejte v okně editoru nabídek položku nabídky, kterou chcete odstranit.
- Kliknutím na ikonu šipky v pravém horním rohu položky/políčka nabídky ji rozbalíte.
- Klikněte na odkaz Odstranit. Položka/box nabídky bude okamžitě odstraněna.
- Kliknutím na tlačítko Uložit nabídku uložíte změny.
Přizpůsobení položek nabídky
Navigační popisek Toto pole určuje název položky vlastní nabídky. To je to, co uvidí vaši návštěvníci, když navštíví vaše stránky/blog. Původní Odkaz na původní zdroj položky nabídky (např. odkaz na zobrazení příspěvku nebo stránky).
Následující položky jsou ve výchozím nastavení skryté. Pro zobrazení požadovaných polí použijte Možnosti obrazovky.
Atribut Nadpis Toto pole určuje alternativní („Alt“) text pro položku nabídky. Tento text se zobrazí, když uživatel najede myší na položku nabídky. Cíl odkazu Z rozbalovacího seznamu vyberte možnost „Stejné okno nebo karta“ nebo „Nové okno nebo karta“. Třídy CSS Volitelné třídy CSS pro tuto položku nabídky Vztah k odkazu (XFN) Umožňuje automatické generování atributů XFN, abyste mohli zobrazit, jak souvisíte s autory/vlastníky webu, na který odkazujete. Podrobnosti naleznete v části Vztah k odkazu. Popis Popis tohoto odkazu. Popis se zobrazí v nabídce, pokud to aktuální téma podporuje.
- Kliknutím na šipku v pravém horním rohu položky nabídky ji rozbalíte.
- Zadejte hodnoty povinných polí, které chcete položce přiřadit.
- Kliknutím na tlačítko Uložit nabídku uložíte změny.
Vytváření víceúrovňových nabídek
Při plánování struktury nabídky vám pomůže představit si každou položku nabídky jako nadpis ve formálním dokumentu zprávy. Ve formální zprávě jsou nadpisy hlavních sekcí (nadpisy 1. úrovně) nejblíže k levé straně stránky; nadpisy podsekcí (nadpisy 2. úrovně) jsou odsazeny o něco více vpravo; všechny další podřízené nadpisy (3., 4. atd.) v rámci téže sekce jsou odsazeny ještě více vpravo.
Editor nabídek WordPress umožňuje vytvářet víceúrovňové nabídky pomocí jednoduchého rozhraní „drag and drop“. Přetažením položek menu nahoru nebo dolů změníte pořadí jejich zobrazení v menu. Přetažením položek menu doleva nebo doprava vytvoříte v menu podúrovně.
Aby se jedna položka nabídky stala podřízenou jiné, je třeba umístit „potomka“ pod jeho „rodiče“ a poté jej mírně přetáhnout doprava.
- Umístěte myš nad „potomka“ nabídky.
- Při držení levého tlačítka myši ji přetáhněte doprava.
- Uvolněte tlačítko myši.
- Tyto kroky zopakujte pro každou dílčí položku nabídky.
- Kliknutím na tlačítko Uložit nabídku v Editoru nabídek uložte provedené změny.


Přidání nabídky na web
Pokud vaše aktuální téma podporuje vlastní nabídky, budete moci přidat novou nabídku na jedno z míst v tématu.
- Přejděte na spodní část okna editoru nabídek.
- V části nazvané Umístění motivu klikněte na zaškrtávací políčko u umístění, kde se má vaše menu zobrazit.
- Po výběru klikněte na tlačítko Uložit menu.
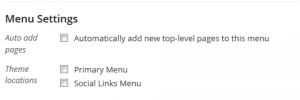
Pokud váš aktuální motiv nepodporuje vlastní menu, budete muset přidat nové menu prostřednictvím widgetu Vlastní menu na obrazovce Widgety vzhledu.
Gratulujeme! Vaše nové vlastní menu bylo nyní přidáno na váš web.