- Jak automatizovat Microsoft Word vkládáním a aktualizací polí
- Kde je příkaz Vložit pole?
- Vložení pole pomocí dialogového okna Pole
- Zobrazení nebo skrytí kódů polí
- Úprava pole v dialogovém okně Pole
- Zvýraznění polí šedým stínováním
- Aktualizace polí
- Zamčení polí
- Přihlaste se k odběru dalších podobných článků
- Související kurzy
Jak automatizovat Microsoft Word vkládáním a aktualizací polí
od Avantix Learning Team | Aktualizováno 29. července 2020
Týká se: Microsoft® Word® 2010, 2013, 2016, 2019 nebo 365 (Windows)
Vkládáním a aktualizací polí můžete v dokumentech aplikace Word vytvářet dynamické součásti. Při použití vestavěných příkazů a funkcí se mnoho polí aplikace Word vloží automaticky. Pokud například vložíte dynamické datum nebo číslování stránek, aplikace Word vloží do dokumentu pole. Pole jsou v podstatě proměnné, které se vkládají pomocí kódů polí. Aktualizujte pole a dokument se automaticky aktualizuje!“
Obvykle vidíte spíše výsledek pole nebo proměnné než kódy, ale kódy polí můžete zobrazit. V tomto článku se budeme zabývat vkládáním a aktualizací polí, ale jakmile se s poli lépe seznámíte, můžete upravovat přímo kódy polí a dokonce aplikovat různé typy formátování pomocí přepínačů.
Doporučený článek:
Přepínače: Jak vytvořit, formátovat a aktualizovat obsah v aplikaci Microsoft Word
Poznámka: Pokud pracujete s poli v aplikaci Microsoft Word, budete používat poměrně dost funkčních kláves (například F9). Na některých noteboocích budete muset na klávesnici stisknout klávesu Fn, abyste funkční klávesy aktivovali. Například místo klávesy F9 byste stiskli Fn + F9.
Kde je příkaz Vložit pole?
Příkaz Vložit pole je skrytý na pásu karet, takže je trochu obtížné ho najít.
Chcete-li se k němu dostat, musíte klepnout na tlačítko Rychlé části na kartě Vložení. Příkaz Pole se zobrazí v rozevírací nabídce takto:

Dialogové okno Pole se v aplikaci Microsoft Word zobrazí takto:

Vložení pole pomocí dialogového okna Pole
Pro vložení pole pomocí dialogového okna Pole:
- Přejděte na místo v dokumentu aplikace Word, kam chcete vložit pole.
- Klepněte na kartu Vložení na pásu karet.
- Klepněte na položku Rychlé části. Zobrazí se rozbalovací nabídka.
- Vyberte pole. Zobrazí se dialogové okno.
- V seznamu Název pole vyberte pole. Seznam můžete filtrovat kliknutím na šipku dolů v seznamu Kategorie a výběrem kategorie jako první.
- V části Vlastnosti pole vyberte libovolné vlastnosti nebo možnosti.
- Chcete-li v poli Pole zobrazit kódy pro konkrétní pole, klikněte na možnost Kódy pole. U některých polí je toto tlačítko kliknuto ve výchozím nastavení.
- Ujistěte se, že je zaškrtnuto políčko Zachovat formátování při aktualizacích, aby se použité formátování při aktualizaci polí neodstranilo.
- Klikněte na tlačítko OK. Pole se vloží do dokumentu.
- Výsledky pole naformátujete tak, že na pole použijete formátování textu pomocí karty Domů na pásu karet.
Zobrazení nebo skrytí kódů polí
Kódy polí můžete v dokumentu zobrazit nebo skrýt stisknutím kláves Alt + F9. Kódy polí se zobrazují mezi závorkami nebo kudrnatými závorkami { }.
Při zobrazení kódů polí v dokumentu se pole zobrazují takto:
{ NÁZEV POLE Vlastnosti Nepovinné přepínače }
- NÁZEV POLE je název, který se zobrazuje v seznamu názvů polí v dialogovém okně Pole.
- Vlastnosti jsou všechny pokyny nebo parametry, které se používají v konkrétním poli. Ne všechna pole mají vlastnosti nebo parametry a v některých polích jsou parametry povinné.
- Volitelné přepínače jsou všechna volitelná nastavení, která jsou k dispozici pro některá pole. Přepínače jsou dalším způsobem formátování konkrétních polí.
Pole nelze vložit tak, že na klávesnici napíšete závorky s kódem pole nebo kulaté závorky. Chcete-li vložit závorky s kódem pole, stiskněte klávesovou zkratku Ctrl + F9, čímž vložíte závorky, a poté můžete napsat zbytek pole pomocí správné syntaxe.
Úprava pole v dialogovém okně Pole
Pro úpravu pole v dialogovém okně Pole:
- Klepněte pravým tlačítkem myši na pole a poté klepněte na příkaz Upravit pole. Zobrazí se dialogové okno.
- Změňte vlastnosti a možnosti pole.
- Klepněte na tlačítko OK.
U některých polí musíte nejprve zobrazit kód pole, abyste mohli pole upravit. Chcete-li zobrazit všechny kódy polí v dokumentu, stiskněte klávesy Alt + F9. Nezapomeňte kódy polí později skrýt opětovným stisknutím kláves Alt + F9.
Některá pole se upravují ve vlastních dialogových oknech místo v dialogovém okně Pole. Pokud například kliknete pravým tlačítkem myši na hypertextový odkaz a poté kliknete na tlačítko Upravit hypertextový odkaz, zobrazí se dialogové okno Upravit hypertextový odkaz.
Zvýraznění polí šedým stínováním
Pole lze také zvýraznit šedým stínováním, aby byla v dokumentu lépe viditelná. Normálně se po kliknutí do pole zobrazí s šedým stínováním.
Chcete-li změnit nastavení stínování polí:
- Klikněte na kartu Soubor na pásu karet.
- Klikněte na možnost Možnosti. Zobrazí se dialogové okno.
- Klikněte na možnost Upřesnit v kategoriích vlevo.
- V části Zobrazit obsah dokumentu v seznamu Stínování polí vyberte možnost Vždy, Nikdy nebo Při výběru (výchozí nastavení).
- Klepněte na tlačítko OK.
Níže je dialogové okno Možnosti:
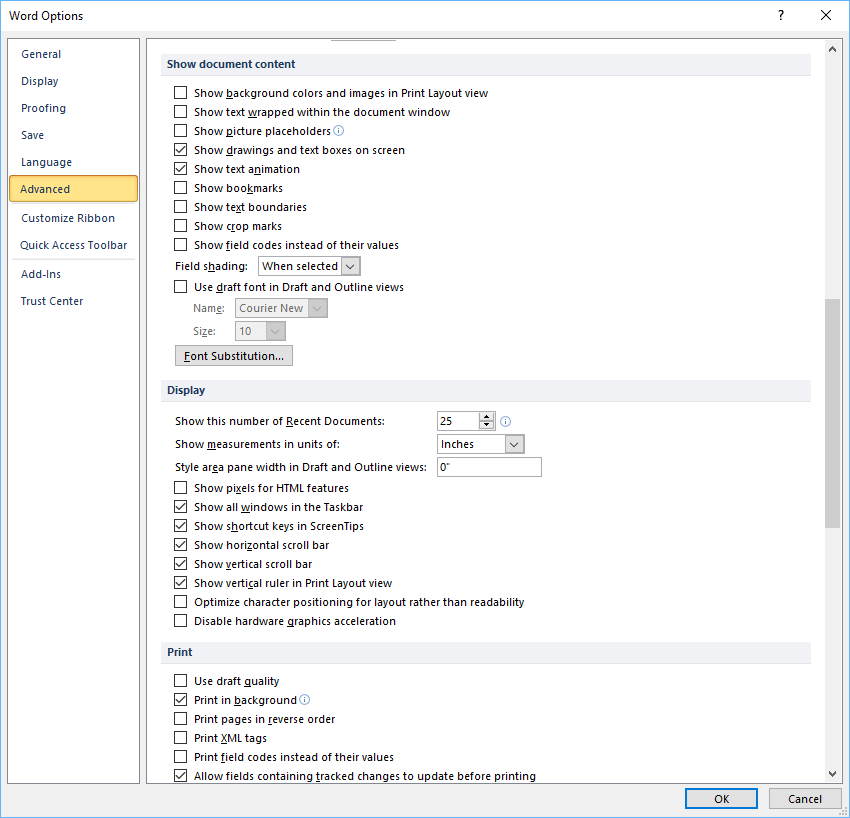
Aktualizace polí
Ve výchozím nastavení by měl Word automaticky aktualizovat pole při otevření dokumentu. Mnoho polí se také automaticky aktualizuje, když přejdete do náhledu tisku (klepněte na kartu Soubor a poté na tlačítko Tisk). Pokud dáváte přednost, můžete pole aktualizovat ručně.
Chcete-li pole aktualizovat ručně, klikněte na něj pravým tlačítkem myši a poté klikněte na příkaz Aktualizovat pole nebo stiskněte klávesu F9.
Chcete-li ručně aktualizovat všechna pole v hlavní části dokumentu, stisknutím kláves Ctrl + A vyberte všechna a poté stiskněte klávesu F9.
Některá pole v záhlaví, zápatí nebo textových polích je třeba aktualizovat zvlášť. Klikněte do záhlaví, zápatí nebo textového pole, stisknutím kláves Ctrl + A vyberte vše a poté stiskněte klávesu F9. Pole stránky (která zobrazují číslování stránek) není třeba aktualizovat ručně (aktualizují se při přechodu na náhled tisku).
Zamčení polí
Pole můžete také zamknout, abyste zabránili automatické aktualizaci pole. Chcete-li pole uzamknout, aby se výsledky pole neaktualizovaly, klikněte na pole a poté stiskněte klávesy Ctrl + F11.
Chcete-li pole odemknout, aby se výsledky pole mohly aktualizovat, klikněte na pole a poté stiskněte klávesy Ctrl + Shift + F11.
Přihlaste se k odběru dalších podobných článků
Přišel vám tento článek vhod? Pokud chcete dostávat nové články, přidejte se do našeho e-mailového seznamu.
Klávesové zkratky pro Microsoft Teams (40+ zkratek)
Jak vytvořit obsah v aplikaci Microsoft Word
Jak vložit řádek v aplikaci Word (3+ způsobů)
Související kurzy
Microsoft Word: Středně pokročilý / pokročilý
Microsoft Word: Návrh dynamických dokumentů Word pomocí polí
Microsoft Word: Dlouhé dokumenty: Mistrovská třída
Microsoft Word: Přístupné dokumenty ve Wordu
Microsoft PowerPoint: Středně pokročilí / pokročilí
ZOBRAZIT VÍCE KURZŮ >