PHP 7 nabízí jeden z největších skoků ve výkonu, jaký jsme zatím u tohoto softwaru viděli. Pokud na vašem webovém serveru stále běží předchozí verze, může to váš web brzdit v tom, aby fungoval tak dobře, jak by mohl. Jediným problémem je, že naučit se aktualizovat WordPress na PHP 7 může být poněkud složité.
Přesto je upgrade webu na nejnovější verzi PHP chytrý krok, který vám přinese řadu výhod. Navíc tento proces není ve skutečnosti tak složitý, pokud na něj přistoupíte bezpečně, abyste zajistili, že aktualizace nerozbije žádný z prvků vašeho webu. Díky tomu nebudete muset následně spěchat s opravami.
V tomto článku si povíme, co je PHP 7 a proč byste měli přejít. Pak vás naučíme, jak bezpečně upgradovat WordPress na PHP 7, a to v pouhých čtyřech krocích. Pojďme na to!
Jak může PHP 7 prospět vašim stránkám
V mnoha případech lidé odkládají přechod na nejnovější verzi softwaru, který používají, protože nevědí, že je nová verze k dispozici, nebo si neuvědomují, o jak velké zlepšení se jedná. To je důvod, proč tolik uživatelů stále nepoužívá PHP 7, přestože má hmatatelné výhody.
PHP 7 nabízí některá masivní vylepšení pro koncové uživatele. Například:
- Po přechodu byste měli zaznamenat přibližně 50% nárůst výkonu. PHP 7 nabízí obrovské zvýšení výkonu, které stojí za upgrade.
- Podporuje 64bitové systémy Windows. Většina lidí používá pro své servery Linux, ale pokud jste uživateli systému Windows, oceníte novou podporu 64bitových operačních systémů.
Navíc je nyní PHP 7 oficiální doporučenou verzí PHP pro WordPress.
Pokud se obáváte především toho, že instalace PHP 7 nějakým způsobem naruší vaše stránky, pak vás podržíme. S takovým upgradem je vždy spojeno určité riziko, ale existují také způsoby, jak tento proces provést bezpečně.
Jak bezpečně upgradovat WordPress na PHP 7 (ve čtyřech krocích)
Než budeme pokračovat, pojďme si říct, jak proces upgradu funguje. Pokud máte na serveru plná práva, můžete WordPress upgradovat na PHP 7 pomocí příkazového řádku. Na druhou stranu, pokud jste na sdíleném nebo spravovaném hostingu, budete pravděpodobně muset požádat tým podpory svého poskytovatele o ruční upgrade webu.
V obou případech je vlastní proces jednoduchý. Problém je v tom, že pokud nepřijmete žádná preventivní opatření, riskujete rozbití prvků webu, které si s PHP 7 nerozumí. Proto se přikláníme k jinému přístupu, který vám umožní eliminovat většinu souvisejících rizik.
Krok č. 1: Zálohujte svůj web
Pravidelné zálohování webu je něco, co už pravděpodobně děláte. Budete však chtít mít zálohu svého webu, která bude co nejnovější.
Tuto zálohu použijete k vytvoření kopie svého webu, na které si můžete vyzkoušet, jak vše funguje s PHP 7, aniž byste poškodili svůj živý web. Pokud například přestane fungovat nějaký zásuvný modul, budete vědět, že se musíte poohlédnout po alternativě dříve, než provedete upgrade svého skutečného webu WordPress na PHP 7.
Pro tento krok doporučujeme použít zásuvný modul UpdraftPlus, protože je to jedno z nejjednodušších dostupných řešení zálohování. Nyní jej nainstalujte a aktivujte a poté přejděte na kartu Nastavení → Zálohování UpdraftPlus:

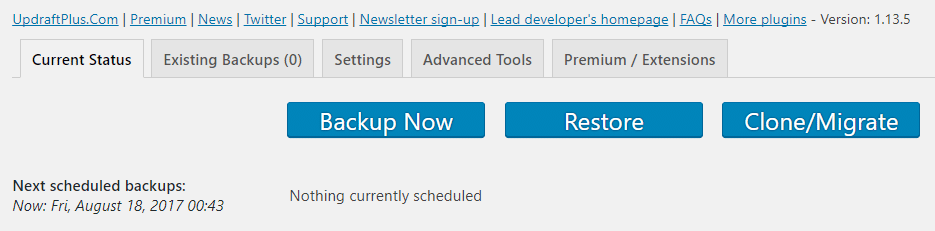
Jakmile se dostanete dovnitř, klikněte na tlačítko Zálohovat nyní a vyberte, zda chcete do zálohy zahrnout databázi i soubory:

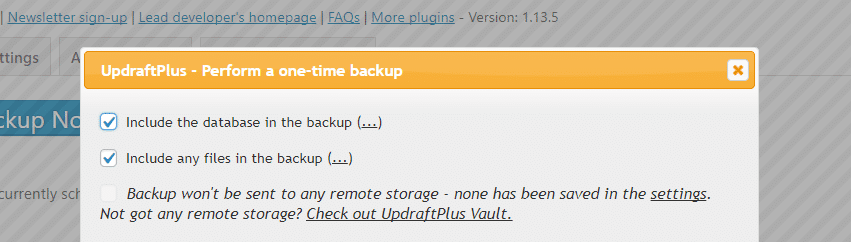
Dejte pluginu několik minut na zálohování vašeho webu, případně i více (podle toho, jak je váš web velký). Po dokončení najdete své nové záložní soubory na kartě Existující zálohy:


Nyní budete chtít postupně kliknout na následující čtyři tlačítka: Databáze, Zásuvné moduly, Motivy a Nahrávání. Tím získáte možnost stáhnout kopie jednotlivých souborů do počítače:

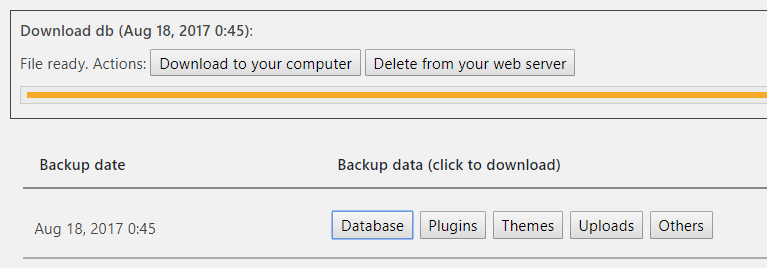
Po dokončení byste měli mít čtyři soubory obsahující celý váš web. Nyní jste připraveni na další krok.
Krok č. 2: Vytvoření místní zkušební kopie webu
Existuje mnoho způsobů, jak vytvořit zkušební kopii webu, ale my se přikláníme k nástroji Local by Flywheel, protože se snadno nastavuje. Navíc nemusíte být zákazníkem společnosti Flywheel, abyste aplikaci získali. Stačí přejít na webové stránky, vyplnit krátký formulář a stáhnout si nástroj.
Po instalaci nástroje Local by Flywheel budete moci přidávat nové místní webové stránky do seznamu kliknutím na znaménko plus v levém dolním rohu aplikace:

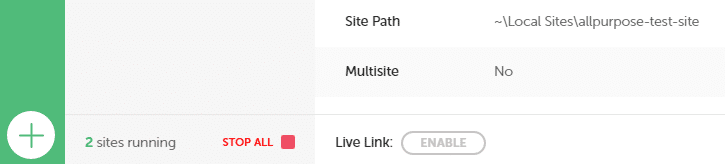
Učiňte tak nyní a budete vyzváni k výběru názvu a prostředí pro svůj web pro staging. Až se dostanete k části s prostředím, vyberte možnost Vlastní:

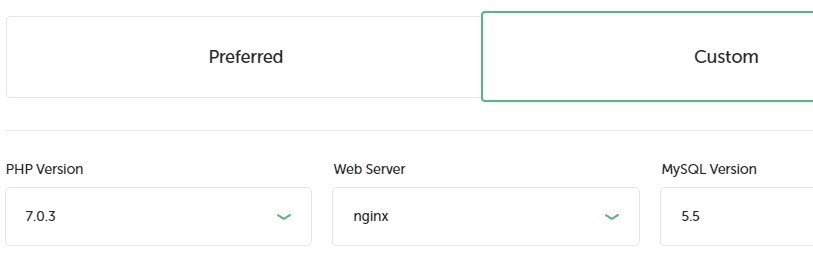
Tím získáte na výběr, zda chcete pro svůj web staging použít PHP 7 namísto 5, což je výchozí nastavení. Ujistěte se, že jste vybrali správnou verzi, a poté vytvořte jméno a heslo správce pro svůj web. Poté se pohodlně usaďte, zatímco aplikace vše nastaví.
Jakmile bude váš nový fázovací web připraven, vyhledejte jej v seznamu místních webů na hlavní obrazovce Local by Flywheel. Pak klikněte na tlačítko Správce, které se zobrazí vedle jeho popisu, a dostanete se na ovládací panel:

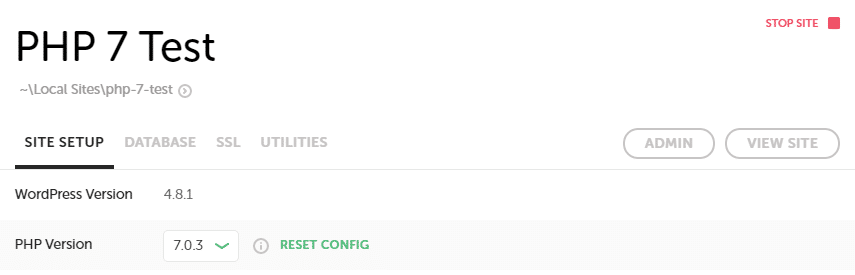
(Poznámka; pokud potřebujete praktický návod, jak používat Local by Flywheel, máme pro vás celý tutoriál. Podívejte se na něj.“
První věc, kterou zde budete chtít udělat, je ještě jednou nainstalovat zásuvný modul UpdraftPlus. Až bude spuštěn na vaší zkušební stránce, vraťte se na kartu Nastavení → Zálohy UpdraftPlus a vyhledejte možnost, která zní Nahrát záložní soubory:

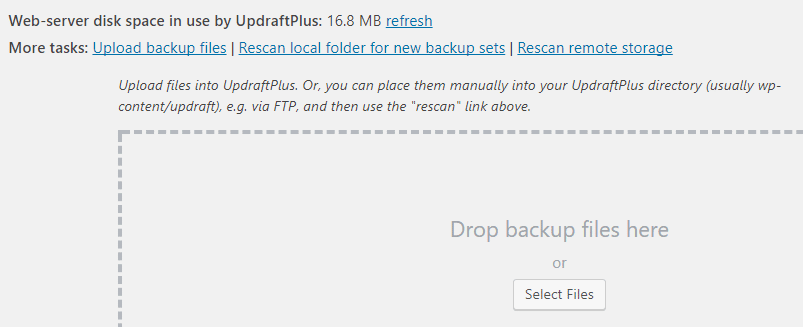
Nyní do určeného prostoru vhoďte čtyři záložní soubory, které jste stáhli dříve. Po dokončení nahrávání se v seznamu objeví vaše záloha. Klepněte na tlačítko Obnovit vedle ní a máte hotovo.
Krok č. 3: Otestujte svůj testovací web
Právě jste vytvořili testovací web, který je ve všech ohledech dokonalou kopií vašeho původního webu, až na to, že na tomto webu běží PHP 7.
Nyní přichází část, kdy budete hledat chyby na vašem testovacím webu. To, co hledáte a jaké problémy můžete najít, se bude značně lišit v závislosti na vašem jedinečném nastavení. Doporučujeme však postupovat při provádění testu takto:
- Projděte všechny stránky na svém webu a hledejte prvky, které náhle přestaly fungovat.
- Zkontrolujte, zda se vaše zásuvné moduly chovají tak, jak mají, jeden po druhém.
- Vyzkoušejte všechny funkce, které vaše aktivní téma obsahuje, abyste se ujistili, že stále fungují.
To může zabrat trochu času v závislosti na tom, jak velký je váš web. Pokud narazíte na nefunkční zásuvné moduly nebo témata, vyplatí se poohlédnout po náhradě, protože výhody PHP 7 stojí za to, abyste provedli několik změn.
Krok č. 4: Upgrade živého webu na PHP 7
Pokud jste na svém zkušebním webu nenašli žádné chyby (nebo poté, co jste zjistili zdroj případných problémů, které se objevily), zbývá už jen aktualizovat živý web na PHP 7. Jak jsme již zmínili, tento proces je poměrně jednoduchý. V závislosti na hostiteli k němu můžete přistoupit dvěma způsoby:
- Pokud používáte virtuální privátní server (VPS) nebo jinou možnost hostingu, která vám poskytuje plnou kontrolu, můžete WordPress upgradovat na PHP 7 z příkazového řádku.
- Pokud vám váš hostitel tuto úroveň přístupu neposkytuje, můžete ho požádat o upgrade na nejnovější verzi prostřednictvím systému podpory.
Když budete hotovi, nezapomeňte znovu otestovat výkon svých stránek (pro jistotu). Pak se můžete začít těšit z vylepšení, která PHP 7 přináší!
Závěr
PHP 7 je na světě už nějakou dobu, ale míra jeho přijetí není zdaleka taková, jaká by měla být. Tato nová verze nabízí výrazné zvýšení výkonu a většina renomovaných webových hostitelů vám poskytne možnost aktualizovat WordPress na PHP 7. Pokud to ten váš nedělá, pak je pravděpodobně čas vybrat si nového hostitele WordPressu.
Tady je stručný přehled, jak upgradovat WordPress na PHP 7, aniž byste při tom rozbili svůj web:
- Zálohujte svůj web.
- Vytvořte místní zkušební kopii svého webu.
- Vyzkoušejte svůj zkušební web, abyste se ujistili, že vše funguje, jak má.
- Upgradujte svůj živý web na PHP 7 a znovu jej vyzkoušejte.