Hledáte dobrý simulátor Arduina? Zajímá vás, co je to simulátor Arduina? Dostali jsme spoustu dotazů na simulátory Arduina a na to, jestli nějaký dobrý simulátor existuje, tak sledujte dál a dozvíte se víc!
Přehled
V tomto videu se budeme zabývat:
- Co je to simulátor Arduino
- Proč byste je měli vyzkoušet
- Jak používat populární simulátor Arduina zvaný Tinkercad (který je zdarma)
Co je to simulátor Arduina?
Simulátor Arduino je virtuální reprezentace reálného obvodu Arduino.
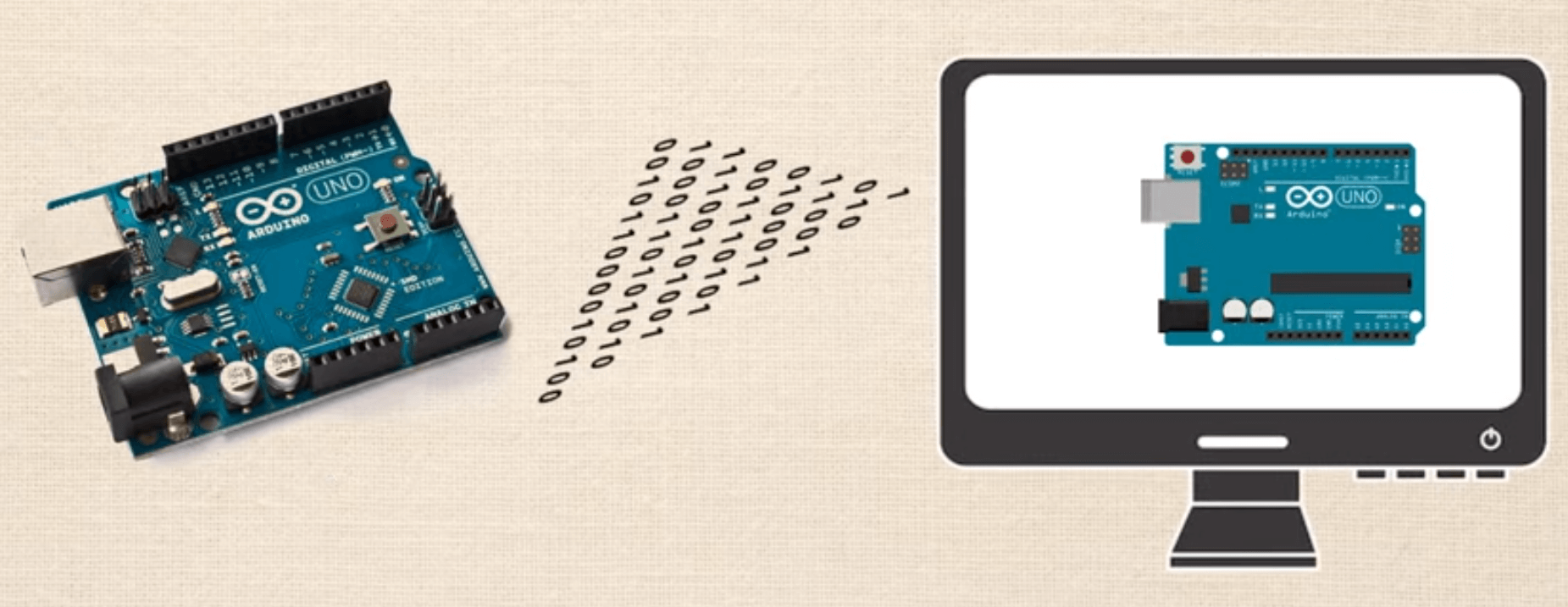

Co to vlastně znamená? Podívejme se na příklad. Někteří lidé si nyní různě vykládají, co je to slavný obvod „Hello World“. Někteří říkají, že je to váš první projekt, ve kterém vytvoříte jednoduchý blikající obvod LED; jiní tvrdí, že je to, když máte LCD displej, na kterém je napsáno „Hello world!“
Pro naše účely se snažíme vytvořit jen ten nejjednodušší z obvodů, takže máme na mysli výklad, kdy máte jen blikající obvod LED.
Takže jsme nastavili obvod, naprogramovali kód v prostředí Arduino IDE, nahráli ho a nyní máme reálný, fyzický obvod, který bliká LED diodou. Sestavení tohoto obvodu trvalo asi 6 minut.


Napříště použijeme bezplatný online software simulátoru Arduino na adrese TinkerCAD. Asi za 2 minuty jsme vytvořili úplně stejný obvod, použili jsme přesně stejný kód a po stisknutí tlačítka „spustit simulaci“ máme virtuální verzi úplně stejného obvodu. To je pořádná efektivita!“
Na konci videa vám ukážeme, jak přesně tuto ukázku vytvořit.
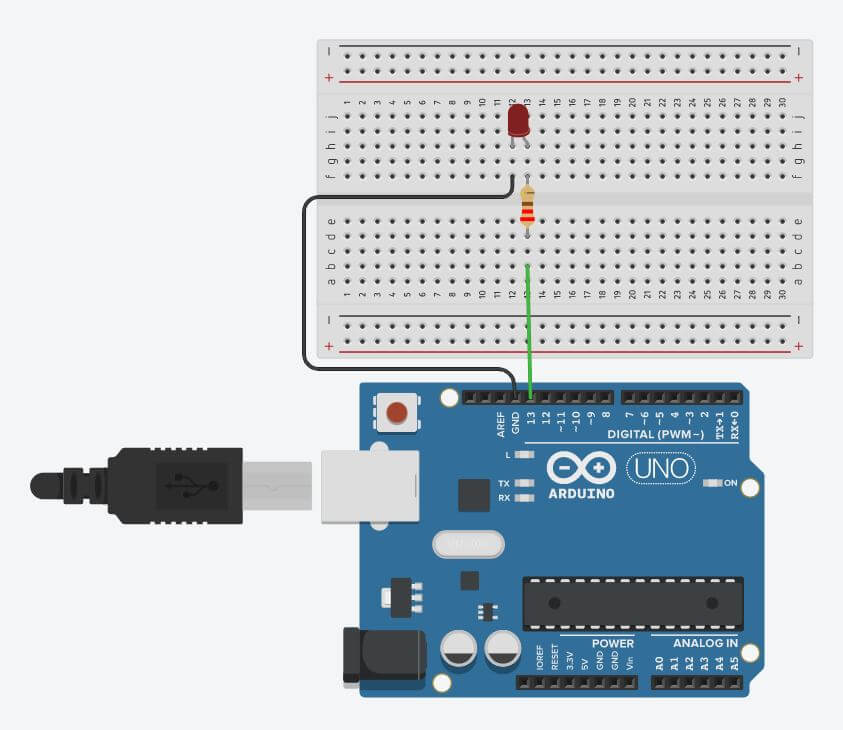

Proč jsou simulátory tak skvělé?“
Již jste viděli, že sestavování věcí online může být mnohem rychlejší, takže to nebudeme rozvádět. Zde je několik dalších důvodů, proč jsou simulátory super:
- Můžete se učit programovat a sestavovat obvody odkudkoli, kde máte počítač a přístup k internetu.
- V simulátoru je mnohem snazší vystopovat chyby hardwaru / zapojení. Na obsazeném breadboardu může být velmi obtížné si představit, které dráty jsou připojeny ke kterým pinům, ale pokud se vám to podaří v simulátoru, pak jde znovuvytvoření v reálném světě mnohem hladčeji.
- Svůj návrh můžete sdílet s kolegy, kteří vám poskytnou zpětnou vazbu a pomohou vám vyřešit problémy, a osoba, která váš návrh posuzuje, má možnost vidět současně hardwarovou i kódovou stránku vašeho projektu.
Jak používat simulátor?“
Příště si ukážeme, jak přesně sestavit obvod blikající LED diody z předchozího textu. Nejprve přejděte do aplikace TinkerCAD a založte si účet, pokud jej ještě nemáte. Poté se ocitnete na ovládacím panelu, zde si můžeme prohlédnout předchozí návrhy nebo se rozhodnout pro vytvoření nového.


Jakmile budete na ovládacím panelu, klikněte na tlačítko „Vytvořit nový obvod“. Nyní se vám zobrazí „pracovní plocha“, zde se skutečně odehrává kouzlo. Na pravé straně vidíte, kam můžete klikat a pouštět různé komponenty.
Jedna věc, které si všimněte: můžete vybrat Components > Starters > Arduino a zde máte přístup ke spoustě předpřipravených obvodů, které se nazývají assemblies. Můžete kliknout a pustit sestavu „Blink“, která poskytne všechny potřebné komponenty a také kód pro spuštění obvodu.
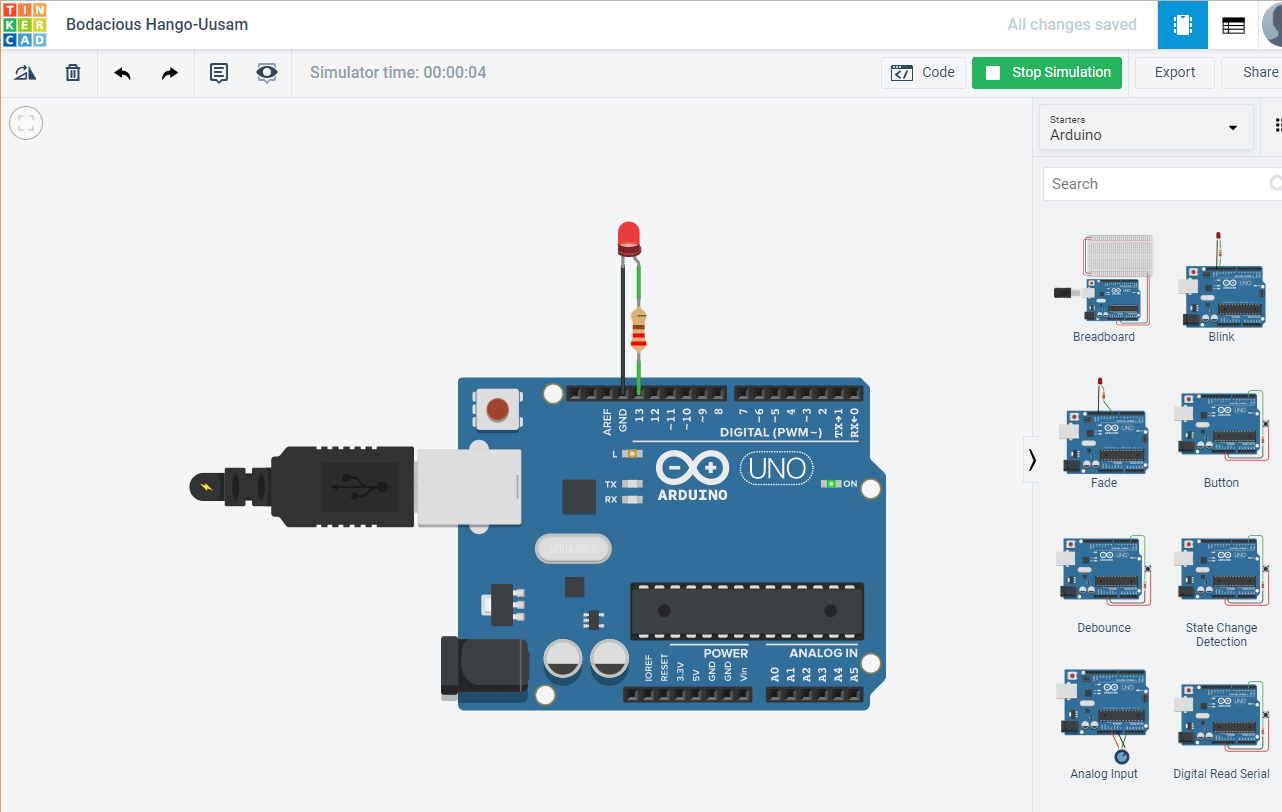

Pokud kliknete na „Start Simulation“, uvidíte, že tento obvod funguje podle reklamy. Pojďme jej tedy místo toho vytvořit od začátku. Nejdříve se budeme chtít ujistit, že máme v projektu umístěny komponenty. V postranní nabídce komponent zadejte „Arduino“ a poté klikněte a pusťte UNO3.
PRO-TIP 1: Chcete-li posunout zobrazení, stačí kliknout a podržet kdekoli na pracovní ploše, abyste jej posunuli.
Dalším úkolem je pustit breadboard. Poté upustíme LED diodu. Najděte ji v seznamu komponent a pak ji opatrně upusťte na chlebovou destičku. Můžete vidět, kde se katoda nebo anoda připojuje ke konkrétním pinům na desce.
Další skvělou věcí je, že můžete klikat na různé komponenty a měnit jejich vlastnosti. Můžete měnit barvy LED diod, hodnotu odporu rezistorů a barvu vodičů, abychom jmenovali alespoň některé.
Nakonec to zapojíme. Dráty nenajdete v seznamu komponent, jednoduše kliknete levým tlačítkem myši buď na destičku, nebo na piny Arduina a začne se vytvářet drát.
PRO-TIP 2: Při vytváření drátů se při každém kliknutí přidá „uzel“ v drátu, což vám umožní udržovat ve věcech velký pořádek. Také změna barev vodičů může udržet věci také velmi přehledné.
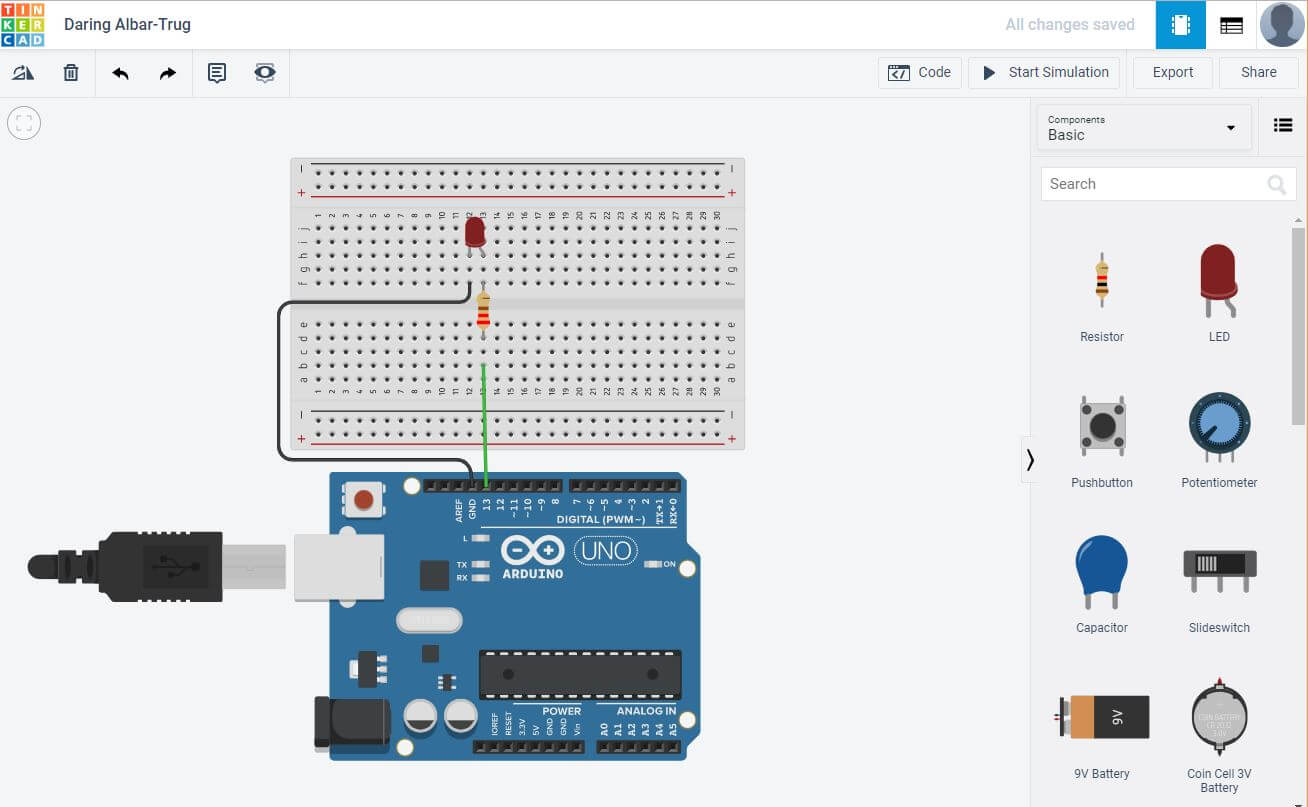

Takto tedy vytváříte obvod. Podívejme se na kód. Vidíte, že je v něm již přednastaven náčrtek, protože jsme předtím vybrali startovací sestavu „Blink“. Můžete také vidět, že je ve formátu, který se může zdát trochu neobvyklý, „blokové zobrazení“. Pokud chcete, můžete si s tímto zobrazením pohrát, ale my si obvykle rádi prohlížíme kód v „textovém zobrazení“, které je stejné jako v oficiálním prostředí Arduino IDE.
Účelem této lekce není naučit vás kód, ale spíše ukázat vám simulátor, takže klikneme na tlačítko „Spustit simulaci“ a tady ho máte, funkční obvod blikající LED.
TIP 3: Někdy se stane, že spustíte simulaci a pak vás něco vyruší a pokusíte se upravit buď kód, nebo hardware. Pokud je simulátor stále spuštěn, nebudete moci nic upravovat a někdy je jediným indikátorem toho, že skica stále běží, zelené pole s nápisem „Stop Simulation“. Pokud se vám zdá, že nemůžete nic upravovat, ujistěte se, že simulace neběží.
Další aspekty TinkerCADu
Takto tedy v TinkerCADu sestavíte velmi základní blikající obvod LED. V Tinkercadu je spousta dalších opravdu skvělých věcí, které si nyní prozkoumáme.
Přejděte na hlavní panel kliknutím na logo TinkerCADu v levém horním rohu obrazovky a poté klikněte na záložku „Learn“ v pravém horním rohu obrazovky. Dále klikněte na rozbalovací tlačítko (které je ve výchozím nastavení nastaveno na 3D) a vyberte možnost „Circuits“ (Obvody). Zde si můžete vybrat různé úvodní návody a lekce.
Pokud vyberete „Projects“ (Projekty) a poté „Show all Arduino“ (Zobrazit všechna Arduina), uvidíte dole různé projekty se zeleným pozadím. Všechny tyto projekty odpovídají startovacím projektům, které jsou součástí oficiální startovací sady Arduino.CC, což je velmi užitečné, pokud tuto sadu máte a chcete se jí řídit.
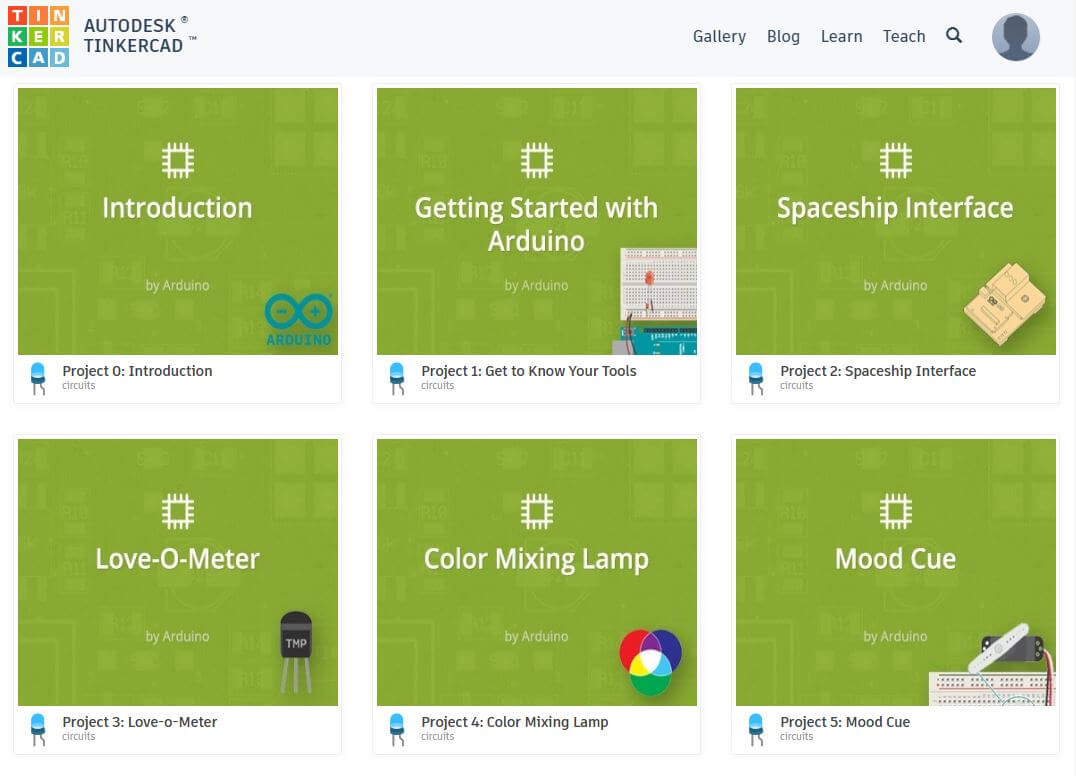

Pokud se chcete jen inspirovat, naučit se nové dovednosti nebo se podívat na nové věci, přejděte na kartu „Galerie“. Opět nezapomeňte vybrat „Obvody“ a zde si můžete prohlédnout různé projekty od komunity.
Můžete také vyhledávat konkrétní projekty, což je užitečné, pokud se potýkáte s určitým projektem a zajímá vás, zda ho již vytvořil někdo jiný.
Jakmile najdete projekt, který se vám líbí, můžete na něj kliknout, poté kliknout na „Kopírovat a upravovat“ a nyní můžete prozkoumat a upravit projekt uživatele. Můžete zanechat komentář, podívat se na jeho kód a provést jakékoli úpravy, které si přejete.
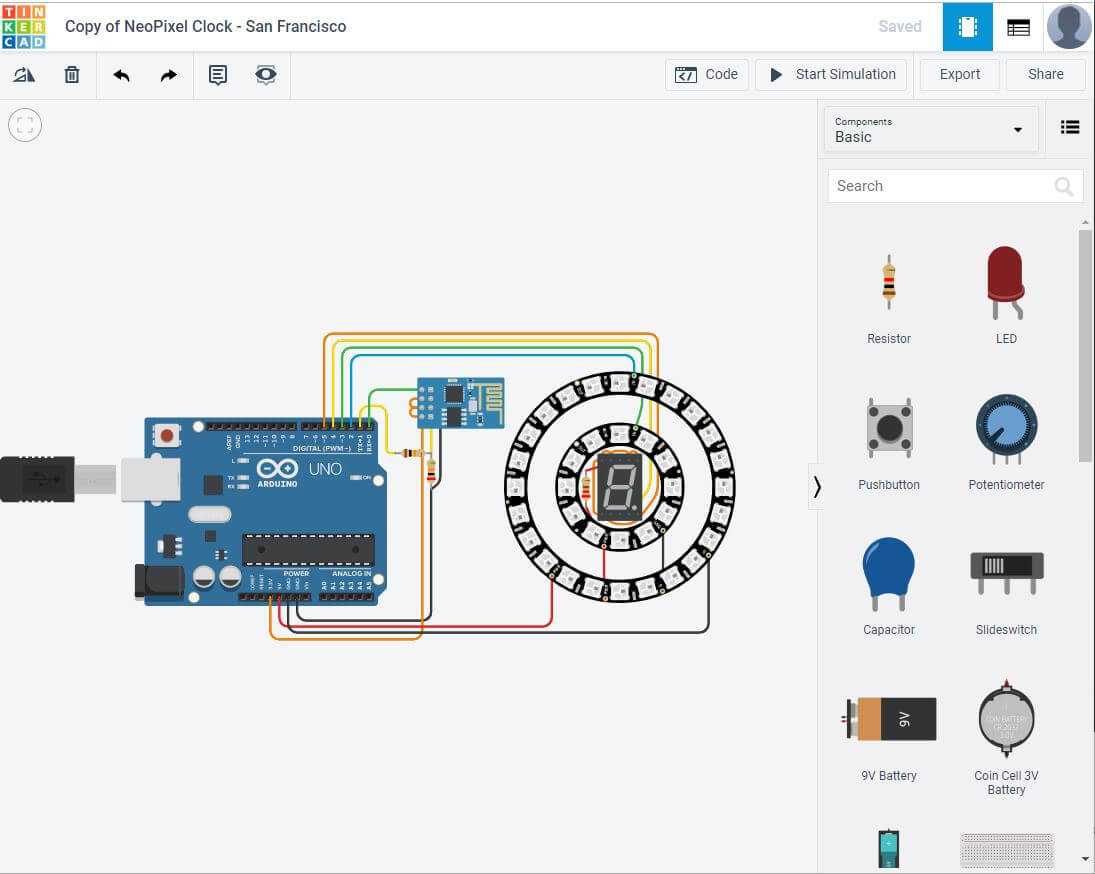

Shrnutí
Vidíte, jak je na Tinkercadu spousta opravdu užitečných věcí. Je to nejen skvělé místo pro navrhování obvodů, ale také skvělé místo, kde se můžete učit od komunity a získávat inspiraci.