

Před několika týdny vyšel na serveru The Rocket Yard článek s podrobným popisem mnoha služeb, které budou v blízké budoucnosti ze serveru macOS odstraněny. Dnes se budu zabývat tím, jak jednu z těchto služeb – webhosting – vrátit zpět pomocí webového serveru Apache, který je součástí systému macOS, i celé sady MAMP.
Webový server Apache
Většina uživatelů počítačů Mac si to neuvědomuje, ale systém macOS je vybaven vlastním integrovaným webovým serverem. Apache je webový server s otevřeným zdrojovým kódem, který je k dispozici od roku 1995 a v roce 2016 stál za 46 % všech webových stránek a 43 % z milionu nejnavštěvovanějších webových stránek.
Mít webový server integrovaný v systému macOS je ideální pro ty, kteří chtějí sdílet informace v malé pracovní skupině nebo nastavovat a testovat weby na vývojovém webovém serveru před jejich nasazením na internetový server. Tyto pokyny ukazují, jak nastavit server Apache v systému macOS High Sierra. Budete potřebovat určitou znalost aplikace Terminál a spouštění programů z příkazového řádku, porozumění webovým serverům a znalost editoru vi.
Na začátek upravíme konfigurační soubor Apache jako root:
sudo vi /etc/apache2/httpd.conf
Webový server je relativně k ničemu bez skriptovacího jazyka na straně serveru, pomocí kterého lze zpracovávat interakce; nejoblíbenějšími jazyky jsou PHP, Perl a Python. V tomto příkladu povolíme PHP a Perl. K tomu je třeba odkomentovat řádek 176 konfiguračního souboru. V editoru vi to snadno provedete zadáním 176G, čímž přejdete přímo na řádek 176. Dále napište x nad # na začátku následujícího řádku, čímž odstraníte značku komentáře #:
#LoadModule php7_module libexec/apache2/libphp7.so
To samé chceme udělat, abychom mohli spouštět skripty Perlu, což je v řádku 177 konfiguračního souboru. Pomocí klávesy se šipkami přejděte na začátek dalšího řádku a pak zadejte x nad znakem #, abyste odstranili značku komentáře. Konfigurační soubor by pak měl kolem řádku 176 vypadat takto (viz obrázek níže):
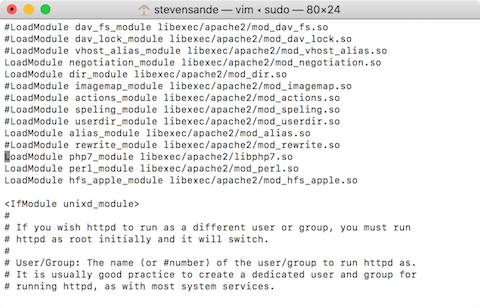
Pro uložení změn v editoru zadejte :w!
Ještě musíme povolit osobní webové stránky odkomentováním řádku 173, takže napište 173G a stiskněte klávesu return, pak napište x nad # a smažte jej. Totéž je třeba udělat s řádkem 513 souboru – napište 513G a stiskněte return, pak napište x nad #, abyste jej odstranili. Nyní uložíme tyto dvě poslední změny a ukončíme editor zadáním ZZ.
Poslední příkaz právě aktivoval soubor s názvem http-userdir.conf a my jej nyní musíme upravit: V Terminálu zadejte:
sudo vi /etc/apache2/extra/httpd-userdir.conf
V tomto konfiguračním souboru musíme odkomentovat řádek 16. Napište 16G a stiskněte klávesu return, poté napište x nad #, čímž jej odstraníte. Uložte a ukončete zadáním 16G.
Do systému Mac OS X Lion bylo možné sdílet webové stránky s místní pracovní skupinou a vytvářet osobní webové stránky jedním kliknutím; pro publikování webových stránek stačilo umístit html soubory do složky Sites. Nyní musíme udělat mnohem více práce. Vytvoříme ručně složku Sites v Terminálu a vytvoříme malý testovací soubor, abychom věděli, že náš webový server funguje.
Zadejte následující příkazy:
mkdir ~/Sites
echo „<html><body><h1>Welcome to my site</h1></body></html>“. > ~/Sites/index.html.cs
Dále se musíme ujistit, že máme konfigurační soubor uživatele. Ten vytvoříte zadáním příkazu
sudo vi /etc/apache2/users/<vaše krátké uživatelské jméno>.conf
Kde <vaše krátké uživatelské jméno> je vaše unixové krátké uživatelské jméno. Nevíte, co je to za jméno? Podívejte se do horní části okna Terminálu a uvidíte jméno v seznamu – je to krátké uživatelské jméno. V mém případě je to stevensande, takže bych zadal
sudo vi/etc/apache2/users/stevensande.conf (nepoužívejte to pro SVŮJ konfigurační soubor!)
V tomto konfiguračním souboru chceme zadat následující (vyjmutí a vložení do vi funguje):
<Adresář „/Users/<vaše krátké uživatelské jméno>/Sites/“>
AddLanguage en .en
AddHandler perl-script .pl
PerlHandler ModPerl::Registry
Options Indexes MultiViews FollowSymLinks ExecCGI
AllowOverride None
Require host localhost
</Directory>
Znovu nezapomeňte nahradit <vaše krátké uživatelské jméno> svým krátkým uživatelským jménem. Zadáním ZZ uložte nový konfigurační soubor a ukončete editor.
Pokud jste se dostali až sem… gratulujeme! Nyní zkontrolujeme naši konfiguraci Apache spuštěním následujícího příkazu v Terminálu:
apachectl configtest
Pravděpodobně se zobrazí varovná zpráva „http: Could not reliably determine the server’s full qualified domain name“ spolu s návodem, jak tento problém vyřešit; protože se jedná pouze o místní webový server, ignorujte toto varování – to, co chcete vidět, je poslední řádek:


Pokud je až sem vše v pořádku, můžete spustit Apache. Pokud je syntaxe některého z konfiguračních souborů nesprávná, zobrazí se upozornění, co je třeba opravit.
Nakonec jsme připraveni spustit službu Apache httpd:
sudo launchctl load -w /System/Library/LaunchDaemons/org.apache.httpd.plist
Pro zobrazení naší jednořádkové webové stránky spusťte Safari nebo svůj oblíbený prohlížeč a zadejte http://localhost/
Měli byste vidět:
Funguje!
Pro zobrazení domovského adresáře svého uživatele zadejte http://localhost/~<své krátké uživatelské jméno>, přičemž <své krátké uživatelské jméno> opět nahraďte svým krátkým unixovým uživatelským jménem. Mělo by se zobrazit:
Vítejte na mých stránkách
Pokud se rozhodnete službu Apache vypnout, existuje k tomu jednoduchý jednořádkový příkaz v Terminálu:
sudo /usr/sbin/apachectl stop
Ulehčení života s MAMPem
To bylo hodně práce, než jste vše zprovoznili, že? Existuje mnohem jednodušší způsob, jak nastavit místní testovací server! Již delší dobu si vývojáři uvědomují, že přibalení Apache, MySQL (databázového serveru) a PHP/Pythonu/Perlu je nejlepší způsob, jak získat velmi výkonný webový server. Přidejte na začátek slova „Mac“ a získáte MAMP – Mac, Apache, MySQL a PHP/Python/Perl. Distribuce „AMP“ (LAMP pro Linux, WAMP pro Windows, MAMP pro Mac) jsou základem velmi populární platformy WordPress, takže pokud chcete velmi kompletní prostředí pro vývoj WordPressu na počítači Mac, jste na správném místě.
MAMP se dodává ve dvou variantách: bezplatné řešení MAMP pro osobní webový server a MAMP Pro (59 USD), který přidává další služby, jako je e-mail, dynamický DNS a další. V tomto příspěvku nainstalujeme a nakonfigurujeme bezplatný MAMP.
1) Stáhněte si MAMP z webu MAMP
2) Otevřete soubor .pkg a podle instalačních pokynů nainstalujte MAMP do počítače Mac
3) Po dokončení instalace najdete ve složce Aplikace dvě složky – jednu pro MAMP a druhou, která je 14denní bezplatnou zkušební verzí MAMP Pro. Otevřete složku s názvem MAMP a spusťte aplikaci MAMP. Zobrazí se něco, co vypadá jako tento snímek obrazovky:
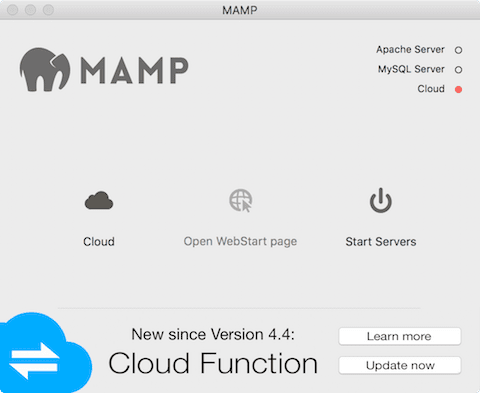
4) Klepněte na tlačítko „Start Servers“.
MAMP spustí servery Apache i MySQL a poté spustí webovou stránku, která potvrdí, že instalace MAMPu je dokončena (viz obrázek níže):

Odkaz „Moje webové stránky“ zobrazuje prázdnou stránku, ale to můžete změnit umístěním souboru index.html do složky htdocs, kterou najdete ve složce MAMP. Kořenový adresář dokumentů snadno změníte tak, že přejdete do složky MAMP >Předvolby >Webový server.
.