Každý, kdo hraje CS: GO, chápe, jak důležitá je každá sekunda hry. Vynechání jediného snímku může rozhodnout nebo zlomit soutěž. Je tedy přirozené se ptát: „Mohu zlepšit FPS ve hře Counter Strike: GO?“ Pokud sdílíte stejné pocity, pak budete rádi, že jste našli tento článek. Naučíme vás, jak zvýšit FPS ve hře CS: GO v systému Windows. Postupujte našimi tipy, dokud nenajdete ten, který vám bude nejlépe vyhovovat.
- Řešení 1: Instalace nejnovějšího herního patche
- Řešení 2: Změna nastavení videa ve hře
- Řešení 3: Aktualizace grafického ovladače
- Řešení 4: Změna nastavení grafické karty
- NVIDIA
- AMD
- Intel
- Řešení 5: Změna plánu napájení počítače
- Řešení 6: Výběr nejlepšího nastavení výkonu pro systém Windows
- Řešení 7: Vypnutí parkování jader procesoru
Řešení 1: Instalace nejnovějšího herního patche
Jedním z nejlepších způsobů, jak zvýšit výkon hry a opravit chyby, je nainstalovat nejnovější patch. V některých případech jsou chyby příčinou poklesu FPS. Proto doporučujeme zkontrolovat službu Steam nebo oficiální webové stránky hry, zda nejsou k dispozici aktualizace. Po instalaci nejnovější záplaty zkuste hru CS: GO spustit a zkontrolujte, zda došlo ke zlepšení FPS.
Řešení 2: Změna nastavení videa ve hře
FPS ve hře CS: GO můžete zvýšit také úpravou nastavení videa ve hře. Za tímto účelem postupujte podle následujících pokynů:
- Spustíte hru CS: GO otevřením klienta služby Steam.
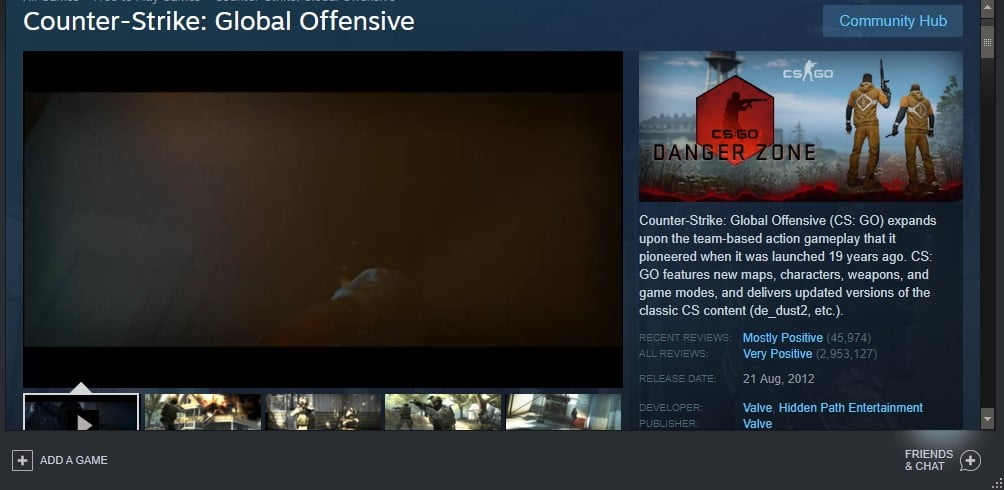
- Přistupte k nastavení kliknutím na tlačítko ozubeného kola.
- Přejděte na položku Nastavení videa a poté vyberte možnost Rozšířené video.
- Změňte nastavení videa na následující:
Globální kvalita stínů:
Detail modelu/textury: Zvolte možnost Velmi nízký
Detail modelu/textury: Detail efektu: Nízká
Detail efektu:
Detail stínovače: Nízká
Detail stínovače:
Multicore Rendering: Nízká
Vícejádrové vykreslování:
Multisampling Anti-Aliasing Mode: Zakázáno
Multisampling Anti-Aliasing Mode:
FXAA Anti-Aliasing:
Čekání na vertikální synchronizaci: Bilineární
Čekání na vertikální synchronizaci:
Rozmazání pohybu: Zakázáno
- Volitelný krok:
Řešení 3: Aktualizace grafického ovladače
Dalším skvělým způsobem, jak zvýšit FPS hry CS: GO, je aktualizace grafického ovladače. Jak již bylo řečeno, pokud se rozhodnete aktualizovat grafický ovladač ručně, musíte projít webové stránky výrobce a najít nejnovější verzi grafického ovladače. Musíte se také ujistit, že stahujete a instalujete ten, který je kompatibilní s vaším systémem Windows.
Jak vidíte, ruční proces může být složitý a časově náročný. Existuje také riziko, že získáte nesprávné ovladače, což způsobí problémy s nestabilitou systému. Proto doporučujeme proces automatizovat pomocí důvěryhodného programu, jako je Auslogics Driver Updater. Jakmile tento nástroj aktivujete, rozpozná váš systém a vyhledá pro něj správné ovladače. Navíc si poradí se všemi problematickými ovladači. Po dokončení procesu tedy zaznamenáte výrazné zlepšení rychlosti a výkonu počítače.
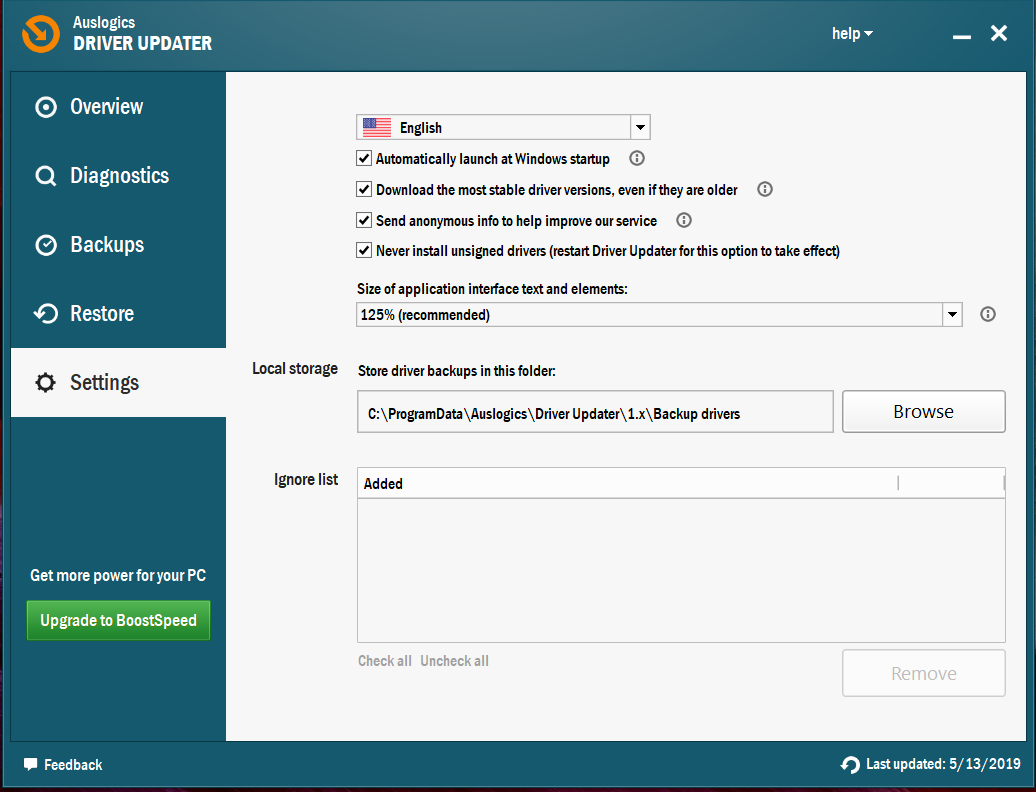
Řešení 4: Změna nastavení grafické karty
Můžete také zkusit upravit nastavení grafické karty, abyste zvýšili FPS hry CS: GO. Níže uvádíme pokyny pro nejběžnější grafické karty.
NVIDIA
- Stisknutím kláves Windows+R na klávesnici otevřete dialogové okno Spustit.
- Zadejte „control“ (bez uvozovek) a stiskněte klávesu Enter.
- Zkontrolujte, zda je možnost Zobrazit podle nastavena na Velké ikony.
- Klikněte na Ovládací panely NVIDIA.
- V nabídce levého panelu vyberte možnost 3D Settings (Nastavení 3D) a poté klikněte na možnost „Adjust image settings with preview“ (Upravit nastavení obrazu pomocí náhledu).
- Přejděte na pravý panel a vyberte možnost „Use my preference emphasizing“ (Použít zvýraznění mých preferencí).
- Přetáhněte posuvník doleva.
AMD
- Otevřete dialogové okno Spustit stisknutím kláves Windows+R na klávesnici.
- V dialogovém okně Spustit zadejte „control“ (bez uvozovek) a stiskněte klávesu Enter. Tím se otevřou Ovládací panely.
- Klikněte na rozevírací seznam vedle možnosti Zobrazit podle a vyberte možnost Velké ikony.
- Zvolte možnost Nastavení AMD Radeon.
- Přejděte na možnost Hry a vyberte možnost Globální nastavení.
- Změňte nastavení podle níže uvedených údajů:
Režim vyhlazování: Způsob vyhlazování: Použijte nastavení aplikace
Způsob vyhlazování:
Morfologické filtrování: Použijte funkci Multisampling
Morfologické filtrování: Anizotropní filtrování: Vypnuto
Režim anizotropního filtrování:
Kvalita filtrování textury: Použít nastavení aplikace
Kvalita filtrování textury: Výkon
Optimalizace formátu povrchu: Zapnuto
Čekání na vertikální obnovení: Vypnuto, pokud to aplikace neurčí
OpenGL Triple Buffering: Vypnuto
Shader Cache: Optimalizováno pro AMD
Režim tesselace:
Řízení cílové snímkové frekvence: 150 FPS
Intel
- Klikněte na ikonu hledání na hlavním panelu.
- Vepište „Ovládací panely“ (bez uvozovek) a stiskněte klávesu Enter.
- Zvolte Velké ikony z rozevíracího seznamu vedle možnosti Zobrazit podle.
- Klikněte na Nastavení grafiky Intel.
- Otevřete nastavení 3D kliknutím na 3D.
- V části Vybrat aplikaci klikněte na tlačítko Skenovat. To vám umožní přidat CS: GO do seznamu aplikací.
- Změňte nastavení podle následujících údajů:
Vertikální synchronizace: Nastavení ovladače: Použít nastavení ovladače
Konzervativní morfologický antialiasing: Vypnout
Vícevrstevný antialiasing: Vypnout
Anisotropní filtrování:
Ulož změny kliknutím na tlačítko Použít.
Zkuste spustit hru CS: GO a poté zkontrolujte, zda se FPS zlepšilo.
Řešení 5: Změna plánu napájení počítače
Pokud změníte plán napájení počítače na Vysoký výkon, můžete znatelně zvýšit FPS hry CS: GO. Stojí za zmínku, že většina počítačů je nakonfigurována na vyvážený plán napájení. Takové nastavení omezuje provozní kapacitu procesoru a grafické karty. Pokud se tedy chcete dozvědět, jak zvýšit FPS ve hře CS: GO v systému Windows, postupujte podle níže uvedených pokynů a změňte plán napájení počítače:
- Stisknutím kláves Windows+R na klávesnici spusťte dialogové okno Spustit.
- Vepište „powercfg.cpl“. (bez uvozovek) a stiskněte klávesu Enter.
- Rozbalte obsah části Skrýt další plány.
- Zvolte možnost Vysoký výkon.
Spusťte hru CS: GO a zkontrolujte, zda problém s FPS přetrvává.
Řešení 6: Výběr nejlepšího nastavení výkonu pro systém Windows
Pro zvýšení FPS ve hře můžete také upravit systém Windows pro nejlepší výkon. Za tímto účelem postupujte podle následujících kroků:
- Na klávesnici stiskněte klávesy Windows+S.
- Napište „Ovládací panely“ (bez uvozovek) a stiskněte klávesu Enter.
- Klikněte na vyhledávací pole v pravém horním rohu okna.
- Napište „pokročilé“ (bez uvozovek).
- V části Možnosti systému vyberte možnost Zobrazit pokročilá nastavení systému.
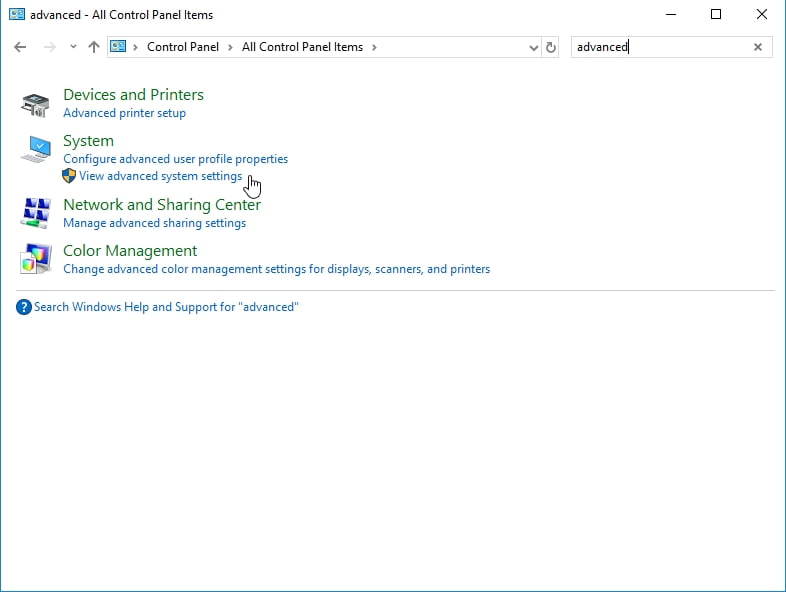
- Přejděte do části Výkon a klikněte na tlačítko Nastavení.
- Zvolte možnost Upravit pro nejlepší výkon a klikněte na tlačítko Použít.
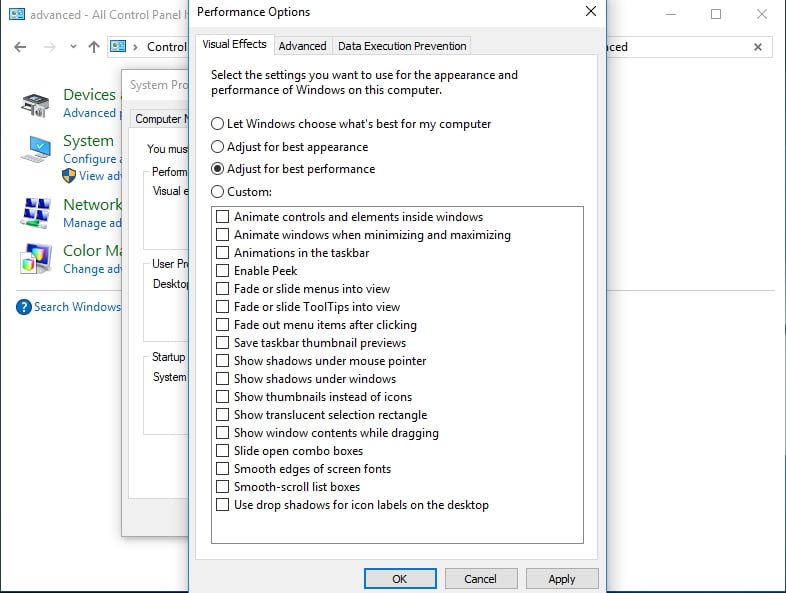
- Přejděte na kartu Upřesnit a v části Plánování procesoru vyberte možnost Programy.
- Klepnutím na tlačítko OK uložte změny.
Řešení 7: Vypnutí parkování jader procesoru
Parkování jader procesoru může pomoci zlepšit efektivitu systému. Dokáže dynamicky škálovat počet logických procesorů v závislosti na pracovní zátěži. Pokud však tuto funkci povolíte, bude výkon procesoru při hraní hry CS: GO omezen. Chcete-li funkci Parkování jádra procesoru zakázat, postupujte podle následujících pokynů:
- Stisknutím klávesové zkratky Windows+R na klávesnici otevřete dialogové okno Spustit
- Zadejte příkaz „msconfig“ (bez uvozovek) a stiskněte klávesu Enter.
- Po otevření okna Konfigurace systému přejděte na kartu Spuštění.
- Klepněte na tlačítko Upřesnit možnosti.
- Zvolte možnost Počet procesorů a v rozevíracím seznamu vyberte maximální počet dostupných procesorů.
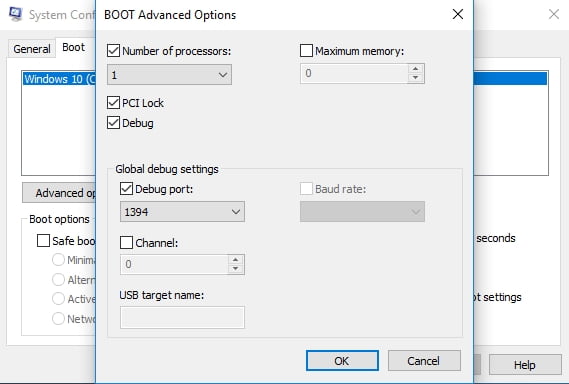
- Ulož nastavení kliknutím na tlačítko OK.
- Přejdi zpět do okna Konfigurace systému a klikni na tlačítko OK.
- Klikni na tlačítko Restartovat.
- Po spuštění počítače zkus spustit hru CS: GO a zkontroluj, zda se FPS zlepšilo.
Pro Tip: Je možné, že je váš počítač obecně pomalý. Pokud zjistíte, že hra CS: GO a další aplikace nepracují plynule, doporučujeme použít program Auslogics BoostSpeed. Jakmile tento nástroj aktivujete, prohledá celý systém a identifikuje nevyžádané soubory a další problémy snižující rychlost, které způsobují závady ve hře CS: GO. Problémy bezpečně vyřeší, aniž by poškodil váš operační systém. Po dokončení procesu tedy zaznamenáte výrazné zlepšení výkonu hry.
Jak jste zvýšili FPS hry CS: GO?