Pokud hledáte bezplatný výkonný nástroj pro spuštění virtuálního operačního systému, pak VirtualBox od společnosti Oracle není výjimkou.
Oracle Virtualbox je bezplatný, open-source a multiplatformní program, který vám pomůže spustit na počítači více hostovaných operačních systémů současně. Korporace Oracle tuto úžasnou funkci vyvinula v roce 2007.
Můžete ji nainstalovat v systémech MacOS, Linux, Windows, Solaris a OpenSolaris.
- Proč byste měli používat a instalovat Virtual Box v Ubuntu 20.04
- Prerequisites:
- Instalace Virtual Boxu z repozitářů Ubuntu:
- Instalace Virtual Boxu z repozitářů Oracle:
- První krok: Instalace podpůrného softwaru:
- Druhý krok: Instalace klíčů GPG:
- Třetí krok: Přidání repozitáře VirtualBox do Ubuntu:
- Čtvrtý krok: Instalace nejnovější verze VirtualBoxu:
- Pátý krok: Instalace rozšiřujícího balíčku VirtualBox:
- Jak spustit software v počítači:
- Závěr:
Proč byste měli používat a instalovat Virtual Box v Ubuntu 20.04
1. Velmi snadno se instaluje a používá na vašem počítači.
2. Často se aktualizuje.
3. Je zde skvělá komunita, která vás podpoří.
4. V softwaru je k dispozici řada formátů obrazů disků, které nám umožňují provozovat více operačních systémů současně.
5. Je zde k dispozici řada formátů obrazů disků. K dispozici jsou různé možnosti přizpůsobení.
Tento článek vám poskytne kompletní informace o tom, jak nainstalovat VirtualBox na Ubuntu. 20.04.
Prerequisites:
Před instalací softwaru je nutné splnit následující podmínky:
Předtím, než se pustíte do instalace VirtualBoxu na Ubuntu 20.04 v operačním systému, musíte mít uživatelský účet s právy sudo a okno terminálu.
Instalace Virtual Boxu z repozitářů Ubuntu:
Pro instalaci Virtual Boxu z repozitářů Ubuntu stačí spustit níže uvedený příkaz:
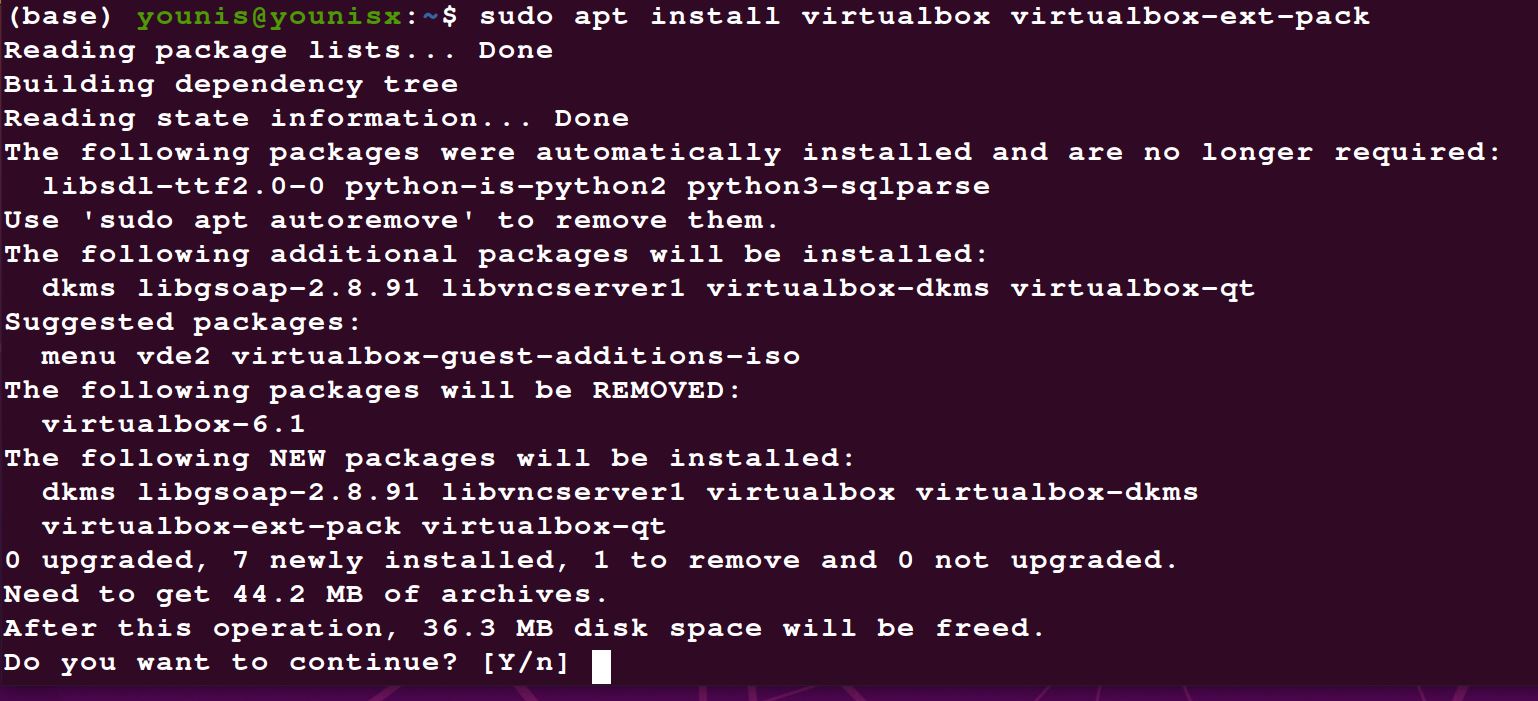
Instalace Virtual Boxu z repozitářů Oracle:
Nejprve byste měli nainstalovat nejnovější verzi Ubuntu. Mnoho uživatelů si přeje pracovat na nových funkcích. Bohužel ve výchozích repozitářích nejnovější verze chybí. Někteří uživatelé chtějí nejnovější zabezpečení a funkce, ale výchozí repozitáře neobsahují nejnovější verzi softwaru. Z tohoto důvodu musí pracovat pouze v testovacím prostředí.
První krok: Instalace podpůrného softwaru:
Ve VirtualBoxu v Ubuntu je ke spuštění v počítači zapotřebí balíček. Ke spuštění VirtualBoxu v Ubuntu se používá specifický balíček známý jako software-properties-common.
V okně terminálu zadejte následující klíčová slova:


Druhý krok: Instalace klíčů GPG:
Instalace klíčů GPG vám pomůže ověřit a komunikovat s úložištěm VirtualBoxu.
Následují příkazy, které můžete použít ke stažení a instalaci klíčů GPG:
| sudo apt-key add –


| sudo apt-key add –

Třetí krok: Přidání repozitáře VirtualBox do Ubuntu:
Pro přidání repozitáře VirtualBox do Ubuntu zadejte následující příkazy:
$(lsb_release -cs) contrib“ | \ sudo tee -a /etc/apt/sources.list.d/virtualbox.list


Čtvrtý krok: Instalace nejnovější verze VirtualBoxu:
Aktualizujte seznam balíčků pomocí tohoto příkazu:




Pátý krok: Instalace rozšiřujícího balíčku VirtualBox:
Pokud chcete rozšířit funkčnost svých virtuálních počítačů, nainstalujte také rozšiřující balíček VirtualBox. Usnadní vám práci s dalšími nástroji, jako je Vzdálená plocha, šifrování a USB 2.0 & 3.0
Pro instalaci rozšiřujícího balíčku zadejte následující příkaz:
Oracle_VM_VirtualBox_Extension_Pack-6.1.12.vbox-extpack


Na závěr potvrďte instalaci a nechte proces dokončit.
Jak spustit software v počítači:
Software můžete v počítači spustit pomocí terminálu nebo vyhledávací aplikace na ploše.


Závěr:
Podle výše uvedeného postupu instalace VirtualBoxu v Ubuntu 20.04 můžete nyní vytvořit svůj první hostitelský počítač pro Linux nebo Windows.
.