Hledáte zábavnou hru pro Linux? Hrajete Minecraft už léta na jiném operačním systému a rádi byste věděli, jak jej nainstalovat na vaši oblíbenou distribuci? Ať už patříte do kterékoli kategorie, tento článek vám odpoví na všechny otázky týkající se instalace Minecraftu v Linuxu.
- Co je Minecraft?
- Instalace Minecraftu v Ubuntu a jeho derivátech
- Krok 1: Stáhněte si instalační balíček
- Krok 2: Instalace Minecraftu
- Krok 3: Spuštění Minecraftu
- Instalace Minecraftu v jiných distribucích
- Krok 1: Instalace prostředí Java Runtime
- Krok 2: Instalace grafických ovladačů
- Krok 3: Instalace & Spuštění Minecraftu
- Jak odinstalovat Minecraft v Linuxu
- Závěr
Co je Minecraft?
Minecraft je jednou z těch videoher, které okamžitě poznají i lidé, kteří hry vůbec nehrají. Její tvůrce Markus „Notch“ Persson ji poprvé vydal v roce 2009 a od té doby se stala nejprodávanější videohrou všech dob.
Většina hráčů Minecraftu se shodne, že tajemství úspěchu hry spočívá v jejím kreativitu podněcujícím designu. Hráči mohou volně prozkoumávat rozsáhlý, procedurálně generovaný svět složený z bloků, z nichž s každým lze interagovat, přesouvat ho nebo přeměňovat na suroviny pro výrobu.
Tento blokový svět obývají příšery ovládané umělou inteligencí, přátelští vesničané a v režimu pro více hráčů i další hráči. Minecraft lze hrát buď jako hru o přežití, nebo jako sandbox, a hráči si mohou libovolně upravovat jeho herní mechanismy a vytvářet pro něj nové prostředky.
Protože je Minecraft napsán v programovacím jazyce Java, běží na systémech Linux, Windows a MacOS. Mějte na paměti, že existuje několik verzí Minecraftu a tento článek je o Minecraftu:
Instalace Minecraftu v Ubuntu a jeho derivátech
Díky oficiálnímu balíčku .DEB je instalace Minecraftu v Ubuntu a jeho derivátech hračka a celý proces vám nezabere více než několik minut.
Krok 1: Stáhněte si instalační balíček
První věc, kterou musíte udělat, je stáhnout si balíček Minecraft .DEB z oficiálních stránek Minecraftu. Můžete buď otevřít alternativní stránku pro stahování ve svém oblíbeném webovém prohlížeči a stáhnout jej odtud, nebo můžete použít následující příkaz a stáhnout balíček do své domovské složky pomocí nástroje wget:
https://launcher.mojang.com/download/Minecraft.deb
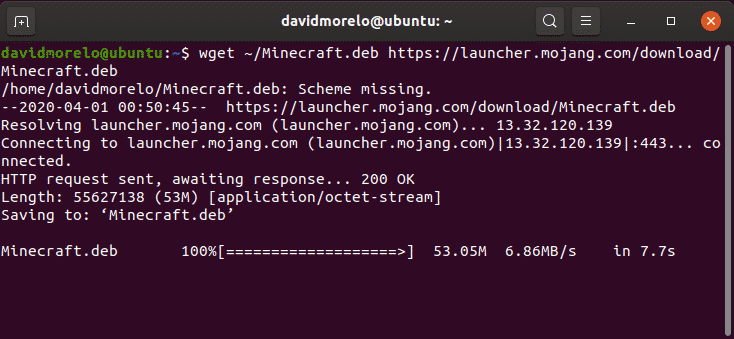
Krok 2: Instalace Minecraftu
Pro instalaci Minecraftu doporučujeme použít malý nástroj gdebi .DEB, protože automaticky vyřeší všechny závislosti.
Instalace gdebi:
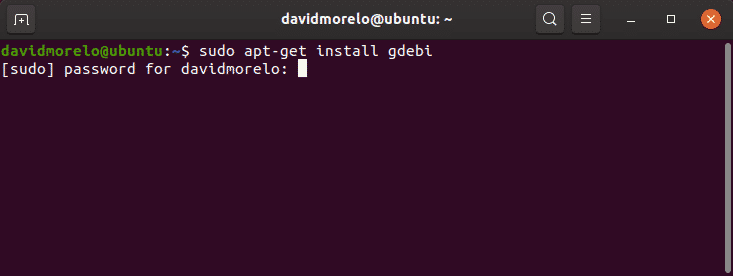
Pomocí gdebi nainstalujete Minecraft.deb:
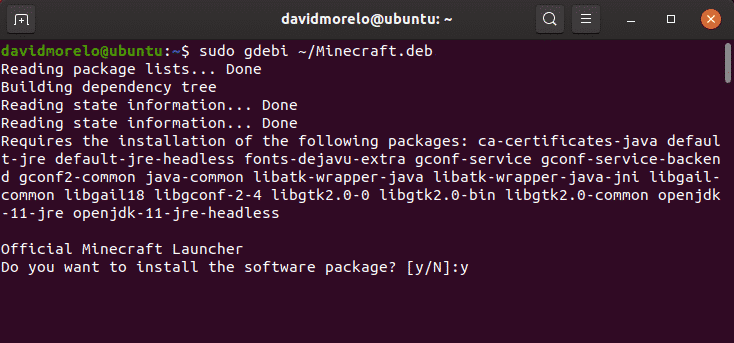
Krok 3: Spuštění Minecraftu
Pro spuštění Minecraftu v Ubuntu a jeho derivátech stačí vyhledat Minecraft Launcher a spustit jej. Pokud vše proběhne správně, měl by se Minecraft Launcher ihned spustit a vyzvat vás k zadání e-mailové adresy a hesla.
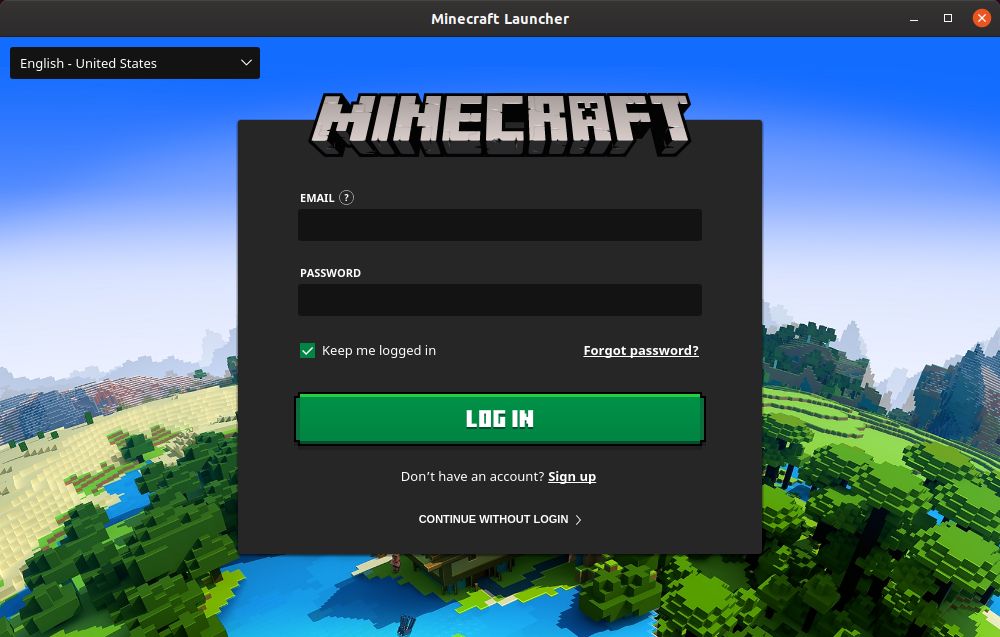
Po přihlášení klikněte na tlačítko Play a užívejte si Minecraft – nic víc k tomu vlastně není potřeba!
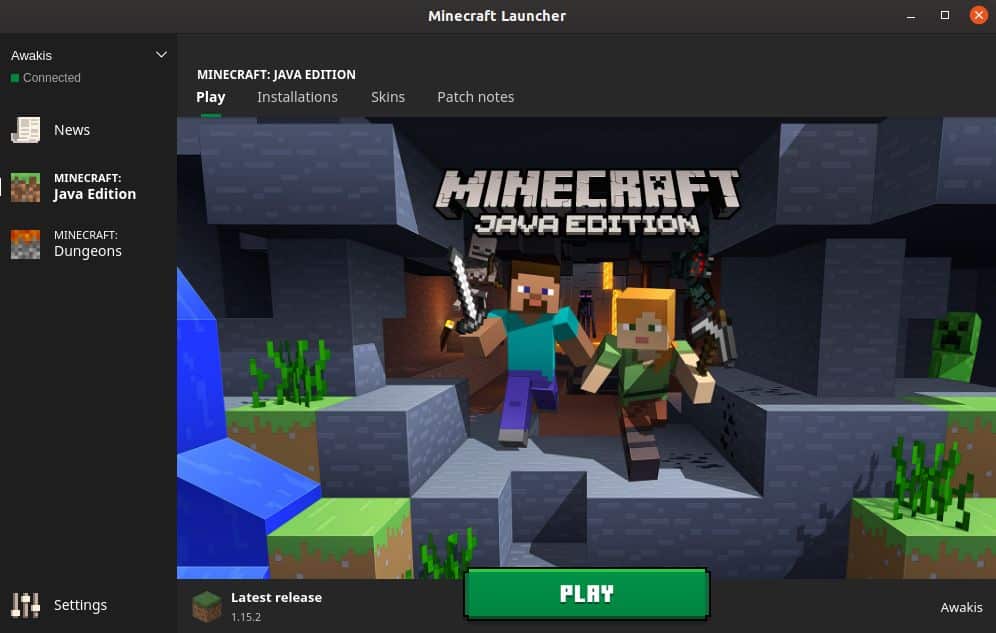
Instalace Minecraftu v jiných distribucích
Protože byl Minecraft naprogramován v jazyce Java, můžete jej spustit v téměř každé distribuci Linuxu s nainstalovaným prostředím Java Runtime Environment a funkčními ovladači 3D grafiky.
Krok 1: Instalace prostředí Java Runtime
Prostředí Java Runtime Environment (JRE) poskytuje všechny potřebné komponenty pro spouštění aplikací v jazyce Java. Většina linuxových distribucí nabízí několik možností, pokud jde o spouštění programů v jazyce Java:
- Headless JRE: Tato minimální verze prostředí Java Runtime Environment je určena pro spouštění aplikací Java, které nemají grafické uživatelské rozhraní. Jako takovou ji nelze použít ke spuštění Minecraftu v Linuxu.
- Plné JRE:
- Java Runtime Environment (JDK): Tato verze prostředí Java Runtime Environment je závislá na verzi headless a obsahuje vše, co potřebujete ke spouštění aplikací Java s grafickým uživatelským rozhraním, včetně Minecraftu:
Nejpopulárnější open-source implementace jazyka Java se nazývá OpenJDK. Existuje také Java SE, což je implementace JRE a JDK společnosti Oracle. Počínaje verzí Minecraft 1.12 je pro spuštění Minecraftu vyžadována Java 8, ale na tom, zda zvolíte OpenJDK nebo Java SE, nezáleží.
Chcete-li zjistit, která verze Javy je nainstalována ve vaší linuxové distribuci, zadejte v terminálu příkaz „java -version“.
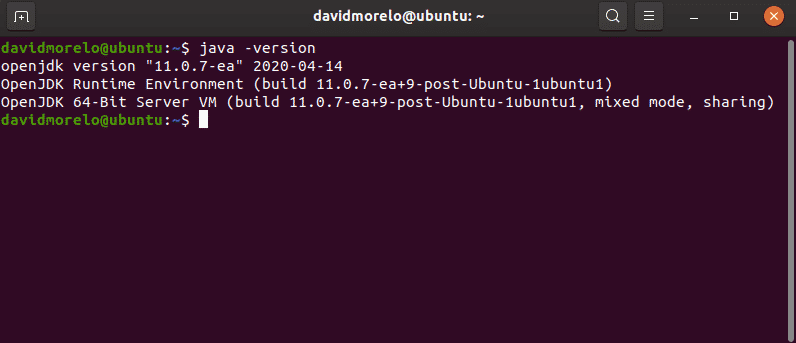
Krok 2: Instalace grafických ovladačů
Chcete-li si Minecraft v Linuxu užít, potřebujete funkční 3D akceleraci. 3D akceleraci můžete otestovat pomocí populárního testu OpenGL s názvem glxgears, který je součástí balíčku mesa-utils.
Nejprve nainstalujte balíček mesa-utils (měl by být v repozitářích vaší distribuce) a poté do terminálu zadejte „glxgears“. Objeví se nové okno se třemi rotujícími ozubenými koly a v terminálu uvidíte počet vykreslených snímků. Protože glxgears vyžaduje velmi malý výpočetní výkon, měl by být každý slušně výkonný počítač s Linuxem a fungující 3D akcelerací schopen vykreslovat stovky snímků každou sekundu.
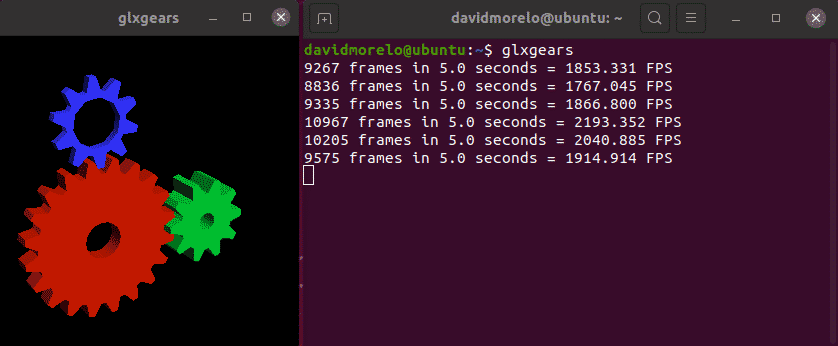
Pokud se vám ozubená kola zdají trhaná, vaše 3D akcelerace nefunguje a je třeba nainstalovat správný grafický ovladač pro vaši grafickou kartu.
Krok 3: Instalace & Spuštění Minecraftu
Chcete-li spustit Minecraft v distribuci, která není založena na Ubuntu, musíte si stáhnout archiv Minecraft.tar.gz ze stránky pro alternativní stažení.
Poté archiv rozbalte a spusťte spustitelný soubor s názvem minecraft-launcher pomocí následujícího příkazu:
Pokud se vám to zdá příliš pracné, můžete balíček Minecraft snap nainstalovat také do libovolné linuxové distribuce, která je dodávána s předinstalovaným Snapem (libovolné poslední vydání Ubuntu, většina uznávaných příchutí Ubuntu, Solus 3 a Zorin OS):
Jak odinstalovat Minecraft v Linuxu
Minecraft vytvoří skrytou složku (.minecraft) v domovském adresáři. Tato složka slouží k ukládání informací o vašem profilu Minecraft a postupu ve hře. Chcete-li ji odstranit:
- Otevřete terminál.
- Zadejte následující příkaz: rm -vr ~/.minecraft/*
Závěr
Přestože kvůli délce tohoto článku může instalace Minecraftu působit poněkud zastrašujícím dojmem, můžeme vás ujistit, že na ní není vůbec nic těžkého, zejména pokud používáte Ubuntu nebo nějakou distribuci na něm založenou.
.