KVM je open source software pro virtualizaci hardwaru, pomocí kterého můžeme vytvářet a spouštět více virtuálních počítačů založených na systému Linux a Windows současně. KVM je známý jako virtuální stroj založený na jádře, protože když nainstalujeme balíček KVM, modul KVM se načte do aktuálního jádra a změní náš linuxový počítač na hypervizor.
V tomto příspěvku si nejprve ukážeme, jak můžeme nainstalovat hypervizor KVM v systémech CentOS 7.x a RHEL 7.x, a poté se pokusíme nainstalovat virtuální stroje.
Než přistoupíme k instalaci KVM, zkontrolujme, zda procesor vašeho systému podporuje hardwarovou virtualizaci.
Z konzole spusťte příkaz beneath.
# grep -E '(vmx|svm)' /proc/cpuinfo
Na výstupu bychom měli dostat slovo vmx nebo svm, jinak procesor virtualizaci nepodporuje.
Krok:1 Instalace KVM a přidružených balíčků
Pro instalaci KVM a přidružených balíčků spusťte následující příkaz yum.
# yum install qemu-kvm qemu-img virt-manager libvirt libvirt-python libvirt-client virt-install virt-viewer bridge-utils
Spustit a povolit službu libvirtd
# systemctl start libvirtd# systemctl enable libvirtd
Spustit níže uvedený příkaz pro kontrolu, zda je modul KVM načtený, nebo ne
# lsmod | grep kvmkvm_intel 162153 0kvm 525409 1 kvm_intel#
V případě, že máte minimální instalaci CentOS 7 a RHEL 7 , pak se virt-manger nespustí, k tomu je třeba nainstalovat balíček x-window.
# yum install "@X Window System" xorg-x11-xauth xorg-x11-fonts-* xorg-x11-utils -y
Server restartujte a poté zkuste spustit virt manager.
Krok:2 Spuštění virt manageru
Virt manager je grafický nástroj, pomocí kterého můžeme instalovat a spravovat virtuální počítače. Pro spuštění správce virt zadejte v terminálu příkaz ‚virt-manager‘.
# virt-manager
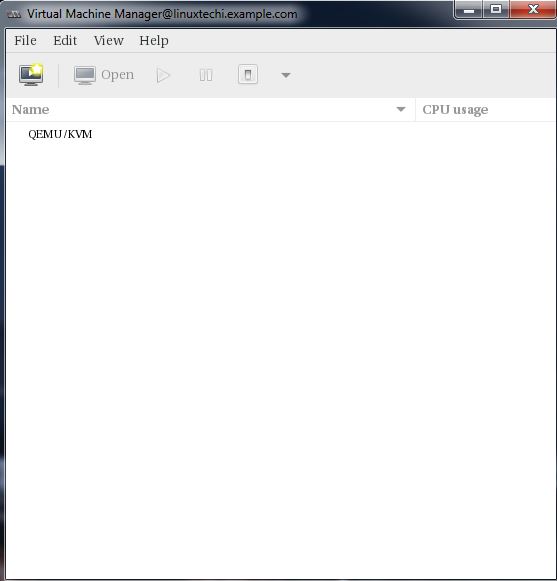
Krok:3 Konfigurace rozhraní bridge
Před zahájením vytváření virtuálních počítačů , vytvořme nejprve rozhraní bridge. Rozhraní Bridge je nutné, pokud chcete přistupovat k virtuálním počítačům mimo síť hypervizoru.
# cd /etc/sysconfig/network-scripts/# cp ifcfg-eno49 ifcfg-br0#
V příkazu cp nahraďte název rozhraní, který vyhovuje vašemu systému, a poté upravte soubor Interface a nastavte následující položky:
# vi ifcfg-eno49TYPE=EthernetBOOTPROTO=staticDEVICE=eno49ONBOOT=yesBRIDGE=br0
Upravte soubor Bridge (ifcfg-br0) a nastavte následující položky:
# vi ifcfg-br0TYPE=BridgeBOOTPROTO=staticDEVICE=br0ONBOOT=yesIPADDR=192.168.10.21NETMASK=255.255.255.0GATEWAY=192.168.10.1DNS1=192.168.10.11
Nahraďte IP adresu a údaje serveru DNS podle vašeho nastavení.
Restartujte službu správce sítě, abyste povolili rozhraní bridge.
# systemctl restart NetworkManager#
Poznámka: Ve výchozím nastavení je v systému CentOS 7 / RHEL 7 služba správce sítě povolena, a pokud jsme provedli změny v síťových souborech, musíme službu správce sítě restartovat, aby se změny projevily. V případě, že je služba Správce sítě zakázána a zastavena, můžeme použít síťovou službu (systemctl restart network)
Zkontrolujte rozhraní Bridge pomocí níže uvedeného příkazu :
# ip addr show br0
Krok:4 Spuštění vytváření virtuálních strojů.
Nyní vytvořte virtuální počítač buď z příkazového řádku pomocí příkazu ‚virt-install‘, nebo z grafického uživatelského rozhraní (virt-manager )
Vytvořme virtuální počítač „Windows Server 2012 R2“ pomocí virt-manageru.
Spustíme „virt-manager“
Přejděte na možnost Soubor, klikněte na „Nový virtuální počítač“
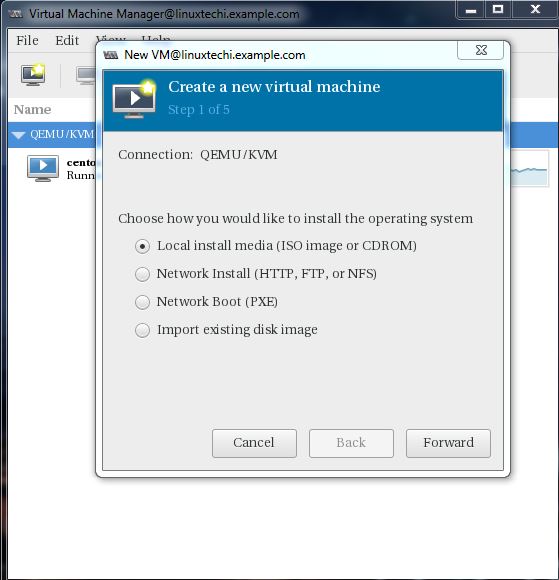
Jako instalační médium použijeme soubor ISO. V dalším kroku zadejte cestu k souboru ISO.
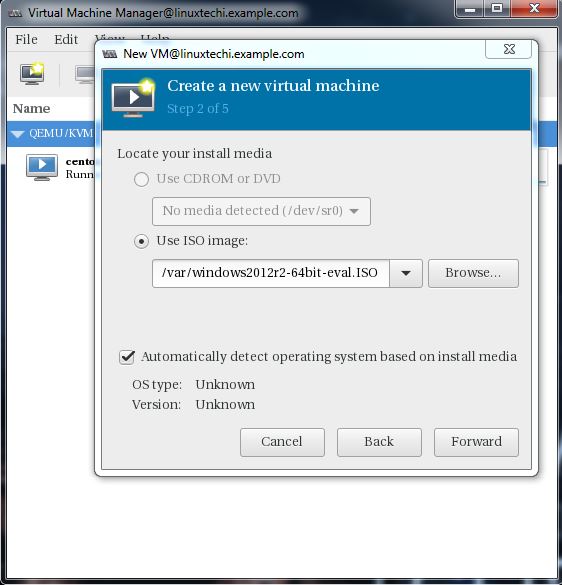
Klikněte na tlačítko Vpřed.
Zadejte výpočetní prostředky : RAM a CPU podle vašeho nastavení.
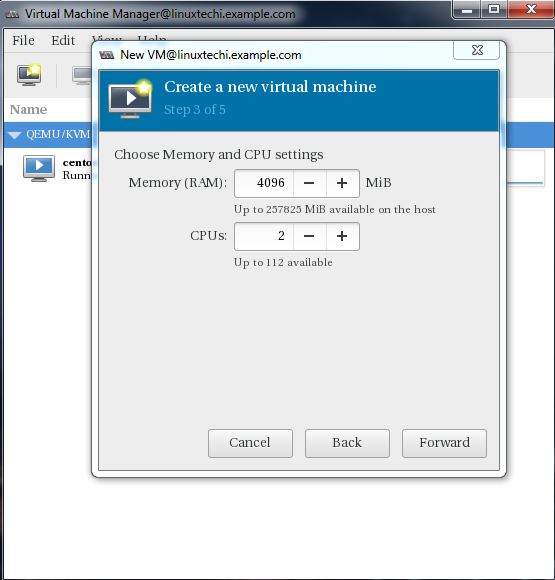
Klikněte na Vpřed a pokračujte dále.
Zadejte Velikost úložiště virtuálního počítače, v mém případě používám 25G.
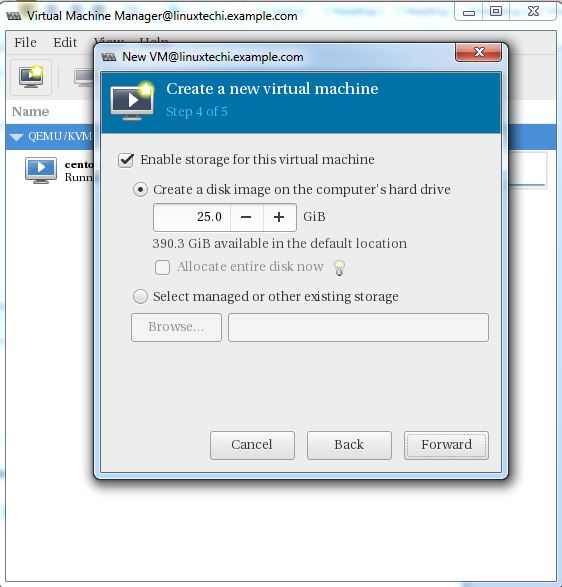
V dalším kroku Zadejte Název virtuálního počítače a vyberte síť jako ‚ Bridge bro‘
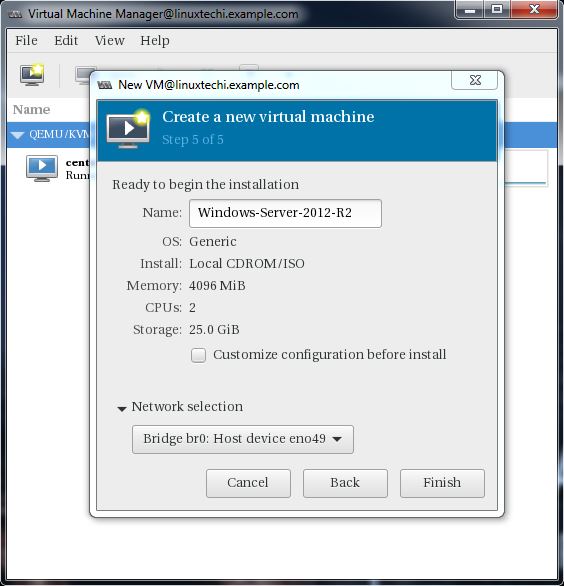
Kliknutím na Dokončit zahájíte instalaci.
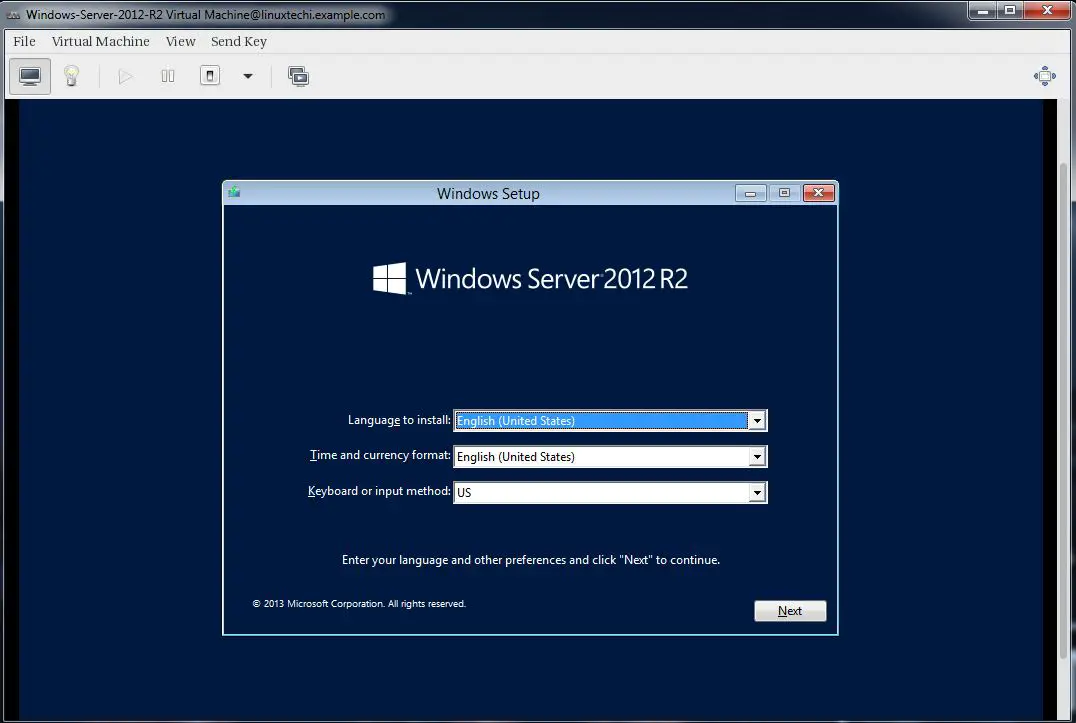
Postupujte podle pokynů na obrazovce a dokončete instalaci.
Vytvoření virtuálního počítače z příkazového řádku:
Virtuální počítače lze vytvořit také z konzoly pomocí příkazu ‚virt-install‘. V následujícím příkladu budu virtuální stroj Ubuntu 16.04 LTS.
# virt-install --name=Ubuntu-16-04 --file=/var/lib/libvirt/images/ubuntu16-04.dsk --file-size=20 --nonsparse --graphics spice --vcpus=2 --ram=2048 --cdrom=ubuntu-16.04-server-amd64.iso --network bridge=br0 --os-type=linux --os-variant=genericStarting install...Allocating 'ubuntu16-04.dsk' | 20 GB 00:00:00Creating domain...
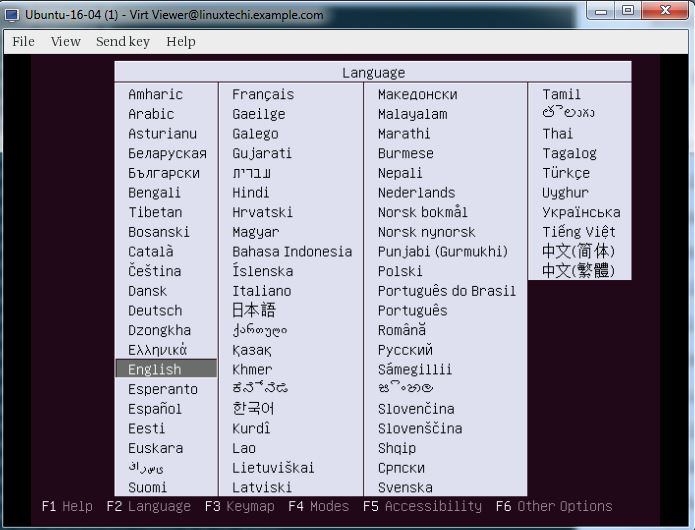
Podle pokynů nyní dokončete instalaci.
Ve výše uvedeném příkazu ‚virt-install‘ jsme použili následující možnosti :
- -name = <Název virtuálního počítače>
- -file = <Místo, kde bude uložen diskový soubor našeho virtuálního počítače >
- -file-size = < Velikost virtuálního počítače, v mém případě je to 20 GB >
- -nonsparse = < Při vytváření přidělit celé úložiště>
- -graphics = < Určit grafický nástroj pro interaktivní instalaci, ve výše uvedeném příkladu používám spice >
- -vcpu = < Počet virtuálních CPU pro stroj >
- -ram = < Velikost RAM pro virtuální stroj >
- -cdrom = < Virtuální CD ROM, který určuje instalační médium jako soubor ISO >
- -network = < slouží k určení sítě, kterou budeme používat pro virtuální stroj, v tomto příkladu jsem bridge interface>
- -os-type = < Typ operačního systému jako linux a window>
- -os-variant= <KVM udržuje varianty OS jako ‚fedora18‘, ‚rhel6‘ a ‚winxp‘ , tato volba je volitelná, a pokud si nejste jisti variantou operačního systému, můžete ji uvést jako obecnou>
Po dokončení instalace můžeme přistupovat ke konzole virtuálního počítače z nástroje ‚virt-manager‘, jak je uvedeno níže.
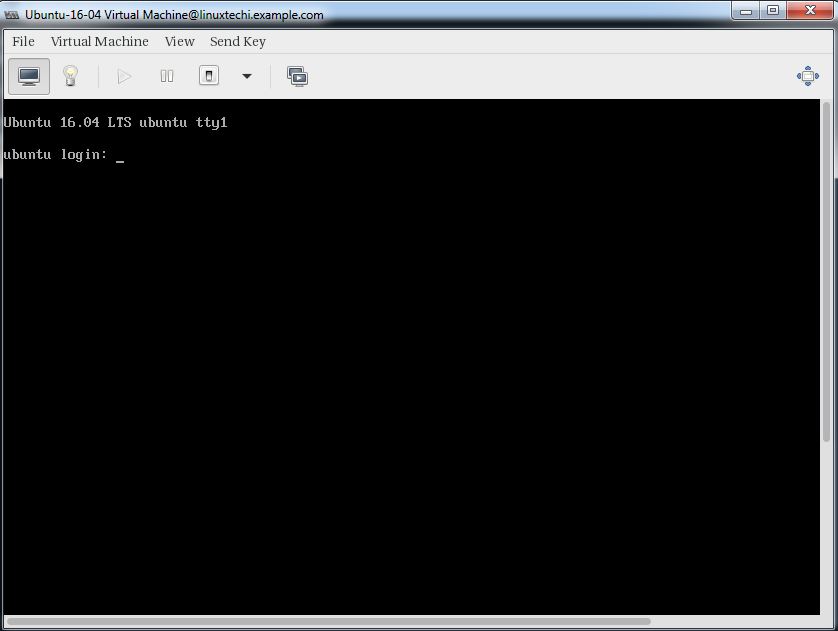
To je vše, základní instalace a konfigurace hypervizoru KVM je dokončena
.