
Android 10 přidává spoustu věcí a jednou z nich je navigace pomocí gest.
Jason Cipriani/CNET
Android 10 se pomalu dostává na stále více telefonů s Androidem a spolu s tím přidává možnost navigace pomocí gest, která využívá přejetí prstem a klepnutí místo tří tlačítek, na která jste možná zvyklí při pohybu v telefonu. Nová gesta se velmi podobají iPhonu, ale to není na škodu – rozhodně si nestěžujeme.
Například se můžete přejetím prstem ze spodní části obrazovky nahoru vrátit na domovskou obrazovku nebo rychlým přejetím prstem po spodní části obrazovky přejít zpět na naposledy použitou aplikaci. Jakmile si na nová gesta zvyknete, budete se v telefonu pohybovat snadno.
Pixel 4 i Pixel 4 XL jsou ve výchozím nastavení vybaveny systémem Android 10 a povolenou navigací pomocí gest, ale — alespoň prozatím — je navigace pomocí gest volitelná. Pokud chcete po telefonu přejíždět prstem, musíte ji zapnout. Níže se podíváme na to, jak navigaci gesty zapnout, a provedeme vás jednotlivými gesty pomocí efektního animovaného obrázku.
Povolení gest
Postup se bude lišit podle toho, kdo váš telefon vyrábí, ale pokud v aplikaci Nastavení vyhledáte položku „Gesta“, měli byste ji najít. Jako příklad uvádím postup, jak povolit navigaci gesty v telefonu Pixel 4 XL:
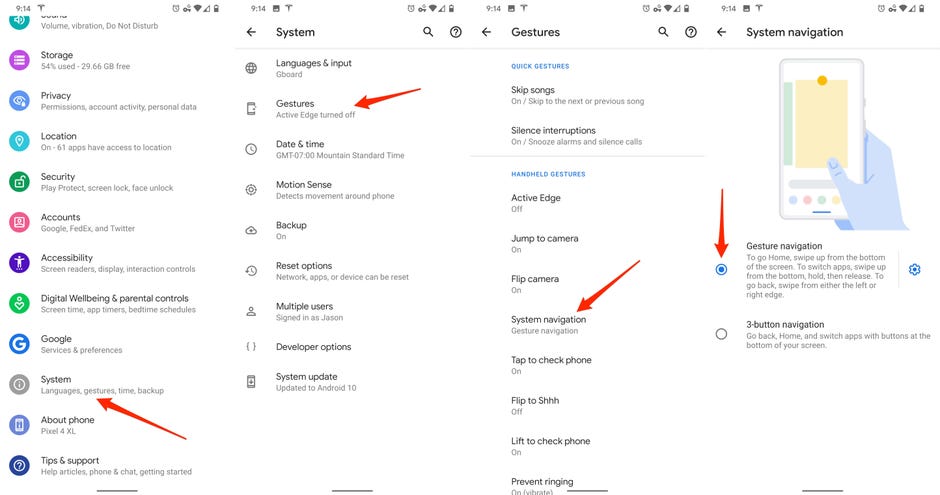
Navigaci gesty v systému Android 10 stačí jen několik klepnutí.
Snímky obrazovky: Jason Cipriani/CNET
1. Otevřete aplikaci Nastavení
2. Přejděte do spodní části aplikace a klepněte na položku Systém
3. Vyberte možnost Gesta
4. Klepněte na položku Systémová navigace
5. Klepněte na možnost Navigace. Vyberte možnost Navigace gesty
Vaše obrazovka bude blikat a o několik sekund později zmizí tlačítka, která byla právě přítomna podél spodní části obrazovky. Na jejich místě bude jediná bílá čára.
Jak se dostat na domovskou obrazovku
Rychlým přejetím prstem nahoru ze spodní části obrazovky telefonu se vrátíte na domovskou obrazovku.
Pro přechod na domovskou obrazovku stačí přejet prstem nahoru.
Jason Cipriani/CNET
Přechod na zobrazení multitaskingu
Chcete-li zobrazit všechny otevřené aplikace, přejeďte prstem od spodního okraje obrazovky nahoru, ale zastavte se asi ve třetině obrazovky.
Trik spočívá v tom, že nesmíte zajít příliš daleko.
Jason Cipriani/CNET
Rychlé přepínání mezi aplikacemi
Mezi aplikacemi můžete rychle přepínat přejetím prstem doprava přes malou čáru ve spodní části obrazovky. Poté, co začnete procházet otevřené aplikace, můžete ve stejné oblasti přejet prstem doleva a přecházet mezi aplikacemi tam a zpět.
Můžete rychle přecházet mezi aplikacemi z libovolné obrazovky přejetím prstu.
Jason Cipriani/CNET
Přístup k zásuvce aplikací
Přístup k zásuvce aplikací je jednoduchý. Na domovské obrazovce stačí přejet prstem nahoru. Je to stejné gesto, které používáte pro návrat na domovskou obrazovku zevnitř aplikace.
Do zásuvky aplikací se dostanete přejetím prstem nahoru na domovské obrazovce.
Jason Cipriani/CNET
Spuštění Asistenta Google
K Asistentovi Google se v systému Android 10 dostanete i bez probouzecí fráze.
Jason Cipriani/CNET
Jak se bez tlačítka domů, které lze dlouze stisknout a spustit Asistenta Google, dostanete k Asistentovi bez použití fráze pro probuzení? Možná si náhodně všimnete, že systém Android 10 krátce zobrazí bílou čáru v každém dolním rohu obrazovky. Tyto úchyty, chcete-li, slouží k aktivaci Asistenta Google. Udělejte gesto nahoru a směrem ke středu obrazovky – poznáte, že to děláte správně, když se vám modrá, červená, žlutá a zelená barva Asistenta Google prohánějí po spodní části obrazovky – a pusťte je, jakmile se Asistent objeví.
Jak se vrátím zpět?
Neexistence tlačítka zpět a následná náhrada, kterou Google používá v systému Android 10, je nejvíce šokující změnou v navigaci telefonu s Androidem.
Největší přizpůsobení, které budete muset provést při používání gest v systému Android 10, je absence tlačítka zpět.
Jason Cipriani/CNET
Přechod zpět provedete přejetím prstem od levého nebo pravého okraje obrazovky. Je to rychlé gesto a správný postup poznáte podle toho, že se na obrazovce zobrazí šipka. Gesto nemusíte provádět tak pomalu jako já ve výše uvedeném GIFu; stačí jen rychle přejet prstem od okraje.
Pokud aplikace používá vysouvací nabídku, místo návratu zpět ji otevřete přejetím pod úhlem dolů.
Jason Cipriani/CNET
Problém spočívá v tom, že mnoho aplikací používá vysouvací navigační zásuvku, která se otevírá přejetím prstem od levého okraje obrazovky. Vzhledem k tomu, že stejné gesto nyní Android používá jako příkaz zpět, je to jednoznačně problém. Společnost Google strávila velkou část beta programu Android Q (nyní Android 10) vylepšováním gesta zpět a dokonce přidala posuvník citlivosti, který můžete upravit v aplikaci nastavení. Moje rada? Místo toho, abyste se snažili nastavit správnou citlivost, použijte k vytažení všech navigačních šuplíků šikmý tah ze strany displeje (jak je vidět výše). Je to nejkonzistentnější metoda, kterou jsem navzdory snahám společnosti Google našel.
Vynucené zavírání aplikací
Toto se nezměnilo, ale stojí za to to znovu zmínit. Když jste v zobrazení multitaskingu, přejetím prstem nahoru po kartě aplikace – jejím odsunutím z horní části obrazovky – aplikaci zavřete.
Silové zavření aplikace se vůbec nezměnilo.
Jason Cipriani/CNET
Android 10 má spoustu dalších změn, včetně speciálního tmavého režimu, nové funkce oznámení bublin a nového nastavení soukromí.
Původně vyšlo na začátku tohoto roku. Aktualizováno o aktuální informace.