Você está à procura de um bom simulador Arduino? Está à procura do que é um simulador Arduino? Temos muitas perguntas sobre os simuladores Arduino, e se existe um bom simulador, por isso continue atento para saber mais!
Visualização geral
Neste vídeo vamos cobrir:
- O QUE é um simulador Arduino
- O QUE você deveria estar verificando
- OMO usar o popular simulador Arduino chamado Tinkercad (que é gratuito)
O que é um simulador Arduino?
Um simulador Arduino é uma representação virtual de um circuito Arduino do mundo real.
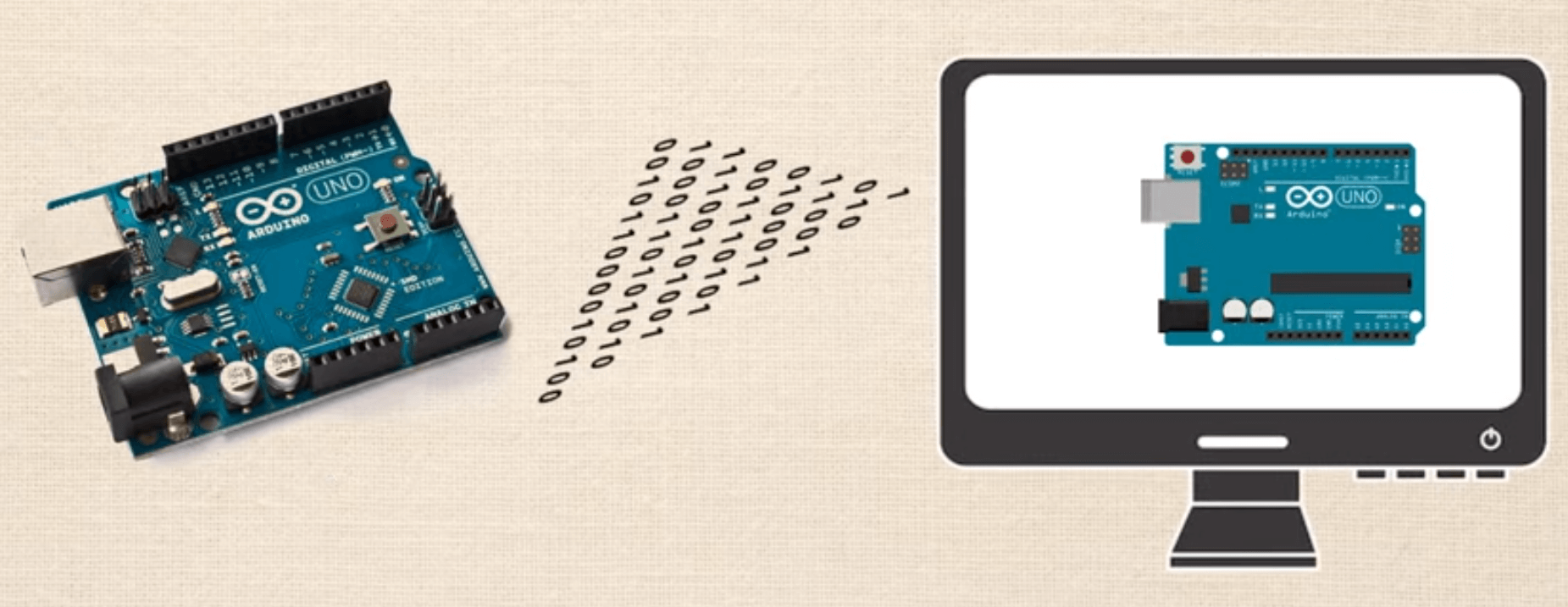

O que é que isso realmente significa? Vejamos um exemplo. Agora algumas pessoas têm interpretações diferentes do que é o famoso circuito “Hello World”. Alguns dizem que é o seu primeiro projeto onde você cria um circuito de LED simples piscando; outros dizem que é quando você tem um display LCD que diz “Hello world!”
Para os nossos propósitos, estamos apenas tentando criar o mais simples dos circuitos, então estamos nos referindo à interpretação onde você tem apenas um circuito de LED piscando.
Então nós configuramos o circuito, programamos o código na IDE Arduino, fizemos o upload, e agora temos um circuito físico, do mundo real, que pisca o LED. Isto levou cerca de 6 minutos para construir.


Próximo vamos usar o software gratuito online do simulador Arduino no TinkerCAD. Em cerca de 2 minutos criamos exatamente o mesmo circuito, usamos o mesmo código exato, e depois de pressionarmos o botão “start simulation”, temos uma versão virtual exatamente do mesmo circuito. Isso é uma grande eficiência!
Mostraremos no final do vídeo exatamente como fazer essa demonstração.
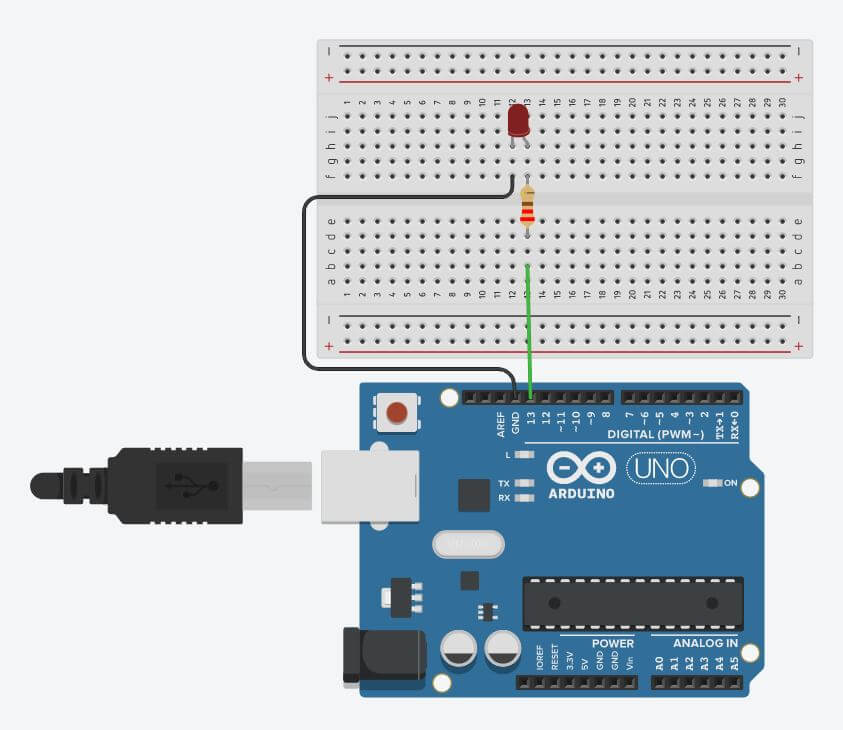

Por que os simuladores são tão legais?
Você já viu como pode ser muito mais rápido construir coisas online para que não nos enganemos nesse ponto. Aqui estão algumas outras razões pelas quais os simuladores são tão fixes:
- Pode aprender a codificar e construir circuitos a partir de qualquer lugar onde tenha um computador e acesso à internet.
- É muito mais fácil rastrear erros de hardware / cabeamento no simulador. Pode ser muito difícil visualizar que fios estão ligados a que pinos de uma tábua de cortar pão ocupada, mas se você acertar no simulador, então recriá-lo no mundo real fica muito mais suave.
- Pode partilhar o seu design com os seus pares para feedback e para ajudar a resolver problemas, e a pessoa que está a rever o seu design é capaz de ver tanto o hardware como o lado codificador do seu projecto ao mesmo tempo.
Como se usa um simulador?
Próximo mostrar-lhe-emos exactamente como construir o circuito de LEDs a piscar de anteriormente. Primeiro vá ao TinkerCAD e configure uma conta se você ainda não tem uma. Depois disso você vai se encontrar no painel, aqui é onde podemos ver designs anteriores ou escolher criar um novo.


No painel, clique no botão “Create new Circuit”. Agora você verá o “espaço de trabalho”, aqui é realmente onde a mágica acontece. No lado direito você pode ver onde você pode clicar e soltar os vários componentes.
Uma coisa a notar: você pode selecionar Componentes > Entradas > Arduino e aqui você pode acessar um monte de circuitos pré-fabricados que são chamados de conjuntos. Você pode clicar e soltar o conjunto “Blink”, que irá fornecer todos os componentes necessários, bem como o código para fazer o circuito funcionar.
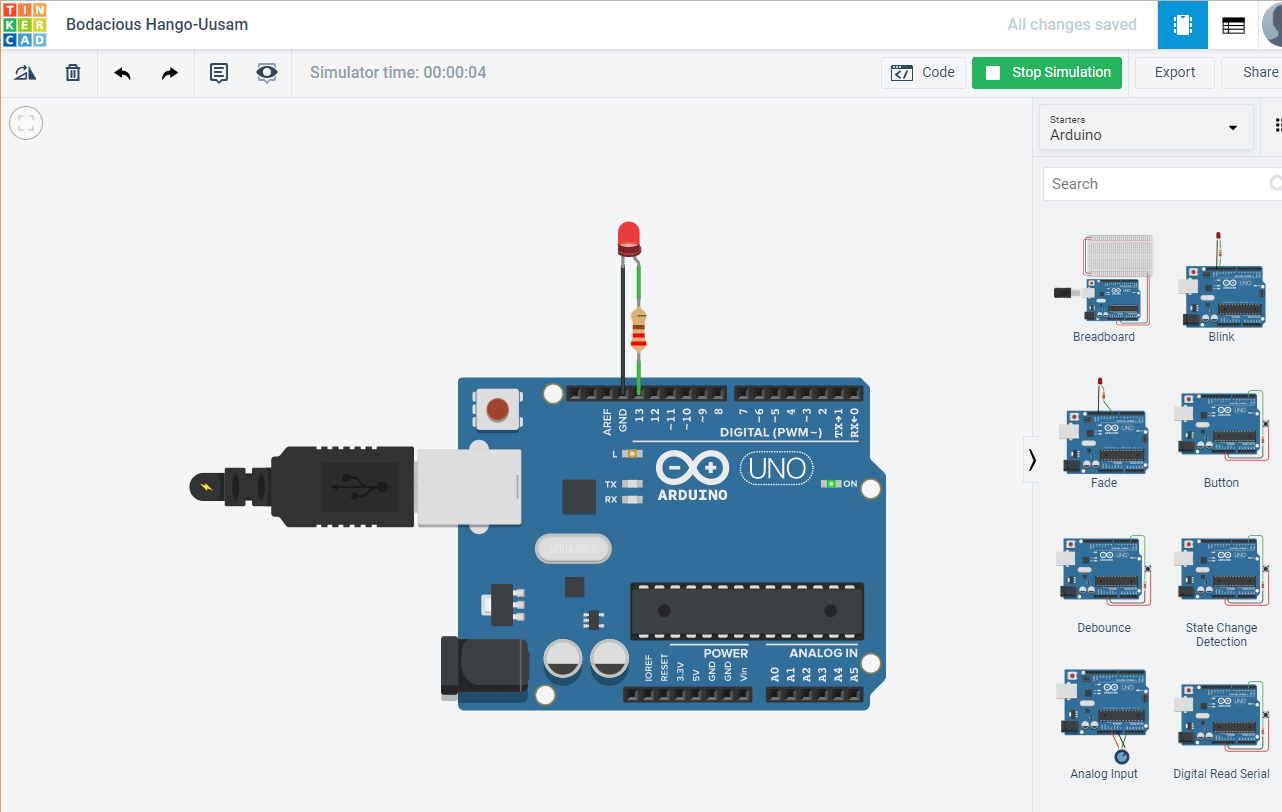

Se você clicar em “Start Simulation” você verá este circuito funcionar como anunciado. Então vamos criá-lo a partir do zero. A primeira coisa que vamos querer fazer é ter a certeza que temos componentes colocados no nosso projecto. Digite “Arduino” no menu lateral de componentes e depois clique e solte o UNO3.
PRO-TIP 1: Para dar a volta à vista, basta clicar e segurar em qualquer lugar do espaço de trabalho para movê-lo.
Próximo, vamos soltar uma placa de pão. Depois disso, vamos soltar um LED. Encontre-o na lista de componentes, depois deixe-o cair cuidadosamente sobre a tábua de cortar pão. Você pode ver onde o catodo ou anodo se conecta a pinos específicos na tábua.
Outra coisa legal é que você pode clicar sobre os vários componentes para mudar suas características. Você pode mudar as cores dos LEDs, o valor de resistência das resistências, e a cor dos fios, para citar alguns.
Pouco, nós o ligaremos. Você não encontra fios na lista de componentes, basta clicar com o botão esquerdo do mouse sobre a tábua de pão ou sobre os pinos Arduino e um fio começa.
PRO-TIP 2: Ao criar os fios, cada vez que você clicar você adiciona um “nó” no fio que permite manter as coisas muito organizadas. Também mudando as cores dos fios pode manter as coisas muito organizadas.
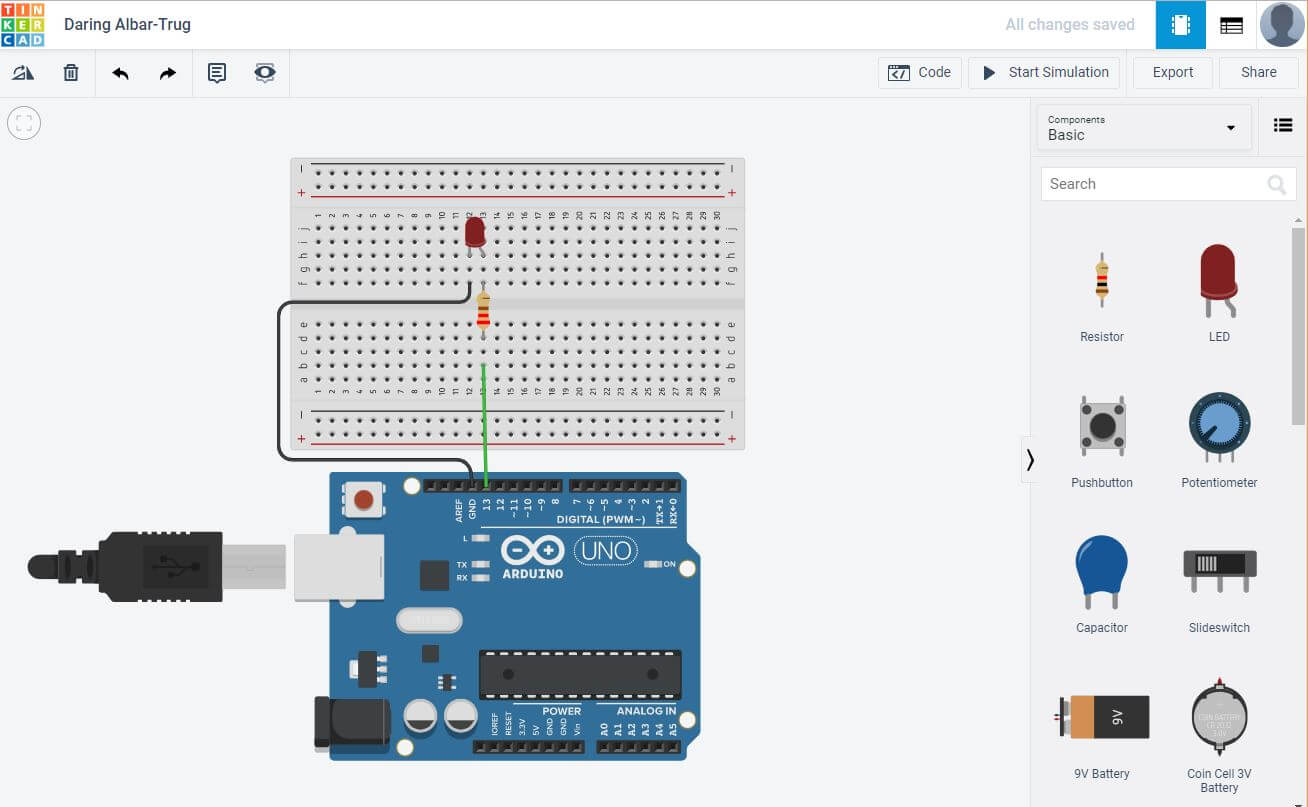

Então é assim que você constrói o circuito. Vamos olhar para o código. Você pode ver que ele já está pré-carregado com um esboço porque nós tínhamos previamente selecionado o conjunto de partida “Blink”. Você também pode ver que ele está em um formato que pode parecer um pouco incomum, “block view”. Pode brincar com esta vista se quiser, mas normalmente gostamos de ver o código em “text view” que é o mesmo que a IDE oficial do Arduino.
O objectivo desta lição não é ensinar o código mas sim mostrar-lhe o simulador, por isso vamos clicar no botão “Start Simulation” e aí tem, um circuito de LEDs a piscar.
PRO-TIP 3: Às vezes você inicia a simulação, e depois se distrai com algo, e depois tenta editar ou o código ou o hardware. Se o simulador ainda estiver funcionando, você não será capaz de editar nada, e às vezes o único indicador de que o esboço ainda está rodando é a caixa verde que diz “Stop Simulation” (Parar Simulação). Se você não conseguir editar nada, certifique-se de que sua simulação não está rodando.
Outros aspectos do TinkerCAD
Então é assim que você constrói um circuito muito básico de LEDs piscando no TinkerCAD. Há muitas outras coisas realmente legais sobre o TinkerCAD que vamos explorar agora.
Vá para o seu painel principal clicando no logo do TinkerCAD no canto superior esquerdo da tela, depois clique na aba “Aprender” no canto superior direito da tela. Em seguida, clique no botão “drop down” (que por padrão é 3D) e selecione “Circuitos”. Aqui você pode selecionar vários guias de início e lições.
Se você selecionar “Projetos”, então “Mostrar todos os Arduino”, você pode ver vários projetos na parte inferior com os fundos verdes. Todos esses projetos correspondem aos projetos iniciais que estão incluídos no kit inicial oficial do Arduino.CC, o que é super útil se você tiver esse kit e quiser segui-lo.
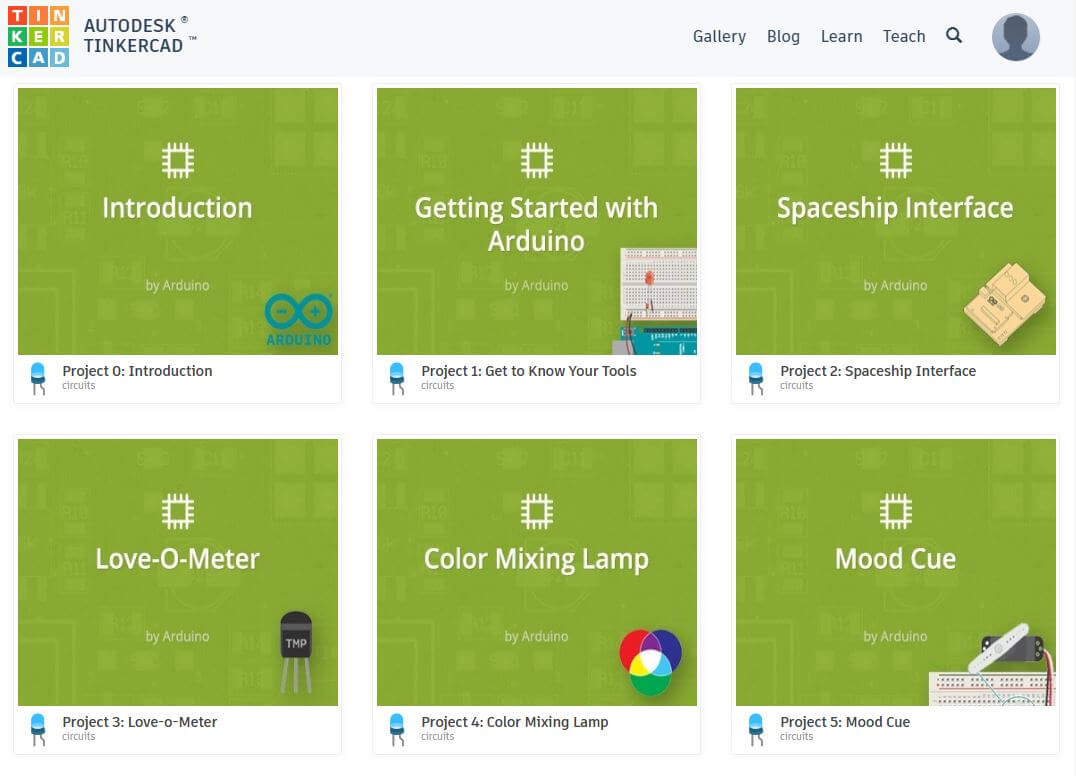

Se você está apenas tentando obter alguma inspiração, aprender novas habilidades, ou conferir coisas novas, vá até a aba “Galeria”. Novamente, certifique-se de selecionar “Circuitos”, e daqui você pode ver uma variedade de projetos da comunidade.
Você também pode procurar por projetos específicos que são úteis se você está lutando com um projeto em particular e está se perguntando se alguém já o criou.
Após encontrar um projeto que você gosta você pode clicar nele, então clique em “Copiar e Sininho”, e agora você é capaz de explorar e editar o projeto dos usuários. Você pode deixar um comentário, verificar o código deles e fazer as modificações que desejar.
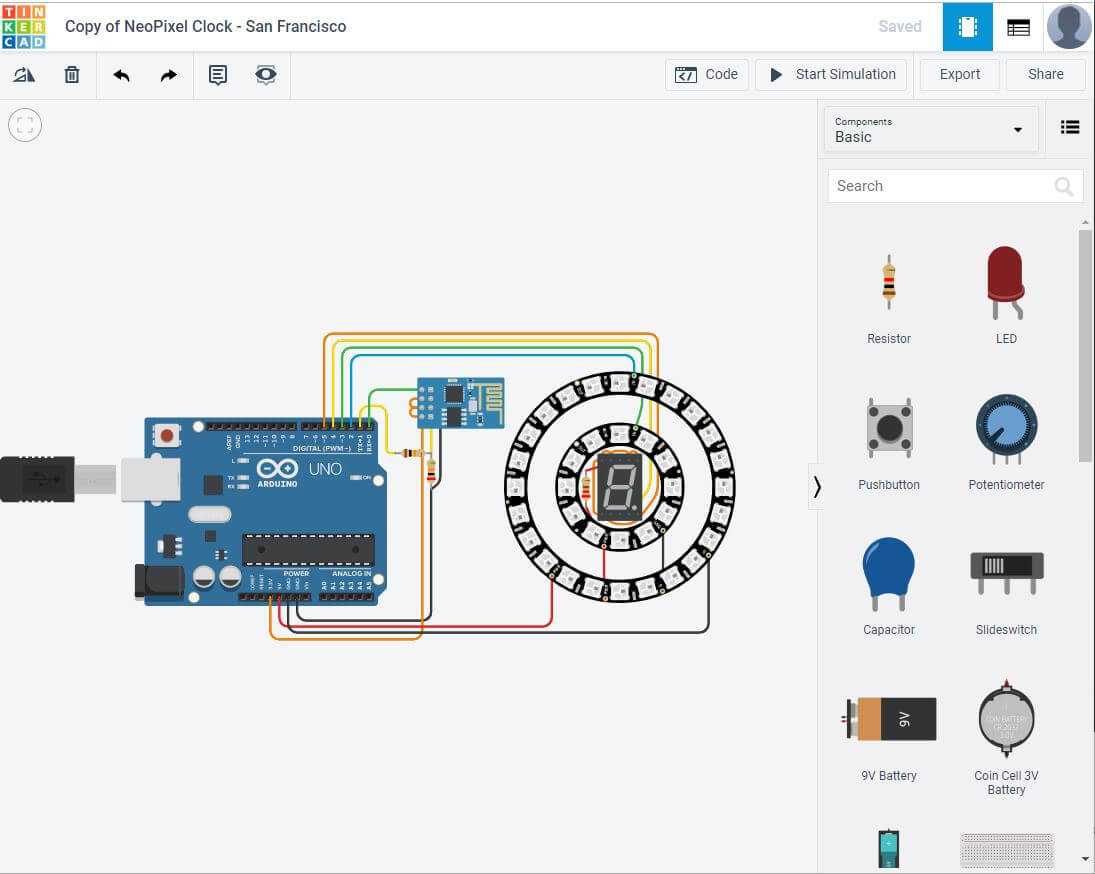

Em resumo
Você pode ver como há toneladas de coisas realmente úteis no Tinkercad. Não é apenas um ótimo lugar para projetar circuitos, mas também um ótimo lugar para aprender com a comunidade e obter inspiração.